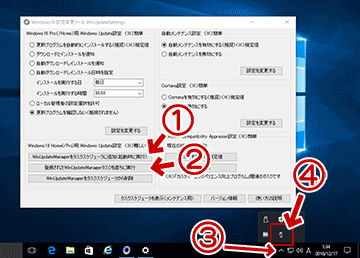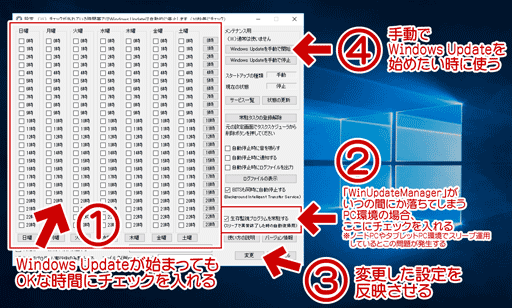2018.01.14: Windows10 設定変更ツール1.5に合わせ一部画像を修正
2016.12.17: 初出
「Windows10 設定変更ツール」を使い、Windows10 Home版でも Windows Update の「強制的な自動更新」を無効化できる方法を紹介したページです。
2018.01.14:「Windows10 設定変更ツール Ver1.5」では、「WinUpdateManager」がいつの間にか落ちてしまい、Windows Updateがはじまってしまう問題が修正されています。
「Windows10 設定変更ツール」
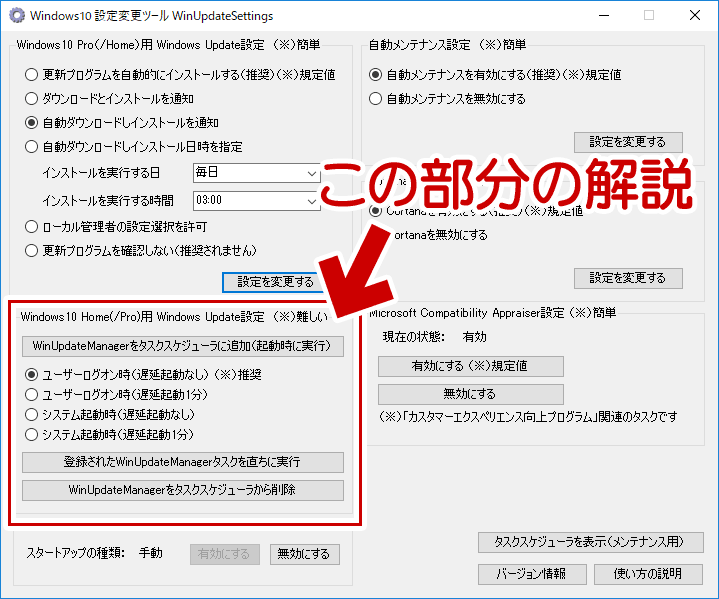
▲クリックで拡大
このページでは、図中の赤枠部分の設定方法を解説しています。
- サイト内のツール解説ページ
Windows10の自動更新や自動メンテナンスの無効化ができるフリーソフト「Windows10 設定変更ツール」 - ツールダウンロード
Windows10 設定変更ツール
どんな時に利用するのか
主に Window 10 Home版で利用します。
特に、以下の手順では自動更新が無効化出来なかった場合に利用します。
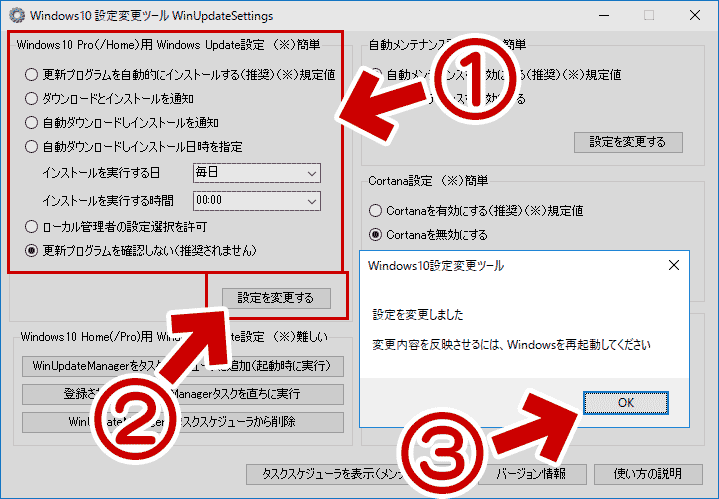
▲クリックで拡大
Windows 10 Pro版の場合、上図の機能でWindows Updateの無効化やスケジュール化が可能です。
しかしHome版では これが意図通り作動しない場合があります。そのようなケースでも「自動更新を制御したい」と思った時は、以下の手順が必要になります。
はじめに:注意事項
このページで紹介する手順を「途中まで実行した状態」で止めてしまうと、Windows Update が一切作動しない状態となってしまいます。
セキュリティ的に大きな問題が生じる設定なので、紹介した手順は必ず最後まで行うようにして下さい。
Windows Defenderを使っている場合は特に注意です
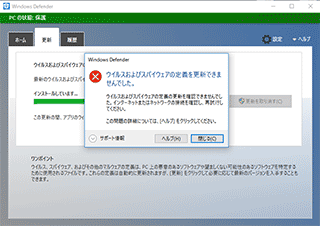
▲クリックで拡大
ウイルス定義の更新も出来なくなります。
以下で行う設定では、出来れば1日1回、最低でも週1回、余裕のある時間帯にWindows Updateが始まるよう設定しておきましょう。
以下、「Windows10 設定変更ツール」を使い Windows 10 Home版の Windows Update (自動更新) を無効にする方法の手順紹介です。
無効化の手順
- 「WinUpdateManagerをタスクスケジューラに追加(起動時に実行)」をクリックする
- 「登録されたWinUpdateManagerタスクを直ちに実行」をクリックする
- 補足
ここまでの手順でWindows Updateの無効化は終了です。
しかしこのままでは Windows Update が一切作動しない状態となり、セキュリティ的に大きな問題が残ってしまいます。「3.」以降の手順も必ず行っておきます。
- 補足
- タスクトレイの「^」を押して「常駐タスクアイコン」を開く
- 「
 」マーク「ダブルクリック」または「右クリック」して「設定」を選択する
」マーク「ダブルクリック」または「右クリック」して「設定」を選択する
- 次項で紹介する「設定」画面が開きます。
「設定」画面の使い方
はじめて設定画面を開いた時はドン引きするかも知れませんが、覚える内容はそれほど難しくはありません。
- Windows Updateが始まってもOKな時間にチェックを入れる
- PCがスリープ中の時間を指定した場合、通常 (初期設定) ではスリープが解除されWindows Updateが始まります。
- サイト内参考
Windows10が夜中に勝手にスリープ復帰する場合の解決法
- スリープ解除を無効にする場合、スリープ中の時間を避けて指定します。
- 「WinUpdateManager」がいつの間にか落ちてしまうPC環境の場合、ここにチェックを入れる (通常はチェックなしでOK)
※ ノートPCやタブレットPCかつ、スリープ運用するPC環境でこの問題は発生する - 「変更ボタン」で変更した設定を反映させる
- 手動でWindows Updateを始めたい時は「手動で開始」ボタンを使う
※ 更新後、再び停止したい時は「手動で停止」を押す
残りの部分は、PC初心者の場合は覚えておかなくても特に困る事は無いかと思われます。
設定例

▲クリックで拡大
上図では、11時~12時 と 土曜日だけ Windows Updateが自動で始まる設定になっています。(夜中に自動更新されるようにしてもOKです)
セキュリティ的な問題を考えた場合、出来れば1日1回、最低でも週1回、仕事や趣味に支障の出ない時間帯に Windows Updateが開始されるよう設定しておくのが理想です。
バージョン1.5の新機能
2018年1月14日 追記
新バージョンが公開されました。これがかなり便利です!
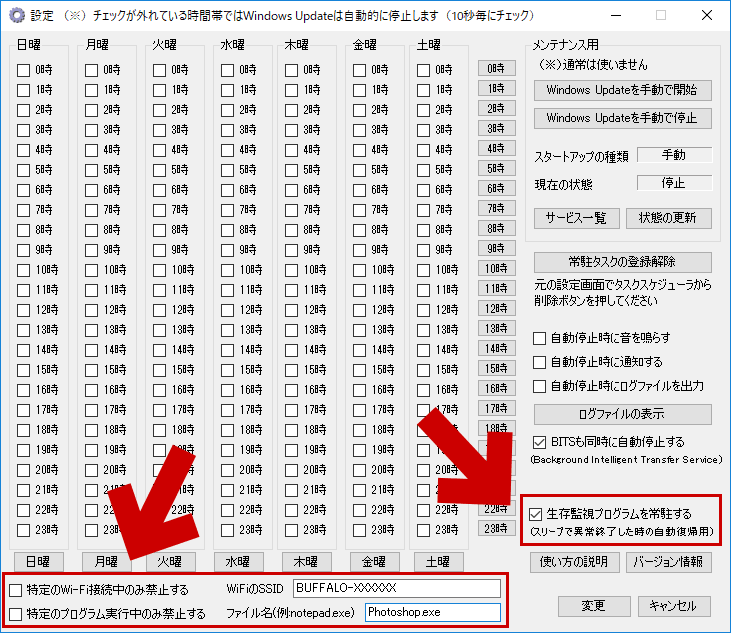
▲クリックで拡大
一部PCで発生する問題が緩和され、また特定条件のみでWindows Updateの自動更新を禁止できるようになりました。
生存監視プログラムを常駐する
- 「WinUpdateManager.exe」が落ちた場合に再起動させるための監視プログラム
- ノートPCやタブレットPC環境で「スリープ」を多用する場合、「WinUpdateManager.exe」がいつの間にか落ちてしまう問題があったため、その対策として導入。
- 「WinUpdateManager.exe」が落ちないPC環境では不要
特定のWi-Fi接続中のみWindows Updateを禁止する
- 自宅や会社のWi-Fi接続時はWindow Udateしても構わないけど「テザリング中だけは困る」などという場合に利用する。
- 指定したSSIDに接続している間のみ、勝手にWindows Update が行われないようにする機能
特定のプログラム実行中のみWindows Updateを禁止する
- その名の通り、特定のプログラムが起動中の場合のみ、Windows Updateを禁止できる。
- 何か大事な作業をしている時や、Windows PCでTV録画している時はとても便利です。
Windows Update無効化の設定を「解除」する方法
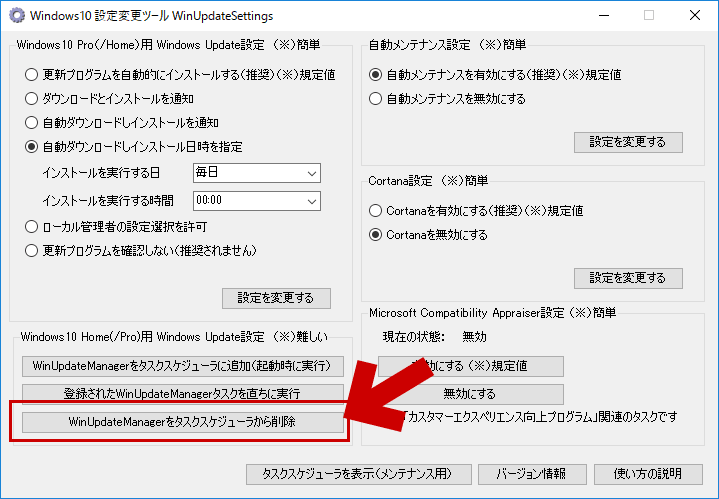
▲クリックで拡大
この赤枠部分をクリックするだけでOKです。
「WinUpdateManagerをタスクスケジューラから削除」をクリックし、暫く(5~10分くらい)経つとWindows Updateサービスが自動で起動します。
Windows 10 Home版で作動確認してみる
Windowsアップデート サービスの状態を確認する

▲クリックで拡大
既にWindows Updateサービスは停止された状態になります。
このツールが登録したタスクが、10秒毎にWindows Update サービスの起動をチェックし、強制的な自動更新を防いでくれます。
手動でWindows Updateを行ってみる
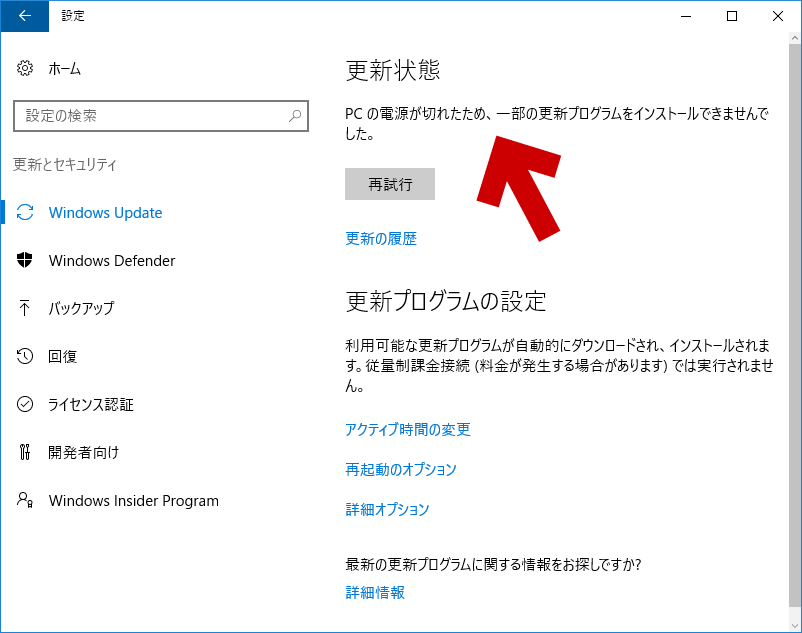
▲クリックで拡大
設定を解除しないまま手動更新を行っても、このツールの常駐タスクがWindows Updateを停止します。
- 画面には「PC の電源が切れたため、一部の更新プログラムをインストールできませんでした」というメッセージに切り替わります。
※「お使いのデバイスは最新の状態です」のメッセージが出る場合もあります。
※「更新の履歴」ボタンの起動にはかなり長い時間がかかります。 - 手動更新したい場合
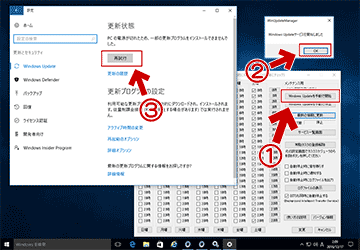
▲クリックで拡大
1. 「Windows Updateを手動で開始」をクリック
2. 「OK」をクリック
3. 「設定」>「更新とセキュリティ」を開きWindows Updateを開始する
※ 1.「Windows Updateを手動で開始」をクリックしてPCを放置していても、暫くすると自動でWindows Updateは始まります。 - こちらの手順で設定解除してもOKです。
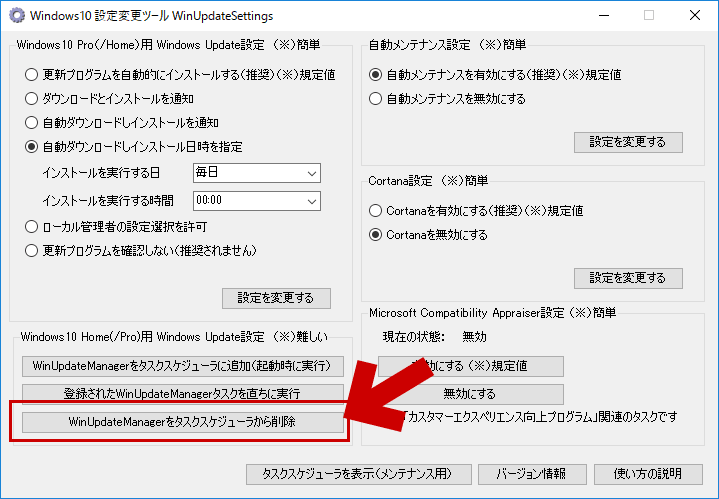
▲クリックで拡大
Ver1.0の頃は作動が少し怪しかったのですが、Ver1.1、1.2では Home版でもバッチリ作動する事が確認できました。
このページの手順解説は以上です。
Windows10 設定変更ツール解説ページに戻る