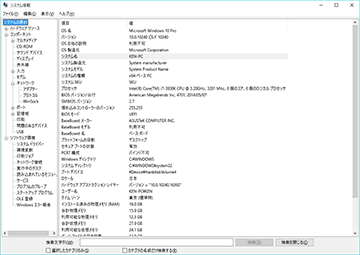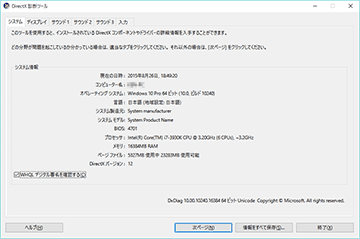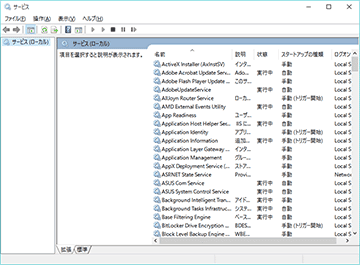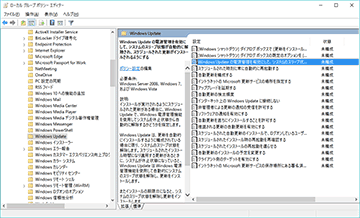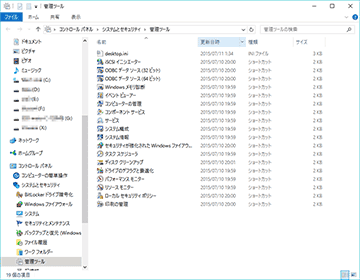2018.03.25: 文末に るなおーびっと!さんのリンクを追加
2017.11.11:「ファイルパスに使える環境変数」追加
2017.08.18:「タスクマネージャーを開く方法」追記
2017.02.07: サイト内リンクの修正(内容に変更なし)
2016.09.23: DISMの項目に「StartComponentCleanup」追記。
2015.09.05: 初出
Windows 10で覚えておくと便利なコマンドを改めてメモしています。
Windows8以降でDISMが加わった程度であとは7の頃と変わらない。
「services.msc」はコントロールパネルからアクセス可能になってた(いつからだろう?)。
| コマンドプロンプト(管理者) | 効果 | |
| DISM /Online /Cleanup-image /Restorehealth | Windowsイメージの修復 | |
| sfc /scannow | Windowsのシステム ファイルを修復 | |
| chkdsk c: /r | 本気のチェックディスク | |
| chkdsk c: /f | 普通のチェックディスク | |
| ファイル名を指定して実行 | ||
| msinfo32 | システム情報を表示 | |
| dxdiag | DirectX情報を表示 | |
| msconfig | システム構成の確認と変更 | |
| regedit | レジストリエディタの起動 | |
| services.msc | サービスの起動と停止 | |
| gpedit.msc | ローカルグルーポリシーエディター | |
| 不要 | control admintools | 管理ツールの起動 |
| 不要 | drwtsn32 | (7以降なくなった)ワトソン博士 |
| ライセンス関連 | ||
| slmgr.vbs -dlv | Windowsのライセンス情報表示 | |
| slui.exe 4 | 再認証画面を出す |
有用リンク
その他のコマンド
管理ツールの簡単起動 - ITmedia エンタープライズ
コマンドプロンプトTips(詳しい!)
Tech TIPS:これだけは覚えておきたいWindowsのコマンドプロンプトの使い方- @IT
タスクマネージャーを開く方法
ショートカットをスグ忘れちゃうのでこれもメモ。
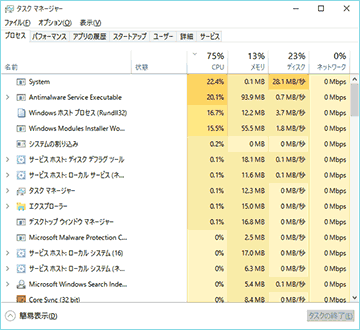
▲クリックで拡大
タスクマネージャーは「Ctrl+Shift+Esc」同時押しで起動できます。
また、「Alt+Ctrl+Del」同時押しや、
タスクバー右クリックした際に開くメニューからも起動できます。
初心者さん用補足項目
冒頭で紹介したコマンドは、おもに「コマントプロンプト(管理者)」または「ファイル名を指定して実行」から実行します。
アクセス方法
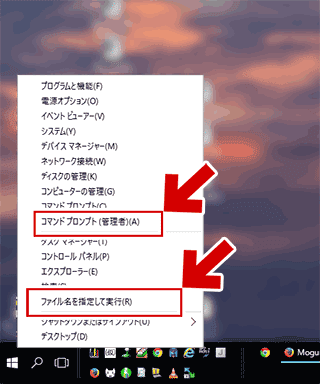
▲クリックで拡大
これらはスタートメニュー右クリックで表示される管理メニューから簡単にアクセスできます。※Windows 10 Creators Updateでは「コマントプロンプト」のかわりに「Windows PowerShell」が登録されています。
ここからこのページの本題。
ファイルパスに使える環境変数
C:\Users\(ユーザー名)
- %USERPROFILE%
- %HomePath% (ホームパス)
C:\ProgramData
- %ALLUSERSPROFILE%
C:\Program Files
- %ProgramFiles%
- %ProgramFiles(x86)%
(C:\Program Files (x86))
C:\Windows
- %WinDir%
- %SystemRoot% (システムルート)
その他の フォルダについて (参考リンク)
ドライブの確認にメモ帳を使う
Windowsが起動しなくなり、インストールメディアや修復ディスク、またはWindows回復領域からPCを起動した場合のちょっとしたTips。
- DISKPARTを起動しなくても、「notepad」と入力してメモ帳を起動し、「保存」や「開く」でもドライブレターが確認できる。
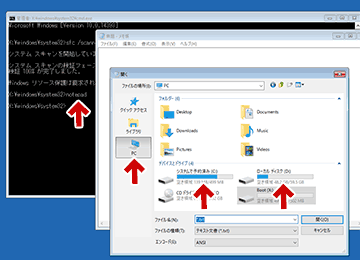
▲クリックで拡大
この場合、Cドライブは500MBの回復領域、Dドライブは60GBのWindows システム領域であると分かる - サイト内関連
Windows 回復環境のコマンドプロンプトでコピー&ペーストを使う
Windows回復環境でコピー&ペースト その2
システムドライブに異常が発生したかな?という時
※いずれも管理者権限のコマンドプロンプトで実行。
- DISM /Online /Cleanup-image /Restorehealth
- Windows イメージを修復する - Microsoft
- Windows の修復ソースを構成する
- Windows 8以降の機能。
- 破損していないかどうかをチェックのみ
DISM /Online /Cleanup-Image /ScanHealth
- 破損が検出された場合、修復可能か修復不可能か?
DISM /Online /Cleanup-Image /CheckHealth - 「エラー0x80240021」「DISMが失敗しました。操作は実行されませんでした」が記録される
DISM /Online /Cleanup-Image /StartComponentCleanup
Windows updateができない・失敗をくりかえす時の一般的な対処方法も利用してみる
- sfc /scannow
- Windowsのシステム修復機能「sfc /scannow」を試してみよう
- 不足または破損しているWindowsのシステム ファイルを修復できる。
- Windows 7/Vista/XPなどでも利用可能
- chkdsk c: /r
- sfc /scannow でエラーの修正が出来ないとき
- chkdsk c: /f でエラーの修正が出来ないとき
- Cドライブに対してchkdskを行う場合、PCを再起動する必要がある。
- SSDにこのコマンドを使う場合は注意。
バッドセクタ(というより不良クラスタ)が修復される際、SSDの予備領域を大量に食いつぶす場合があります。
経験談: CHKDSKを何度も繰り返すと、HDD/SSDが回復する場合が・・・あるみたい
システム情報を確認する
「Win+R」などで「ファイル名を指定して実行」から呼び出す。
- msinfo32
- dxdiag
- msconfig
- システム構成の確認
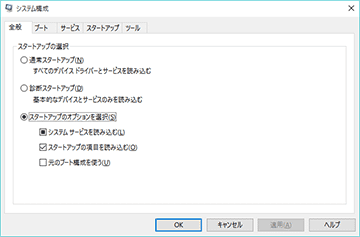
▲クリックで拡大 - 利用頻度高し。
- Windowsをクリーンブートしたい
セーフモードで起動したい
常駐サービスをチェックしたい
その他の管理ツールを起動したい
- システム構成の確認
- regedit
レジストリエディタの起動
- 私の場合、普通によく使う。
- RegistryOwnershipEx が便利。
コピーしたレジストリキーを一発で開くことができる。
- services.msc
- gpedit.msc
- control admintools
- おまけ drwtsn32
(Windows7でなくなった)ワトソン博士
ライセンス関連
「Win+R」などで「ファイル名を指定して実行」から呼び出す。
- slmgr.vbs -dlv
- Windowsのライセンス情報を見る。
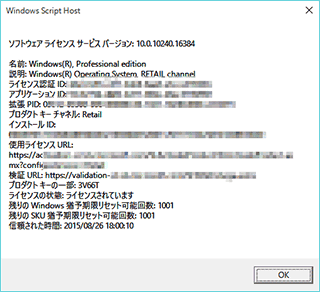
▲クリックで拡大 - slmgr -dli(情報の表示)
slmgr -dlv(詳細な情報の表示) - 参考リンク
Windows Server 2008のライセンス認証をコマンドラインから行う - @IT
- Windowsのライセンス情報を見る。
- slui.exe 4
- 再認証画面を出す
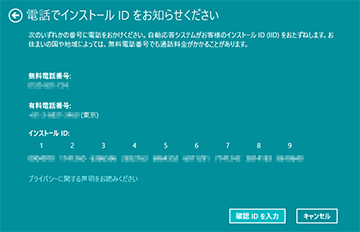
▲クリックで拡大 - 参考リンク
Microsoft Windows 8 -電話でライセンス認証する方法|HP®カスタマーサポート - 無償アップグレードしたWindows10の場合は、GUI上からこの画面にアクセスすることはできない(サポートを受けられない場合がある)
- 関連リンク
無料アップグレードしたWindows10の パーツ変更、再認証、ライセンスの扱いについて
- 再認証画面を出す
その他: 外部関連リンク
- メモ:るなおーびっと! - ブロマガ
ファイルシステムの修復 や コンポーネントストアの修復 などを中心に、様々なコマンドをまとめていらっしゃいます。