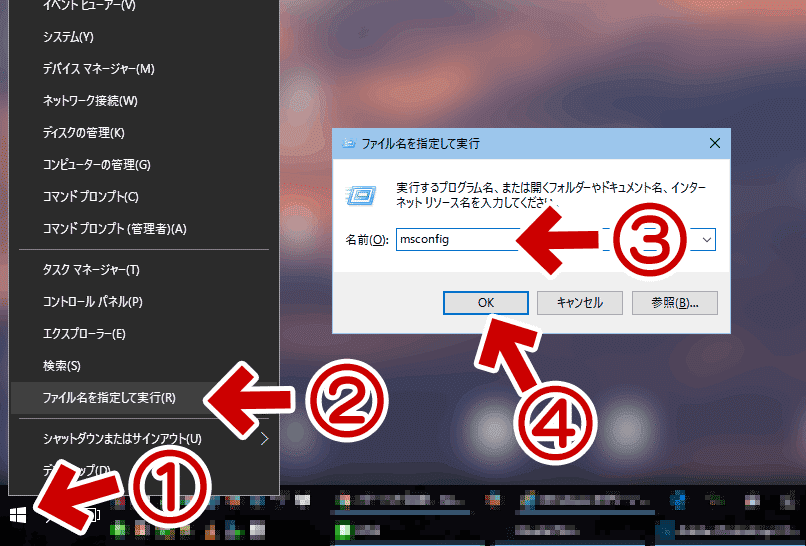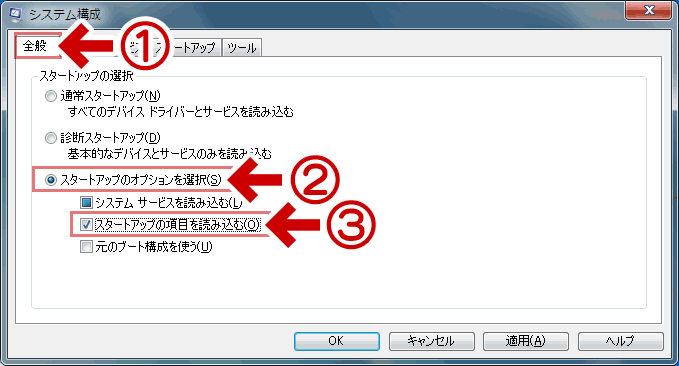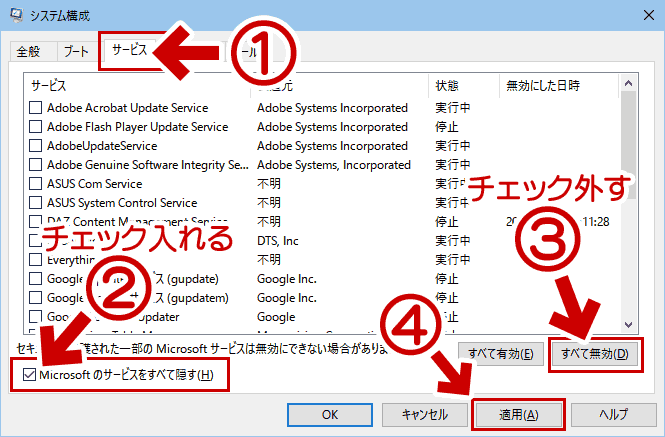Windows をクリーンブートする方法を紹介したページです。
注意事項
- 注意事項はページの最後の方にあります。
1. msconfigを起動する
まず以下の手順でmsconfig (システム構成) を起動します。
※ 起動には管理者権限が必要です。
- スタートメニューを右クリック
(Windows7の場合は通常のクリック) - 「ファイル名を指定して実行」を選択
- 表示されたダイアログに「msconfig」と入力
- 「OK」を押す
Windows 8.1の場合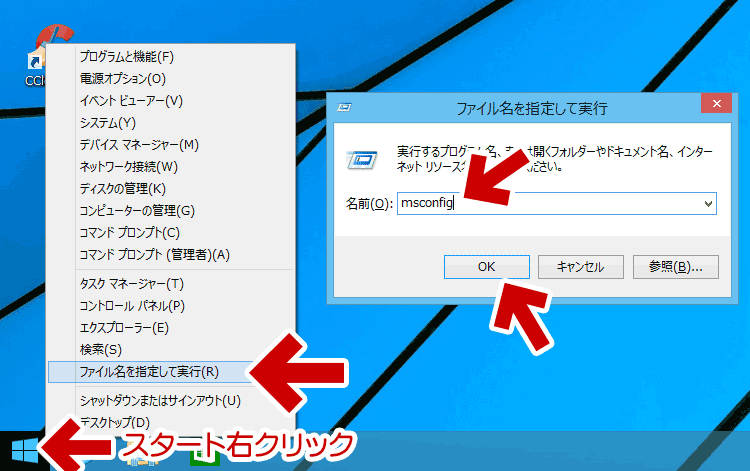
▲クリックで拡大
Windows 10 と同じ手順で実行できます。
Windows 7の場合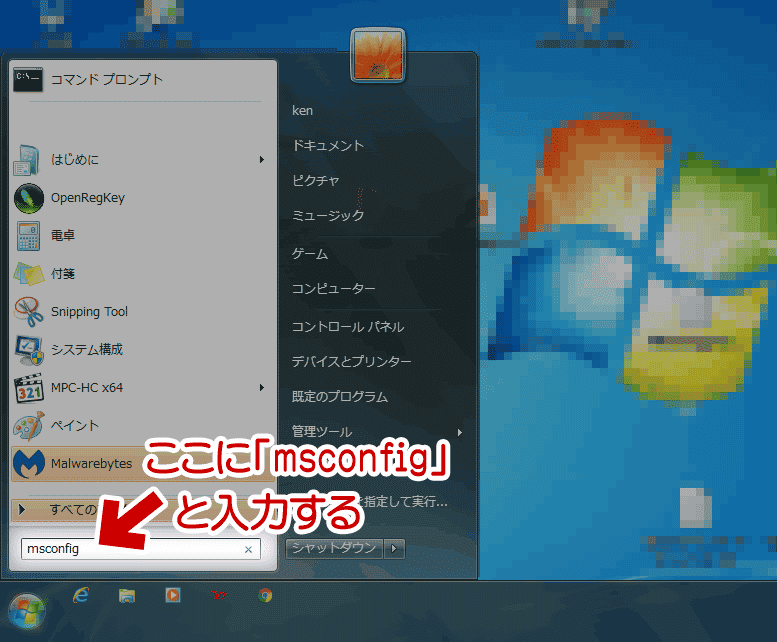
▲クリックで拡大
こちらもスタートメニューから「msconfig」と入力します。
msconfig が起動したあと
- スタートアップの読み込みを中止する
- Microsoft以外のサービスの読み込みを中止する
上記の2点を実行し、余計なサービスや常駐プログラムが実行されない状態をつくりWindowsを起動させます。以下、実際のその手順です。
スタートアップの読み込みを中止する
Windows 10/8.1の場合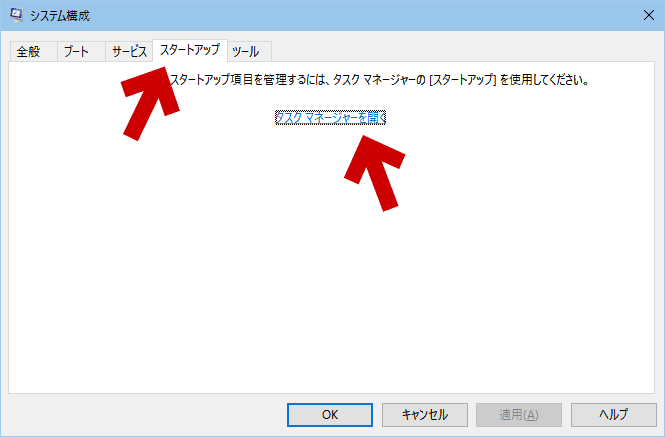
▲クリックで拡大
「スタートアップ」タブを選択し「タスクマネージャー」を開きます。
タスクマネージャー上での操作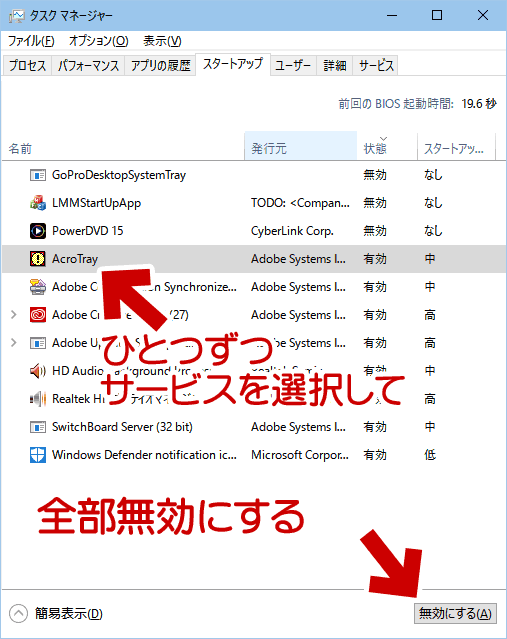
▲クリックで拡大
一つずつサービスを選択し、すべて無効にします。
※後で元に戻す時のため、最初の状態は覚えておきましょう
- 「全般」タブを選択する
- 「スタートアップのオプションを選択」チェックを入れる
- 「スタートアップの項目を読み込む」チェックを外す
Windows7の場合、上記の手順で一気に無効化する事が可能です。
Microsoft以外のサービスの読み込みを中止する
- 「サービス」タブを選択する
- 「Microsoft のサービスをすべて隠す」チェックを入れる
- 「すべて無効」を選択し、表示されているサービス全てのチェックを外す
※後で元に戻す時のため、最初の状態は覚えておきましょう - 「適用」を押す
最後に「OK」を押すと、PCの再起動を促す画面が表示されます。
PCを再起動する
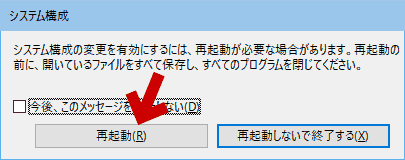
PCを再起動すると、Windows は 余計な「サービス」や「常駐プログラム」が実行されない状態で起動します。これがWindows の「クリーンブート」された状態となります。
元の状態に戻す方法
もう一度 msconfig を起動し、変更した箇所を元に戻してPCの再起動を行います。
Windows を クリーンブートする手順の解説は以上です。
以下、クリーンブートの概要や注意点、クリーンブート が必要な状況などについての解説です。
Windows のクリーンブートとは
常駐サービスや常駐プログラムを「Windows標準のもの」だけにして、できるだけクリーンな状態でWindowsを起動させること。
常駐サービスや常駐プログラムに「競合」が発生してシステムに異常が起きている場合、その問題点を発見するのに有効な手段です。
クリーンブート が必要な状況
- Windows Update や OSアップグレードが失敗してしまう時。
- アップデートやインストールの失敗確率を極力さげるために行う。
- この場合は全て無効にする。
- Windowsの調子が悪い時の問題の切り分け
- 常駐サービスが問題を引き起こしている可能性があると感じた場合。
- まず サービスやスタートアップのプログラムを全部無効化し、正常に起動する事を確認できたら少しずつ有効化していき問題のプログラムを探す。
※ 半分ずつ 有効化していくと効率が良い
注意事項
一部のサードパーティ製セキュリティソフト
一部のサードパーティ製セキュリティソフトでは、上記の操作を行ってからPC再起動するまでのわずかな時間の間に 勝手に再びサービスを有効にしたり、上記のユーザー操作を無視してしまうものがあります。
PCを再起動した後は サードパーティ製のセキュリティソフトがしっかり停止しているか確認しましょう。もしくはセキュリティソフトの設定画面など起動し、そこから機能を停止させておきましょう。
余談
Windows 10/8.1のサービス無効手順について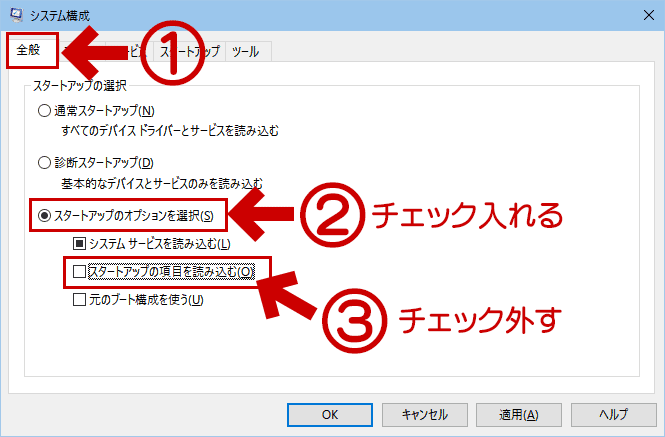
▲クリックで拡大
この方法でスタートアップ項目の読み込みを中止すると、「Microsoft以外のサービスをすべて無効」と併用した場合に以下の設定に切り替わってしまいます。
Microsoft以外のサービスを「すべて無効」と併用した場合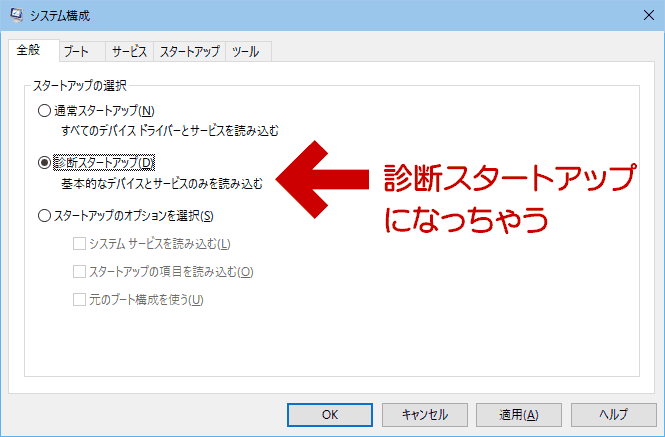
▲クリックで拡大
スタートアップの種類が「診断スタートアップ」になってしまう場合があります。これではクリーンブートとは目的の異なったOS起動となってしまうので注意が必要です。
このページの情報は以上です。
他サイト情報
- Microsoftのサイトにも同様の手順ページが存在します。
Windows のクリーン ブートを実行する方法 - Microsoft