2018.01.01:「fsutil resource setautoreset true c:\」の項目に加筆。
2016.10.02: 初出
Windows 10/8.1 の調子が悪くなってしまい、あれこれとPCメンテナンスを施すものの、一向に効果があらわれない・・・・という場合の対処方法を紹介したページです。
「このPCを初期状態に戻す」やPCのリフレッシュ、リカバリ、クリーンインストールなどは避けたい、でもなんとかして「今の環境を残したまま」の状態で Windows 10/8.1 を正常に戻したい、と考えた場合は、以下のようなPCメンテナンス方法を試してみます。
はじめに
- このページの対処法は、「効果がでる症状」と「効果がでない/でにくい症状」があります。
- ドライバやストレージ構成に問題がある場合には、ほぼ効果がありません。
- まず一度、このページを最後まで読んでから、手順を実行するかどうかを判断してください。
- ※ちなみにこのページの内容は サイト内の過去ページ(こちら) と同じ手順です。
注意事項
以下に紹介する手順を、(必要に応じて) 上から順に実行するのがポイントです。
- 注意:
通常は下から順に実行する手順です。
- このページでは「PCはすでに重度の障害を持っている」と仮定しているので、順序が逆になっています。
- chkdskなどは、逆にPCの調子を悪くすることがあります。
- はじめにシステム全体のバックアップを取ってください。
- 自己責任で行ってください。
- そして初心者は無理して実行しない事。
以下、実際の手順
1. chkdsk c: /f
コマンドプロンプト(管理者)で「chkdsk c: /f」を実行する。
- 実行するにはPCの再起動が必要。
- Cドライブのエラーをチェックし、修正するコマンド。
- 重要:エラーが修正される時にファイルの破損や消失が発生する危険性があるので覚悟しておく。
- 実行は自己責任
- 次項「2. fsutil resource setautoreset true c:\」
および「3. DISM /Online /Cleanup-Image /StartComponentCleanup」
が正常に終了しない場合に必要。 - 重要: エラーが出なくなるまで繰り返す
- エラーログの確認方法
イベントビューアーを起動する
「wininit」でログ検索する
- エラーログの確認方法
- バッドセクタが発生してて かつ chkdsk c: /fで エラーが消えない、不良クラスタが発生している場合
- 「chkdsk c: /r」が必要。
※実行する前にページ最下段を読む。
- 「chkdsk c: /r」が必要。
2. fsutil resource setautoreset true c:\
コマンドプロンプト(管理者)で
「fsutil resource setautoreset true c:\」を実行する。
- トランザクション リソース マネージャーでエラーが発生していた場合に有効な対処方法
- Windows Update が正常に実行されない、Windowsのバックアップ機能が正常に作動しないなどの症例で、かつ原因が分からない、DISM や sfc /scannow ではエラーが検出されない、というケースで有効(な場合がある)
- トランザクションエラーの発生例
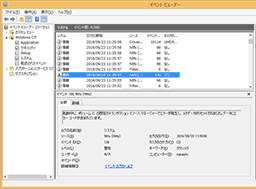
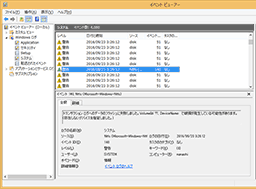
▲クリックで拡大 - サイト内関連ページ
Windows Updateに失敗する、システム復元も失敗する、Windowsバックアップもできない・・・という場合のチェックポイント
3. DISM /Online /Cleanup-Image /StartComponentCleanup
コマンドプロンプト(管理者)で
「DISM /Online /Cleanup-Image /StartComponentCleanup」を実行する。
- 「操作は正常に完了しました」とメッセージが出ればOK。
- 非常に長い時間がかかる。
(chkdsk c: /f の2~3倍) - 次項「4. DISM /Online /Cleanup-Image /ScanHealth」が正常に実行できない場合に必要
- DISM関連のコマンドが軒並みエラーになっている例
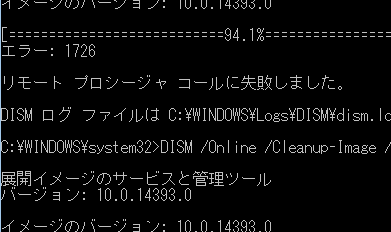
▲クリックで全体表示
- エラーメッセージ例
コンポーネント ストアは修復できません。
エラー: 1726
リモート プロシージャ コールに失敗しました。
エラー: 1910
指定されたオブジェクト エクスポーターが見つかりませんでした。
- エラーメッセージ例
4. DISM /Online /Cleanup-Image /ScanHealth
コマンドプロンプト(管理者)で
「DISM /Online /Cleanup-Image /ScanHealth」を実行する。
- 「操作は正常に完了しました」とメッセージが出ればOK。
- 次項「5. DISM /Online /Cleanup-image /Restorehealth」が正常に実行できない場合に必要
追記補足
「1.」から「4.」まで続けて操作していた場合、念のためここでPCを再起動する。
5. DISM /Online /Cleanup-image /Restorehealth
コマンドプロンプト(管理者)で
「DISM /Online /Cleanup-image /Restorehealth」を実行する。
- 「操作は正常に完了しました」とメッセージが出ればOK。
- 次項「6. sfc /scannow」がエラーが修正できない場合に必要
- まだエラーが消えない場合、「1.」または「2.」からやり直してみる
6. sfc /scannow
コマンドプロンプト(管理者)で「sfc /scannow」を実行する。
- 「Windows リソース保護は、整合性違反を検出しませんでした」とメッセージが出ればOK。
- 次項「7. Windows Update コンポーネントリセットツール」でエラーが消えない場合に必要。
- 前項「5. DISM /Online /Cleanup-image /Restorehealth」
が正常に実行されていれば不要なケースが多いが、念のため実行しておく。
- 「3.」~「6.」の手順が全て正常に実行できた画面
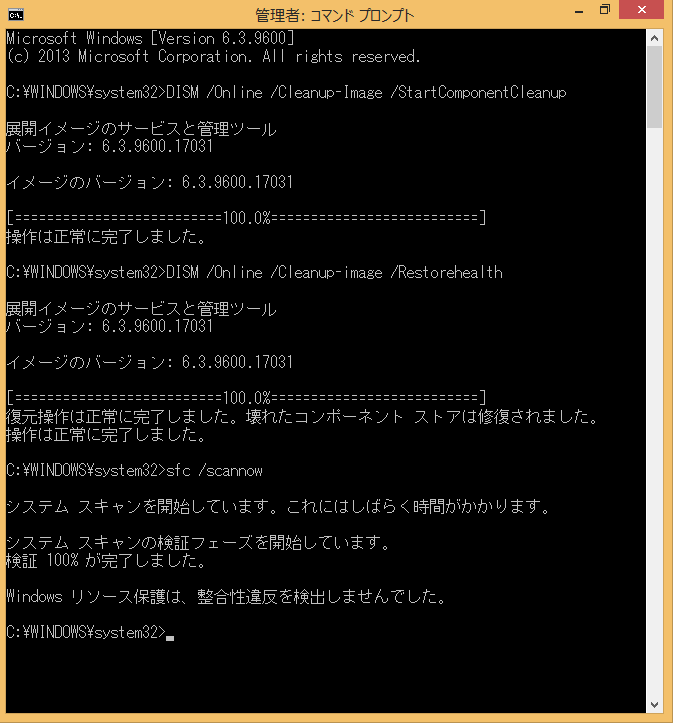
▲クリックで拡大
上記のようなメッセージが出ればOKです。 - ここまでの手順を実行したあとはPCを再起動しておきましょう。
7. ビデオカード ドライバのインストール
- NVIDIAやRADEONのビデオカードドライバは、Windowsシステムの一部を上書きしており、sfc /scannow を行うとその部分が元に戻ってしまうケースがあります。
- この場合、ビデオカードドライバを再度インストールしておかなければ (微妙にパフォーマンスが落ちる、デスクトップアイコンが時々点滅する、ディスプレイドライバの応答停止が発生しやすくなる) などの軽微なトラブルが増えてしまう場合があります。
- ドライバインストールのあとはPCを再起動しておきましょう。
手順の紹介は以上です。
殆どの場合でWindows のシステムは正常に戻っています。
そしてこの後、改めてPC不調の原因と思われる箇所の修正を行ってみます。
以下リンク先などから、自分のPCに 思い当たる 対処方法を実行します。
対処方法リスト1
新規にユーザープロファイルを作成し、そこに今の環境をコピー&ペーストする、という方法です。Windowsおよび各種アプリケーションの設定ファイルやレジストリ情報が、ほぼまっさらな状態になります。
この方法は、問題のある個所を特定できない場合でもWindowsの調子を元に戻す事ができるのでお勧めです。
対処方法リスト2
まだ調子が戻らない場合は、以下のリストから心当たりのあるものをチェックしてみます
- 調子が悪くなった・起動しなくなったIEの設定を初期化して元通りにする方法
- Windows 10/8.1 でWindows Updateが止まる・終わらない場合の対処法
- PCが「何となく調子が悪い」時のチェックリスト
- PCが起動しない原因をさぐる方法、パソコンの故障と症状 判別方法
- 「Windows7マシンがなんとなく不調」な場合の解決方法をリストアップ
※ Windows 10/8.1の場合、USB機器の項目は参考にしない。 - KP41病かな?と思った場合のチェックポイント
- Windows10が夜中に勝手にスリープ復帰する場合の解決法
これでもまだ PC調子が戻らない場合は、
- ドライバやストレージ構成に問題がある
※最新のドライバがないか探してみる - セキュリティソフトとWindowsシステムの相性が悪くなっている
※セキュリティソフトがバージョンアップしていないか確認する - ウイルスに感染している
などの問題が発生していないかチェックを行います。ハードウェアやストレージ構成、ドライバの見直しを行わない場合は、Windows のクリーンインストールや「このPCを初期状態に戻す」などを行っても、同じ症状が発生する危険性があります。
このページの手順で効果がある症状
- 「sfc /scannow」や「DISM /Online /Cleanup-image /Restorehealth」を行ってもエラーの修正ができない
- Windows Updateが失敗してしまう
- USB機器を接続するとPCが不安定になる、エラーが出る
- (タスクスケジューラーなどで設定を行っても) 勝手にスリープが解除されてしまう
- ブラウザの調子が悪い
- その他、WindowsのシステムファイルやWindows標準ドライバに起因するPCの不調
Windows システムに起因するPCの不調全般に効果があります。
一般的な解決方法ではこれらの不調が解消しない場合に利用します。
このページの手順で効果がでない・でにくい症状
- PCが起動しない/PCが再起動を繰り返してしまう
- デスクトップアイコンが点滅・再描画されてしまう
- ドライバやストレージ構成に問題がある場合
- 高速スタートアップ無効で解消する問題など
ハードウェアやストレージに起因する問題では効果が出ない場合があります。
効果が出る場合もありますが、ドライバの更新やストレージ構成の修正など、根本的な解決が必要になる場合があります。
注意事項 chkdsk c: /f でバッドセクタが発見され、エラーが消えない場合
この場合は「chkdsk c: /r」が必要です。
こちらもエラーが無くなるまで実行する必要があります。ただし、以下に注意が必要です。
- PC初心者は、無理に実行しない。
- PCに詳しい人か、修理業者に依頼する。
ただし、もう手遅れの場合もある。 - 修理業者に依頼すると、HDD/SSDを交換されOSをクリーンインストールされる可能性が大きい。
- PCに詳しい人か、修理業者に依頼する。
- HDD/SSDを購入・交換し、OSのクリーンインストールを検討する必要あり。
- 「chkdsk c: /r」は、HDD/SSDの寿命を著しく縮める危険性があるので注意。
- 参考&注意
CHKDSKを何度も繰り返すと、HDD/SSDが回復する場合が・・・あるみたい
バッドセクタが発生している場合、SSDの予備領域は大量に食いつぶされてしまう事がありました。
- 参考&注意
このページの情報は以上です。