2016.03.29:サイト「パソコントラブルと自己解決」>「PCと解」移転。URL修正
2014.06.25追記:
・リペアツールの紹介
・その後似たような状況で大失敗をやらかした例などを追記
・このページの情報は「たまたま上手く行った事例」である事を強調
2013.07.06: 初出
先日公開した内容の一部まとめなおしです。
最初に注意
通常、HDD/SSDにバッドセクタが発生した場合はリペアツールを利用します。
有用ツール
・HDD(seagate製)の場合・・・・ SeaTools (使い方解説ページ1 2)
・HDD(その他のメーカー)・・・ HDAT2 (使い方解説ページ)
・SSD(Intel製の場合)・・・・・・・ intel ssd toolboxの[診断用完全スキャン]で可能か?(未検証)
・SSD(その他のメーカー)・・・・ 今の所有用ツールなし?
もう一つ注意
通常は、SSDに対してCHKDSKを使いバッドセクタの修復を行うと「SSDの予備領域」が食いつぶされ、SSDの寿命は大幅に縮む事になります。
私の体験談 → 美女+ホットパンツの破壊力=OS再インストール
SSDにバッドセクタが発生した場合は、無理に修復しようとせず、データを避難させた後にローレベルフォーマットを行い、リフレッシュした状態で使い直すのが正解な気がします。
以下は個人的な体験に基づくモノで「何度も繰り返さないと正常に戻らなかった」という手順は本当に正しい情報なのか分かりません。
あくまでも「たまたま上手くリペアできた例」であり、常に良い結果が出るとは限らない事に注意してください(^_^;
この件について詳しい人いたら、コメント欄とかTwitterとか、ドコかで反応くれると嬉しいです。
以下、公開当時の文章 (追記や修正あり)
CHKDSK でHDD/SSDにエラーが発見された場合、「CHKDSK /R」を使って修復する必要が出てきますが、その際「CHKDSK /R」は「エラーがでなくなるまで」何度も繰り返すとHDD/SSDが復活する場合もあるようです。
CHKDSK /Rを繰り返し実行した結果
以下、我が家のメインPCのSSDでエラーが発生した場合の、CHKDSK /Rを繰り返し行った結果
CHKDSK C: /R 1回目
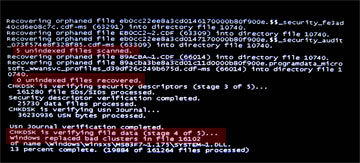
▲クリックで拡大
5つのインデックスされていないファイルとバッド クラスタ が発見される。1つのファイルに修復(リプレース)がかかる。
残りの4つはほったらかし?
CHKDSK C: /R 2回目
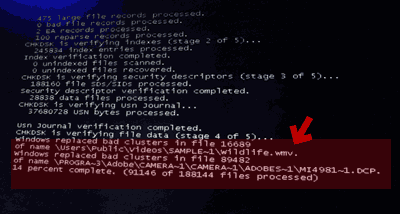
▲新たに2つのファイルが修復された。
動画ファイル1個と、Adobeのデジカメ用プロファイル。
1回目では修復されなかったものだ。
最初に表示されたエラー5つに対し、計3つのファイルが修復された。
(バッドクラスタ内にあった壊れたファイルが別フォルダに再配置されている)
のこり2つ。
CHKDSK C: /R 3回目
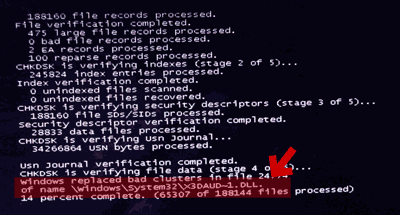
▲さらに1つのファイルが修復された。
サウンドドライバの一つが壊れていた模様。
これで4つ。のこり1つ。
CHKDSK C: /R 4回目
画像無し
最後の1個も修復された。ファイル名も失念。
これでエラーなし。のはず。。。
CHKDSK C: /R 5回目
画像無し
念のためもう一回実行。とうとうエラーは発見されなくなった。
ようやくOSが正常に作動するようになり、各種Diskバックアップツールも正常に作動するようになった。
最後の「詰め」を忘れずに・・・!
上記CHKDSKでシステムファイル内にエラーが発見された場合、「sfc /scannow」コマンドも忘れずに実行しましょう。エラーで壊れたり、不正に書き換えられたりしたファイルを元に戻す事が可能です。(逆に、Repositoryフォルダ内のデータが壊れていた場合は「sfc /scannow」はやっちゃダメ。システムの復元でイメージを回復させる事)
補足1
5回目のCHKDSKの前に、ストレージのファームウェアの更新や、Windowsドライバを再インストールなども行っています。
CHKDSK のエラーが出なくなった決定打は、ファームウェア更新の可能性もあります。
(※Linux系OSでチェックした際にもエラーは発見されていたので、Windowsドライバが原因であった可能性は低い)
補足2
CHKDSK /R は、メッチャ時間かかります。
SATA3のSSD 128GBだと、10~20分前後でチェックが終了しますが、
データがパンパンに詰まった1~2TBのHDDだとチェック終了まで2~3日位かかります。地獄です。
通常「Diskのエラーの有無」を確認する場合は「CHKDSK /F」で十分です。
そこでエラーが発見された、/Fじゃ修復できない、って場合のみ、/Rパラメータを利用します。
補足3
CHKDSKのファイル修復は「使えないクラスタを 使えないクラスタとして正しく認識」し、「壊れたファイルを壊れたファイルと正しく認識」する程度のエラー補正なので、壊れたファイルが正常に戻る訳ではないです。
通常は、大切なデータのバックアップを取った後、速やかにOSの再インストールをするのが望ましいです。
しかし今回の場合、SSDにエラーが発生してから既に8ヶ月以上経過していて、その間Windowsマシンは「システムイメージの作成以外」の機能は全く問題なく機能している。・・・・と云う事でもう少しこのまま様子を見る事にします(^_^;
ちなみにCrystalDiskInfoで計測すると・・・
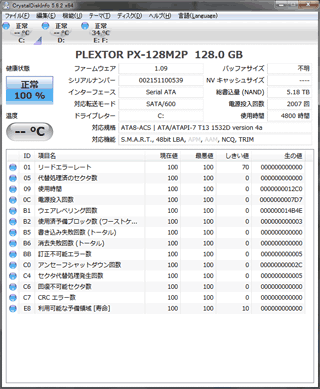
▲クリックで拡大
CHKDSK C: /Rを5回目繰り返した後の状態。正常です。
(キチンとセクタ代替処理発生回数などが「5」とカウントされています)
ちなみに、CHKDSK C: /R実行前のエラーだらけの時も正常表示でした。
今回復旧できたSSDは、これからも不具合起きそうだなあ・・・と思いつつも再度大きな不具合が発生するか、もしくはCrystalDiskInfoで危険 表記になるまで、このまま利用してみる予定。
このSSDのその後
「CHKDSK C: /R」を繰り返して復活させたこのSSDは、約3ヵ月後、私の不注意でSSDアクセス中に強制シャットダウンを行ってしまい、再び大量のバッドクラスタが発生するようになってしまいました。
そしてその際も「CHKDSK C: /R」を繰り返す事で復旧を試みたのですが・・・
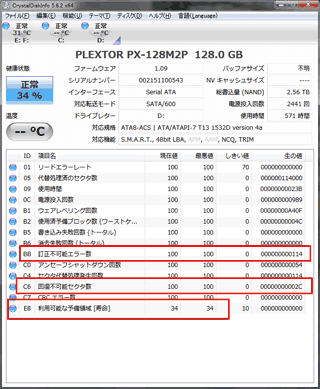
▲クリックで拡大
本格的に壊れたクラスタを修復する場合、SSDの予備領域は大量に食いつぶされてしまうようです。(つまり書き換え寿命が大幅に減ってしまった事になります)
CHKDSK C: /Rを繰り返す行為は万能ではないので注意して下さい >_<、
SSDにバッドクラスタが発生した場合は、無理に修復しようとせず、データを避難させた後にローレベルフォーマットを行い、リフレッシュした状態で使い直すのが正解な気がします。
あとがき
このページ初出時のSSDのエラーは、たまたまCHKDSKで上手くリペア可能でしたが、この方法が万能だと思わない方が良さそうですね。。。
このページの情報は、「たまたま上手くリペアできた例」であり、常に良い結果が出るとは限らない事に注意してください(^_^;
しかし、上手く修復できた際の挙動を見ると、「CHKDSKはエラーが出なくなるまで繰り返す」という方法もそれなりに有効なのかも知れません。
今まで「CHKDSKで修復可能なトラブル」ってのはほとんど経験した事がなくて良く解らないのですが、CHKDSKって、こういう使い方で合っているんだろうか・・・・?
当時のPC環境(SMART 値に何も異常なし、Windowsの挙動におかしな所なし、バックアップツールの利用だけが出来ない状態)の場合、ここまでやらないと正常作動しなかったです。(Linux系のバックアップツールもエラーが出てしまってた)
詳しい人がいたらコメント欄などで教えてください><