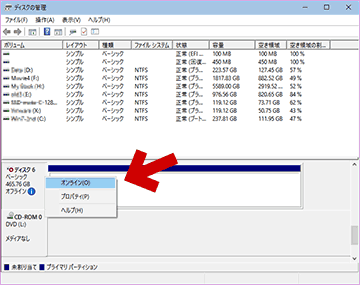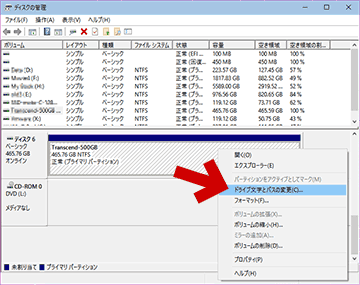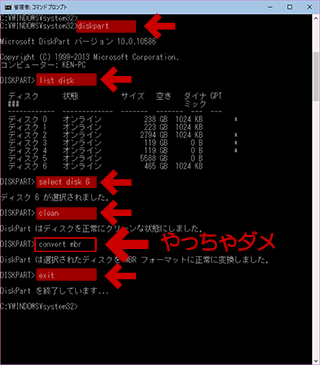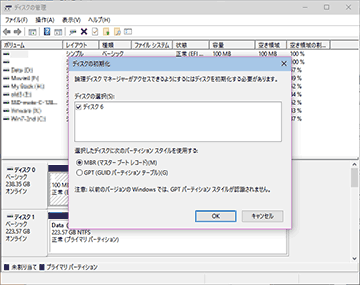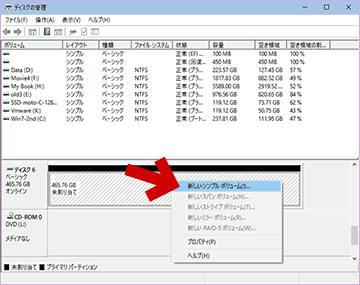2016.04.20: 誤字脱字の修正
ドライブレターが表示されないなど、USB外付けHDDがWindows PCに接続しても正常に認識されない場合の対処方法の紹介です。
こんな症状の場合に有効です。
- USB外付けHDDを接続した際、
- エクスプローラー上にHDDのドライブが表示されない。
- エクスプローラー上にHDDは表示されるものの、フォーマットが出来ない。
- 「ディスクの管理」や「デバイスマネージャー」を開いた場合、
- 一応HDDは認識されている。
- しかしドライブレターが無い状態になっており、隠しドライブのような感じになってしまっている。
- HDDを接続する度に毎回「ディスクの管理」を開き、HDDをオンラインにしたり、ドライブレターの設定が必要になっている。
注意点
このページで紹介している対処方法(およびその原因)は、問題の発生しているHDDをフォーマットしなおしする必要があります。
主な発生原因
- 外付けHDDに特殊なツールをインストールした場合などに発生する。
(悪用防止やデータ破損を防ぐため、隠しドライブ設定されるツールなど)
(HDDを隠してしまうウィルスも存在する) - HDDをフォーマットする際、MBRディスクからGPTディスクへの変換(またはこの逆) を行う際、手順ミスが発生した。
- DISKPARTコマンドを使ってフォーマットしようとした事がある。
その際、正しい手順でフォーマットしなかった。 - その他、HDDに何らかの異常が発生した。
私の場合の原因
- Windows 8以降のEnterprise版で用意されている「Windows To Go」をインストールして遊んだ事のある外付け HDDが、(Windows To Goを削除した後も) この症状になってしまった。
- ここ1年ほど、Windows To Goを起動して遊ぶことがほぼ無くなってしまったため、このHDDの状態を元に戻しておきたくなった。
スポンサー リンク
対処方法
「1.~2.」はHDDをバックアップするための手順。
実際の問題の手順は「3.」以降。
- 一旦HDDを認識させる
問題が発生したHDDはフォーマットする必要があるので、まずはHDDがWindowsから正常に認識できるようにする。
- HDDのデータをバックアップする
- ここまでの手順で問題のHDDはエクスプローラー上に表示されているはず。「3.」以降の手順を行う前にデータのバックアップを行う。
- ディスクの管理に問題のHDDが表示されない場合
- 別のPCに繋いでみる
- USBドライバをいったん削除してインストールしなおしてみる
- 次の項目に進んでDISKPARTを試してみる
(この場合データのバックアップは出来ない)
ここから下が実際にHDDを正常に戻す手順です。
- DISKPARTを使い、HDDを一旦クリーンな状態にする
- HDDを初期化&フォーマットする
上記の操作を行ったHDDは、不要な隠しドライブ設定などが消去され、再び通常の外付けHDDとして利用できるようになります。