2020.06.13: Windows10 v2004 で Windows to Go 提供終了の旨を記載
2014.12.01:文末のおまけコンテンツを別ページに記載しました
→Windows7をUSBブート可能にする方法(dddi.bat+UsbBootWatcher)
2014/11/13: カテゴリー「USBブート」を作成。このページをカテゴライズしました。
2014/11/12追記: 文末の2014/11/10追記文の修正。
2014/11/10追記: 文末にWindows7 (OEM_SLP) 等をUSBブートする方法が記載されたリンクを追加しました。内蔵Diskにアクセスする際の注意点を修正しました。
追記メモ
Windows To Go が正式サポートされるのは v1903 まで。Windows 10 v1909まで搭載されるが、v2004 でこの機能は削除された。忘れないよう、ここにメモを残しておく。
Windows 8の新機能、Windows To Go を試して見ました。
CP、RP時代は面倒な手順が必要だった様ですが、RTM版ではもの凄く簡単なセットアップ方法が用意されています。
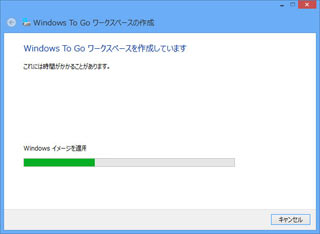
▲クリックで拡大: USBストレージにWindows To Go作成中。
数回クリックするだけで簡単にUSBブート可能なWindows 8環境が作れちゃいます。USBブート可能なPCなら、マジでどんなPCからでも起動できちゃいます。
Windows To Go 、すっごく面白い&便利です!
「Windows8はUI微妙だしいらない」とか思っていたけど、USBブートできるWindowsってすごく面白い。なにこれ欲しい。正式リリース後はEnterprise版(企業用)のみでしか提供されないのが非常に残念。一般ユーザーがこの機能を堪能できるのはRTM試用版が利用できる90日間だけ。
むうう。惜しいぞ・・・。
Windows To Goの機能
- USBストレージデバイス(USBメモリや外付けHDD)からブートし、OS(Windows8)が起動可能になるサービス。
- 数回のクリックでUSBブート可能なOSが出来上がる。すごく簡単。
- USBメモリや外付けHDDを持ち歩けば、(USBブート可能ならば)他のどんなPCでもブート可能。
- PCごとにドライバのセットアップ行われる。ほぼ自動で楽チン。
- BitLocker を使った暗号化が可能。
盗難・紛失の可能性がある場合はこれ行っておく。 - 万一USBメモリが抜け落ちても、60秒以内に刺しなおせばセーフ。
それ以上の時間が経つと緊急シャットダウンされる(DP、CP時代は緊急シャットダウン後に内蔵HDDにエラーが出るような報告が何点かあったので注意する事)
要件・注意
- 「ローカル接続」として認識される外付けストレージが必要
(普通のUSBメモリじゃダメ。あと容量も32GB以上必要) - 作成時にWindows8のインストールDiscまたはisoファイルが必要
(正確にはその中の\sources\install.wim が必要) - Windows To Goに利用するストレージは、空っぽの状態である事
(最初に必ずフォーマットされる) - 接続するPCは、USBブート可能である事。Windows8の作動要件を満たしている事。
- Windows To Goで起動したPCは、内蔵HDDにはアクセスできない
([Diskの管理]から設定変更すればアクセス可能)
セットアップ時間
所要時間は15分~4時間程度(外付けストレージの性能による)
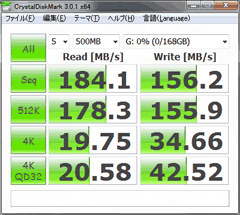
▲テストに使ったUSB3.0 SSD(SATA3)
・・・15分でインストール終了
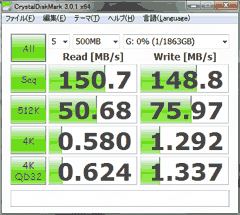
▲テストに使ったUSB3.0 HDD(SATA2)
・・・約45分でインストール完了

▲テストに使ったUSB2.0 HDD(IDE Ultra ATA/33)
・・・インストールに約3時間かかった
セットアップ要件
- Windows 8 RTM/Enterprise上での作業が必要
(CP/RPなどでは手順が複雑、Win8 Pro以下では使えない)
VMware上のWindows 8 RTMから作成も可能。 - USB2.0以上、32GB以上、「ローカルディスク」として認識される外付けストレージが必要。
余談だけど
VMware Playerは8月22日にリリースされた5.0がUSB3.0に対応。VMware上のWin8でもUSB3.0ストレージにWindows To Goをインストール可能。VMware Player4.0ではUSB2.0ストレージじゃなければTo Goドライブが作れないので注意。
以下、Windows8上でWindows To Goドライブを作成する手順の解説
セットアップ方法
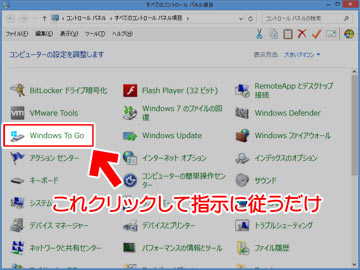
▲RTM版からは、コントロールパネル内の
コントロールパネル内のWindows To Goアイコンをクリックし、指示に従って操作すれば、ほんの数クリックでWindows To Goドライブが完成します。
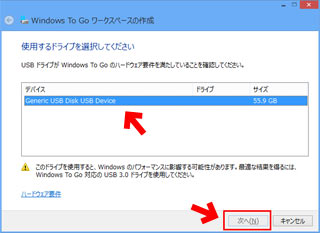
▲クリックで拡大
利用可能な外付けドライブが表示されるので、それを選択して「次へ」をクリック
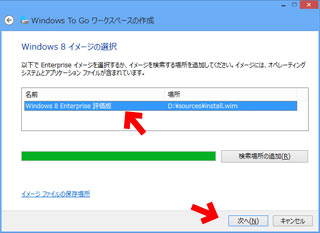
▲クリックで拡大
通常はインストールDiscの中から自動で「\sources\install.wim」を探してくれる。
利用するinstall.wimを選択して「次へ」
(自動で発見できなかった場合は手動でinstall.wimファイルを指定する)
次に
・BitLocker を使った暗号化の有無(選択可能)
・対象ドライブの初期化(必ず実行される)
が行われ、ファイルの転送が始まる
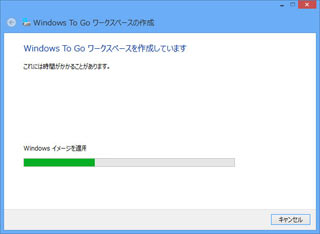
▲クリックで拡大
あとはinstall.wimの内容が外付けストレージに展開されるのを待つだけ。
Ultra ATA/33の古い外付けHDDを使ったら3時間くらいかかっちゃいました(^_^;
最後に(重要)
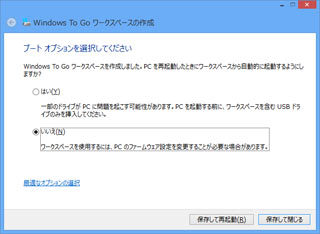
▲クリックで拡大
最後にブートオプションを選択します。ここではなるべく「いいえ」を選択しておきましょう。(「はい」を選択するとUSBが抜け落ちた際に、ごく一部の環境で本体Cドライブが起動不能になる現象が発生するみたい。)
あとは
・PCを再起動し
・(起動時F8キーを押すなどして)PC本体のブートオプションを変更
すればUSBドライブからWindows 8が起動します。
セットアップの手順ここまで。
以下、Windows To Go起動後の挙動などをメモ。
初回起動時
Windows To GoのUSB ストレージを新しいPCに接続する場合、初回は必ずドライバやインターネット接続等のセットアップが始まります(ほぼ自動)
これは思ったよりも時間はかからず、Ultra ATA/33の古いストレージを使っても、我が家のメインPCは10~15分程度で終了。セカンドPCも15分程度で終了。USB3.0 SSDを利用した場合は、ドライバインストールは1分程度で終了。
2度目以降の起動・および作動速度
2度目以降は、通常のPC起動と変わらない速度で起動します。
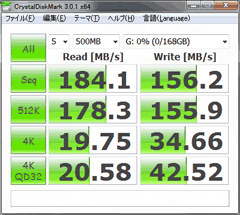
▲USB3.0 SSD ストレージだと、POST通過後は10秒で起動。
内蔵SSDと大差なく作動。全くストレスを感じない。
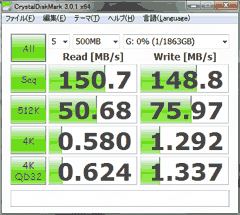
▲USB3.0 SATA2 ストレージだと、起動は1分弱。
その後の使用感は、内蔵HDDと大差なくストレスは感じない。

▲Ultra ATA/33 ストレージだと起動に3分前後かかる。
アプリの起動は2003~2005年頃のPC並み。でもSuperFetchが効くので使っている内にどんどんサクサクになっていくので、実際にはかなり快適。
Ultra ATA/33の古いストレージでも、それなりにサクサク動きますねえ。
OS起動とアプリの起動にモタツキはありますが、事務的な作業やWebベースのデザイン制作、およびインターネットブラウジング程度ならば、全然実用レベルで作動します。(印刷物制作や動画制作はさすがにかなり遅く感じます(^_^;)
内蔵ドライブにアクセスしたい場合
Windows To Goを使いつつも内蔵HDDにアクセスしたい場合は、
[コンピュータの管理]>[Diskの管理]を開き、オフラインになっているDiskを選択して右クリックしてオンラインに変更し、ドライブレターを割り当てればOK。

▲この画面で設定変更する。
注意:
Windows8 は、Windows7以前とNTFS形式の扱いが異なります。(内蔵HDDにアクセスすると、NTFSのバージョンを書き換えられディスクエラーが発生し起動不能になる可能性があります) この手順は自己責任で行いましょう。
またWindows to Goから内蔵Diskにアクセスする際は「to Goをスリープの状態で終了させない」「高速シャットダウンは切る」「ブート領域が保存されたHDDはオンラインにしない」この三つを守るようにしましょう。
Windows To Go化したドライブは通常のOSからは見えない
上記と同じように、Windows To Go化したドライブは、他のWindows OSを起動した場合はオフライン扱いになっています。
これも上記と同様に[Diskの管理]からオンライン化すれば他OSから中身にアクセスする事が可能になります。
日本語キーボードが英語配列に・・・
Windows To Goを再起動すると、日本語キーボードが英語キーボード化されてしまう問題がまれに発生します。
修正方法・・・Windows8で日本語キーボードが101英語キーボードと認識されてしまう問題
これはWindows To Goだけでなく、通常にインストールしたWindows8でも発生する事があるようです。
ドライバインストールに挑戦
別ページに記載
Windows8 で署名なしドライバをインストールする方法/テストモードにする方法
▲デジタル署名なしドライバなどもインストール可能でした。
「OSを通常のインストールした場合と全く同様」と考えて良さそうです。
総評
私は時々、知人の「メッチャ重くなったPC」「調子悪くなったPC」をメンテする事があるのだけれど、「Windows To Goがあれば面白いメンテ方法が出来るなあ」とか思いニヤニヤしながら色々いじっています。
Windows8 Pro版でもこの機能が使えるようになれば良いのに。別売りオプションやTo Go専用ライセンスが出れば良いのに。出たら買っちゃうよ、これ。
でもUSBブート可能なデバイスを複数作成した場合のライセンス的な問題や、紛失等のリスク、他人のPCの情報を簡単に抜き出せるようになったり、一部の業者が商売あがったりになったり・・・便利な機能がアダになりそう。一般向けに販売するのはいろいろ難しいんでしょうなあ。
このページの情報は以上。
サイト内 関連ページ
- install.esdからinstall.wimを作る
- Windows10(RS1/Pro版)で Windows to Go を試す
- 今更のようにWindows To Goで遊んでみる(できなかったorz)
おまけ情報
Windows7をUSBブートする方法(外部リンク)
▲XPやWin7もUSBブート可能です。
しかしインストール時に内蔵HDDを外しておいたり、レジストリを書き換えたり、タスクスケジューラや常駐サービスを変更したり、別のPCに繋ぎなおす場合は細心の注意が必要だったり・・・色々大変でした。
(追記)上リンクに記載された「Windows7をUSBブートする方法」を自動化してくれるbatファイルを紹介頂き、試してみました。
→Windows7をUSBブート可能にする方法(dddi.bat+UsbBootWatcher)
面倒&難しい部分がマジで全部 自動化されています(それでも難しいけど(^_^;)。