更新履歴 [ 全て表示戻す ]
2018.02.20: 「イメージでシステムを回復」に注意事項追記
2018.02.20: 「イメージでシステムを回復」に注意事項追記
2017.09.27: サイト内リンク(ブート領域の復旧方法)の追加
2017.07.11: 補足情報の追記と古くなった情報の削除
2016.10.30: 9月30日の臨時追記を削除→ 本文内に組み込み
2013.07.15: 初出
Windows 10/8.1が正常に起動しなくなり、「自動修復」が実行されても起動しない、セーフモードでも起動できない時はどうすれば良いか・・・というお話です。前ページ (Windows 10 をセーフモードで起動する方法、覚えておくべき注意事項) の続きも含みます。
チェックポイント
- メーカー製PC(Sony、Dell、HPなど)やタブレットの場合
一般的なPCとは復旧手順が異なったり、専用の回復ツールが用意されていたりします。まず取扱説明書やメーカーのHPを確認してみましょう。 - その他のPCの場合
セーフモードで起動できない場合は、「コンピュータの修復」などの操作が必要になります。このページ中段 (具体的な手順) の内容を試してみましょう。
- Windows 8.1以降、PCが2回続けて正常起動しなかった場合、「自動修復」が自動的に実行されます。また、「セーフモード」での起動は通常は不要です。
- 自動修復でも起動出来なかった、もしくは自動修復が実行されなかった、という場合にこのページの内容を実行します。
- インストールDVDや修復Diskが必要な場合があります。
- インストールDVDや修復Diskがない場合
(自動修復が自動実行されるPCの場合、通常は不要です)
別PCでISOをダウンロードし、DVDやUSBにインストールメディアを作成する必要があります。- インストールメディア作成方法
Windows10のISOをダウンロードする方法、インストールDVD/USBを作成する方法 - ISOダウンロードリンク
Windows7 / Windows8.1 / Windows 10
- インストールメディア作成方法
- 復旧メディア経由でセーフモード起動したい場合
修復Discやインストールメディアからセーフモード起動する方法
- インストールDVDや修復Diskからは、通常の操作ではセーフモードの起動はできません。セーフモードで起動するには上リンクのような手順が必要です。
- Windows 8.1以降、通常はセーフモードではなく「スタートアップ修復」や「システムの復元」でPCの異常を修復します。
- その他
Windows 10/8.1は、複数回(通常は2回連続)OSの起動に失敗すると、次のPC起動で自動的に「修復用のオプション画面」が起動します。何度か起動失敗していると、自動的に(このページで解説している) 回復環境の画面に辿り着きます。
チェックポイントは以上。
以下、OSがセーフモードでも起動しなくなった場合の対処手順です。
スポンサー リンク
具体的な手順
ここでは、OSが全く起動しない事を前提に、インストールDVDを利用して起動する方法を紹介しています。
Windows 10または8.1のインストールDVDを挿入したPCを起動すると、まず以下の画面が現れます。
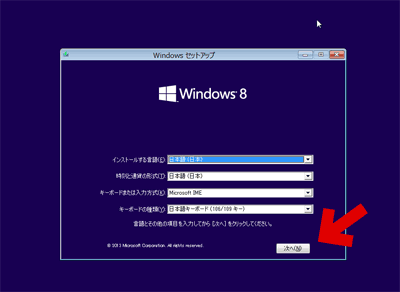
▲クリックで拡大
まずは赤矢印部分「次へ」をクリックします。
次に、以下の画面が現れます。
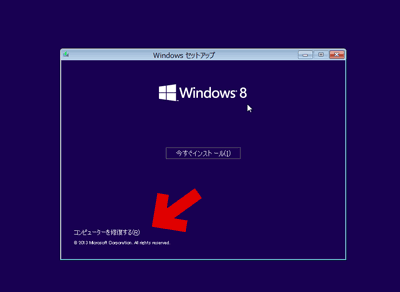
▲クリックで拡大
画面下に「コンピュータを修復する」という文字が表示されている筈なので、そこをクリックします。
起動選択オプションの画面が表示されます。
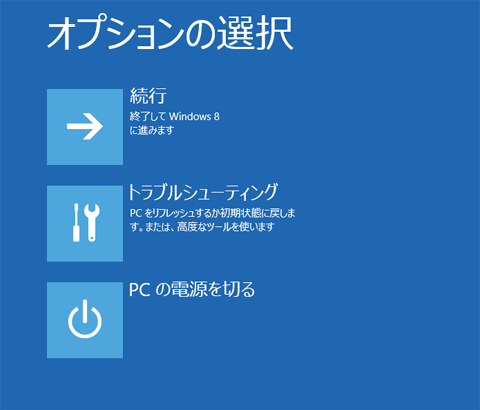
ここでトラブルシューティングを選択します。
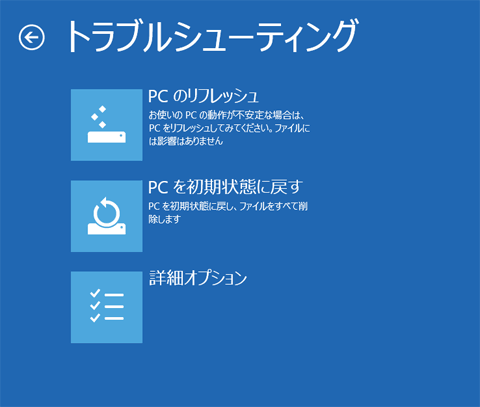
▲この画面が表示されます
通常、まずは「詳細オプション」からの復旧を試します。
- 詳細オプション ・・・
- 通常は、まずこれを試します。
詳細はこのページ内の次項「詳細オプションを選んだ場合」で解説しています。
- 通常は、まずこれを試します。
- PC のリフレッシュ・・・
※この項目はWindows 8/8.1のみ表示されます
- Windowsは、ほぼ初期化されます。
最初に試すべきではありません。
自分でインストールしたプログラムやデータはC:\Windows.oldに移動されます(つまり見かけ上は完全に削除されます)。
お手軽ですが、データを元通りにするには手作業が必要で時間がかかります (外部参考記事)
- Windowsは、ほぼ初期化されます。
- PC を初期状態に戻す・・・・
※Windows10の場合、このメニュー内にPCのリフレッシュと同じ機能の復旧メニューが含まれています
- 最後の手段です。
クリーンインストールと殆ど変わりません。
マイドキュメントやデスクトップなどのユーザーデータは残りますが、ユーザーのインストールしたアプリは全部消えます。
- 最後の手段です。
詳細オプションを選んだ場合
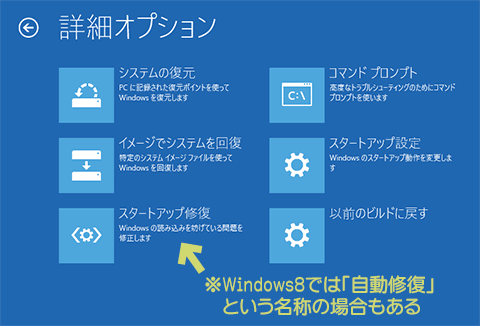
- システムの復元
・通常はまずこれを選びます。
※ OSアップグレード直後の場合は(元OSの復元データは残っていないため)利用できません。
・通常(OS内)の「システムの復元」と同じ作動です。 - イメージでシステムを回復
※Windows 10 バージョン 1703/1709の場合、少し注意が必要です (ページ下段 (次項) 解説)
・事前にシステムイメージを作成しておく必要があります。
・アップグレード直後は使えません(元OSのイメージは利用できません)
・システムイメージを作成していた場合、かなり効果的に復旧出来ます。
Cドライブの中身は、全てイメージ作成時の内容に戻ります。
・マイドキュメントの中身もバックアップ時の内容に戻ります。
・イメージにDドライブが含まれていれば、Dドライブの中身も戻ります - スタートアップ修復 (自動修復)
・OS側で想定している復旧可能なエラーの場合、これで修復出来ます。
・万能ではなく、修復できないエラーも多数あります。
※スタートアップ修復で直せる項目について
・ブート領域に異常が発生した場合などでは2回続けて実行すると効果が高いです。
「システムの復元が上手く行かなかった」「初心者でよく解らない」
などの場合は、これを選びます。
・個人で作成したデータに影響はありません。
・ドライバやアプリの不具合が原因で起動しない場合は効果はありません。 - コマンドプロンプト
・WindowsシステムやCドライブに異常がある場合はコレ。
・手順
コマンドプロンプトからWindowsを復旧する4つの方法 (Vista/7/8/8.1/10) - コマンドプロンプト (その2)
- ブート領域に異常が発生していた場合、以下の復旧手順が必要になります
(いろいろ試してダメだった場合、これが原因の事が多い)
- ブート領域に異常が発生していた場合、以下の復旧手順が必要になります
- スタートアップ設定
・セーフモードで起動しない場合は、これを選択する意味はありません。 - 以前のビルドに戻す
・OSをアップグレードした直後はこれが有効です。
・Windows10の TH2からRS1など、メジャーアップデートの場合も
これを利用します。
・アップグレード前の状態に戻ります。
・元に戻せない場合があるので注意する。
・Windows 10 を元の OS に戻す時に失敗する原因8つ
・メジャーアップデートしたWindows10を元のバージョンに戻す方法と注意事項
手順の解説は以上です。以下は注意事項やサイト内の関連リンクです。
「システムの復元」と「イメージでシステムを回復」の注意
以下のPC環境では、「システムの復元」や「イメージでシステムを回復」などは利用できません。
- Windows 7/8などからWindows 8.1へ上書きアップグレードした直後
- Windows10 TH2からRS1へメジャーアップデートした直後
これらの場合、「システムの復元」のデータは削除されています。アップデート前のイメージも使えなくなっています。これらの場合は「以前のビルドに戻す」を利用します。
※Windows 10 バージョン1703 と 1709 の場合、さらに注意
- 「イメージでシステムを回復」で「ネットワークドライブ上の共有フォルダに保存したイメージ」が利用できない。
- 「内部エラーが発生しました」というエラーメッセージが出る。
- 原因: Windows 10 Creators Update 以降、「アカウント情報を入力する画面」が変更された。Windows 回復環境はこの変更に未対応。
- この場合、RS1 のシステム修復ディスクを使うか、もしくは以下リンク先の手順を実行する (コマンドプロンプト。かなり複雑な手順)
Windows10における共有フォルダを使用したイメージ復元の問題について | Ask CORE - この問題は次期バージョン (RS4) で修正予定。