
2017.12.08: Windows 10 バージョン1709にて確認、注意事項の内容を修正。
2016.08.23: 元に戻せる期間が10日に短縮された旨を補足。
2016.05.02: ページ構成の変更(内容の変更はなし)。
2015.12.19: 解説図を増やし手順を詳細に説明。
2015.08.04~13: 色々と補足を追記
2015.07.31: 初出
メジャーアップデートを行った Windows10 を元のバージョンに戻す手順の紹介です。Windows 7 や 8.1 から Windows 10へアップグレードした場合も、このページの手順で元のOSに戻すことが出来ます。
このページの手順は、以下のパターンで検証しています。
Windows 10 バージョン1709 → バージョン1703
Windows 10 バージョン1703 → バージョン1607
Windows 10 バージョン1607 → バージョン1511
Windows 10 バージョン1511 → バージョン1507
Windows 10 バージョン1507 → Windows 8.1
Windows 10 バージョン1507 → Windows 7
いずれの場合も、同じ手順でOKでした。
以下、注意事項などのまえおきがちょっと長めです。
まえおき不要、手順のみ知りたい、という場合は こちらのリンク (実際の手順) を利用してください。
※手順そのものは非常に簡単ですが、いくつかの注意が必要です。
※このページの場合、手順そのものより注意事項の方が重要です。
失敗する場合があるので注意する
元のOSに戻す際に「失敗する原因」は別ページに記載しています。
解説ページ
- Windows 10 を元の OS に戻す時に失敗する原因8つ
- Windows10にアップグレードした後、「ユーザーアカウントを追加または削除・変更する」「ストレージ構成を変更する」「UACを最高レベルにする」などの操作で OSを元に戻す機能は正常に動作しなくなります。
元のOSに戻せる期間
メジャーアップデートした Windows 10 を元に戻せる期間は、Anniversary Update (バージョン1607) 以降、10日に短縮されました。メジャーアップデート後 10日を過ぎると、元のOSに戻せなくなります。
(※バージョン 1507、1511 時代は 30日の猶予があった)
元のOSに戻すのにかかる時間
以下はおおよその目安です。
手元のPCの場合
- メジャーアップデートに40分かかったPC・・・・ダウングレードに25分
- メジャーアップデートに70分かかったPC・・・・ダウングレードに35分
元に戻すのにかかる時間は「アップグレードにかかった時間の半分か、それより少し長いくらい」を目安にすれば良いと思います。
元に戻す前の準備と注意事項
メジャーアップデートした Windows 10 を元のOSに戻す場合、以下の点に注意し準備を行いましょう。
重要: OSのバックアップをしておく
- OSを元に戻す場合でも 念のため(Windows10のシステムや大切なファイルなどを) 外付けHDDなどの別メディアにバックアップするようにしましょう。
- Windows 標準のバックアップ機能は使わず、サードパーティ製のバックアップツールを使うようにしましょう。
- Paragon Backup & Recovery (サイト内解説ページ)
- EaseUS Todo Backup (サイト内解説ページ)
※クローン手順のページです。今回は通常のバックアップでOKです。
元のOSに戻す作業が失敗すると、かなり悲惨な事になる
- 冒頭で紹介した「失敗する原因8つ」を守らなかった場合、Windowsが起動不能になる事もあります。この場合、復旧にはかなりの経験と知識が必要です。
- このパターンでOSが起動しなくなった場合、まずはブート領域の異常を疑ってみます。
- それ以外の理由で失敗した場合は、ビデオカード や LANカード、UEFI の設定で問題が発生しているケースも多いです。
- UEFIやセキュアブートの勘違いしやすい設定30個 まとめ
- Windows 10 の画面が真っ暗になった場合のチェックポイントと対処方法
- Windows 10/8.1のセーフモードをVGA(低解像度)モードで起動する方法
- ネット接続やLANカードの場合、該当するページはこのサイト内になし
(PCの完全シャットダウンとコンセント引っこ抜き完全放電が効果が高い)
- 補足 (個人的な感想)
- Windows 10 から 7に戻すケース と バージョン 1607 から バージョン1511へ戻すケースでは、かなり深刻なダウングレード失敗を複数のPC環境で確認しています。しかしそれ以降のケースではダウングレード失敗はあまり目撃していません。以前のように戦々恐々とする必要はないのかもしれません。
- このパターンでOSが起動しなくなった場合、まずはブート領域の異常を疑ってみます。
正しい手順を行っても、完全に元のOSに戻らないケースがある
元に戻さない方が良かった・・・・というケースも発生します。バックアップ重要です。
- 正しい手順でOSを元に戻し、正常にダウングレードが成功した場合でも、一部のアプリが削除されたままになることがあります。
- ストレージに ReFSシステム を利用している場合、Windows 10 バージョン 1709にアップデートすると ReFS もバージョンアップします。Windows 10は元のOSに戻せても ReFSのバージョンは戻りません。
USBメモリでメジャーアップデートした場合は注意
- USBメモリを使ってアップグレードした場合は、USBメモリをPCに刺した状態で元に戻す作業を始めましょう
- このUSBメモリが、アップグレードに使ったUSBメディアそのものを指しているのかどうか不明
→ Microsoft の解説(ページ中段の「回復オプション」リンク先参照)
- このUSBメモリが、アップグレードに使ったUSBメディアそのものを指しているのかどうか不明
注意事項や準備すべき点など、まえおきはここまで。
実際の手順
以下、実際にOSを元のバージョンに戻す手順です。
(重要)UACの設定を確認する
UACの設定が最高レベルになっている場合、元の設定に戻しておきます。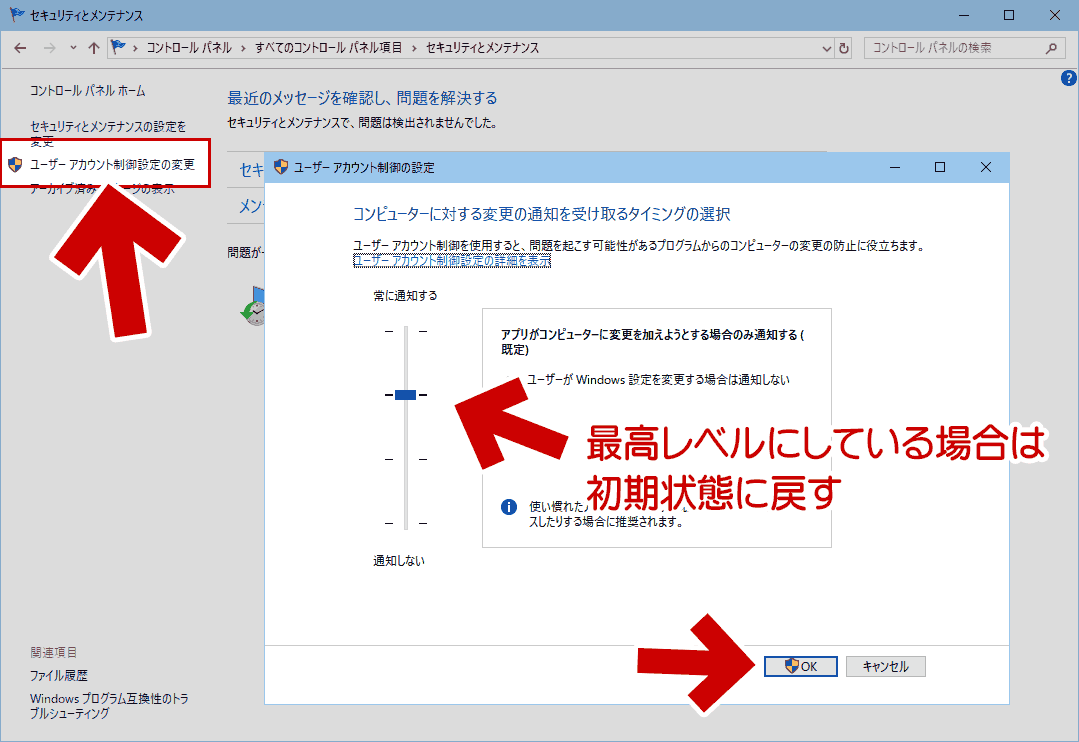
▲クリックで拡大
上記の画面は、「コントロールパネル」>「セキュリティとメンテナンス」>「ユーザー アカウント制御の変更」で開く事ができます。
「元のOSに戻すメニュー」を呼び出す
まずは以下の操作を行います。
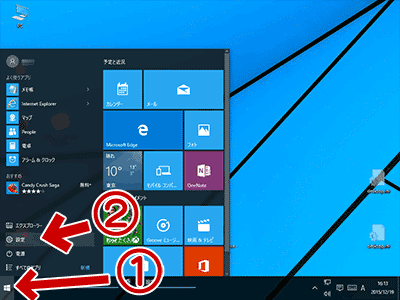
▲クリックで拡大
1.「スタートボタン」を押す
2.「設定」メニューを選ぶ
Windows10の設定画面が開きます
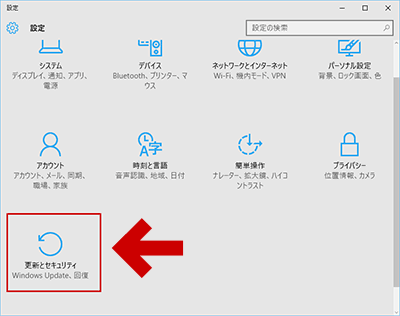
▲クリックで拡大
「更新とセキュリティ」を選択します。
「更新とセキュリティ」画面
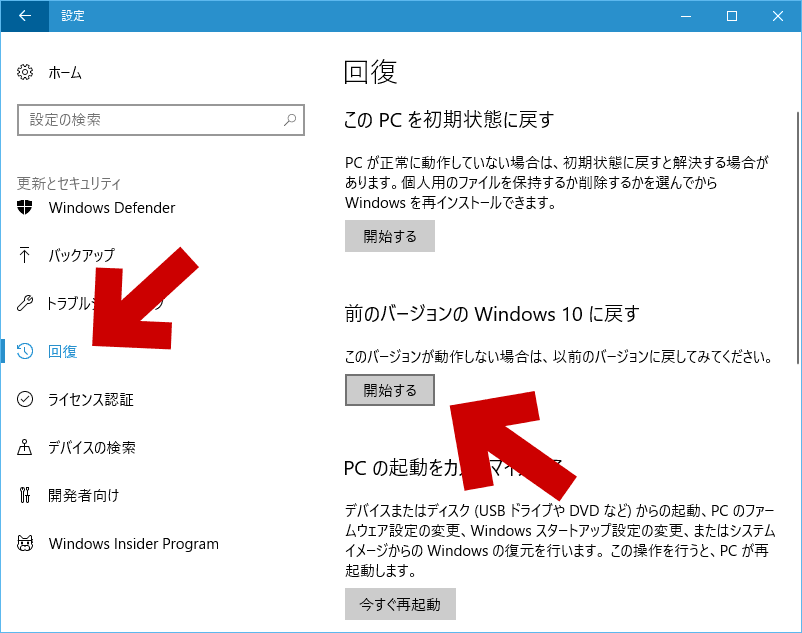
▲クリックで拡大: ※Windows 10 から 8.1へ戻す時の画面
- 左側のリストから「回復」を選び、
- 右側のメニュー中段の「前のバージョンの Windows 10に戻す」の項目の「開始する」ボタンを選択すれば、元のOSへ戻す操作画面に進みます。
実際にWindowsを元に戻す手順
ここからの操作手順については、特に迷う所は無いかと思われます。
まず元に戻す理由を聞かれます
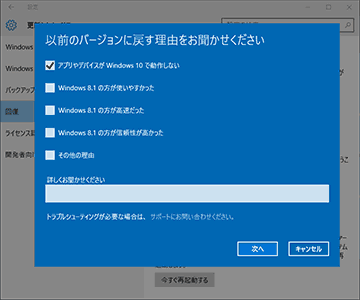
▲クリックで拡大
どれか一つにチェックを入れて「次へ」をクリックします。
Windows Update に更新プログラムがある場合
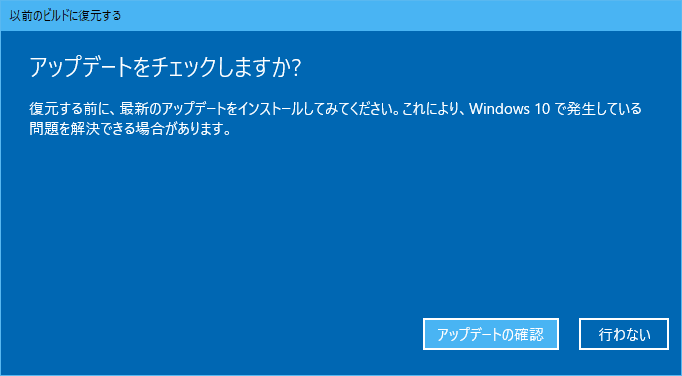
▲クリックで拡大
※この画面は表示されない場合があります。
Windows Update に更新プログラムがある場合、上図のようなメッセージが表示されます。修正プログラムが配信されている場合、問題が解決できる場合があります。
「行わない」を選択すると、次に進みます。
注意事項が表示されます。

▲クリックで拡大 ※Windows 10 から 8.1へ戻す時の画面
一部のアプリの再インストールが必要になったり、最新のWindows10で変更した設定が元のOSでは無効になる場合があります。可能であればシステム全体、少なくともユーザーファイルだけでもバックアップを行っておきましょう。
「次へ」をクリックします。
パスワードの注意点
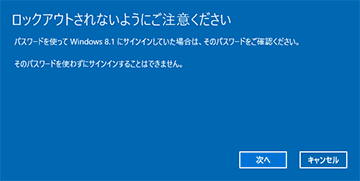
▲クリックで拡大
パスワードを使ってローカルアカウントでログインしていた場合、元のOSで使っていたパスワードが必要です。
思い出しておきましょう。「次へ」をクリックします。
準備完了
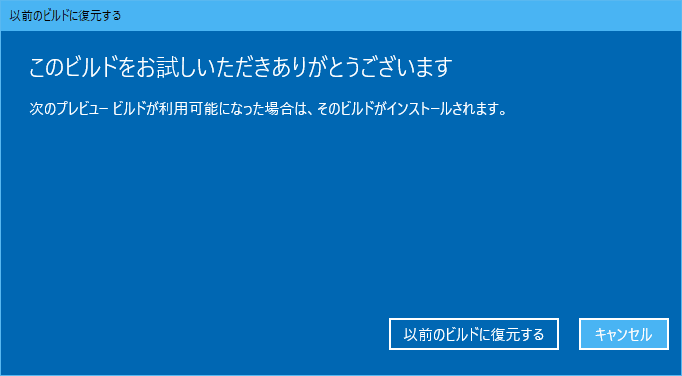
▲クリックで拡大 ※Windows 10 から 8.1へ戻す時の画面
この画面で「以前のビルドに復元する」のボタンを押すと、OSを元に戻す作業が始まります。
OSが元に戻されている所
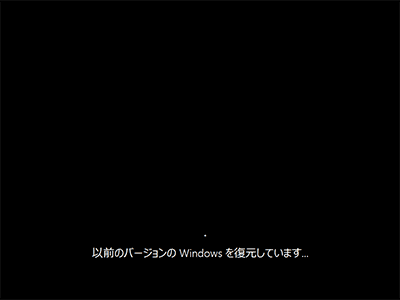
メジャーアップデートの時と同じく、途中で数回の再起動がかかります。ここまで来れば 基本的に後は見ているだけです。
OSを元に戻した後のWindowsのオススメ設定
Windows10 から 元のOS へ戻した後、「しばらくは 新しいバージョンにメジャーアップデートしたくない」という場合は、以下リンク先の手順で延期設定を行います。
このページの解説は以上です。
サイト内 関連ページ
- Windows10のISOをダウンロードする方法、インストールDVD/USBを作成する方法
- Windows 10 をクリーンインストールする手順
- Windows 10 を上書きインストールする方法
- Windows 10 Fall Creators Update への手動アップグレード手順(インストールメディア利用時)
- Windows 10 をメジャーアップデートする際の注意点
- Windows10 にアップグレードした後、元のOSに戻す方法
- Windows 10 を元の OS に戻す時に失敗する原因8つ
- アップグレード失敗/ライセンス認証失敗の原因リスト(23個)
- パーツ変更、再認証、ライセンスの扱いについてまとめ(自作PC向け)
外部サイト資料 (古い情報)
以下はこのページの初出時 (2015年8月頃) に参考資料として紹介していたリンクです。すでに古くなった情報もありますが、個人的な資料として残しています。