2018.03.08: 冒頭に臨時追記(更新アシスタントによる強制アップグレード問題)
2018.02.07: 文末のSolomonレビューさんのリンクをさらに1件追加
2018.02.05:「注意事項」に追記。文末に「外部参考リンク」を追加
2017.12.13: 第2火曜翌日のWindows Update で延期がリセットされる場合がある旨を追記
2017-12.03: 初出
Windows 10 Home版でメジャーアップデートを延期させる方法を紹介したページです。Windows 10 バージョン1709 (Fall Creators Update) への延期も、以下の手順で可能です。
2018年3月臨時追記
- 「KB4023057」と「Windows 10 更新アシスタント」による強制アップグレードが始まっています。
- この場合、このページに記載したような従来の手順ではアップグレードの延期は無視されます。
- Windows 10 更新アシスタントによる強制アップグレードの無効化手順を解説したページはこちら → 2018年3月版: Windows10の強制的なメジャーアップデートを防ぐ方法
臨時追記おわり。
はじめに
- Windows 10 Pro 版の場合であれば、CBB設定でかなり簡単にメジャーアップデートを延期させることが可能です。しかし Windows 10 Home版の場合、ちょっと面倒な手順が必要です。
- またこのページでは、コンテンツの性質上「同じ解説図」が何度も登場します。掲載図が間違っているわけではなく、意図的に同じ画像を用いています。ご了承ください。
用意するもの
「wushowhide.diagcab」が必要です。
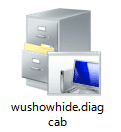
wushowhide.diagcab は、Microsoftが配布している「Windows 10 の更新プログラムの適用を一時的に延期できるツール」です。
ツールのダウンロード、使い方
- ダウンロード (Microsoft)
Windows 10 で Windows やドライバーの更新による再インストールを一時的に防止する方法
※ダウンロードリンクは、ページの下の方にあります。 - 直リンク
wushowhide.diagcab - 使い方解説ページ (サイト内)
Windows10の自動アップデートを(更新パッチ別&一時的に)止めることができるツール「wushowhide.diagcab」
注意事項
- メジャーアップデートを延期できる期間は恐らく3~4ヶ月程度だと思われます。
- 第2火曜翌日の Windows Update で wushowhide の設定が初期化される事があります。その場合、再度延期設定を行う必要があります。
- 調子が悪くなった Windows Update を コマンドプロンプト で修正する方法
↑上記のような手順で SoftwareDistributionフォルダ などのWindows Update構成ファイルをクリアすると、wushowhide の延期設定もクリアされます。
wushowhide.diagcab を実行するタイミング
Windows 10 のメジャーアップデートが始まる前、もしくは始まった直後であれば大丈夫です。
Windows 10 のメジャーアップデートが始まった直後の画面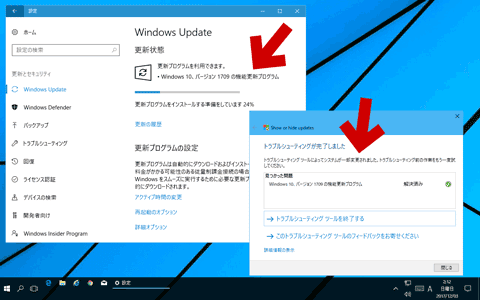
▲クリックで拡大
wushowhide.diagcab は、Windows 10 のメジャーアップデートが始まった後で実行します。上記の画面であれば、ダウンロード中、準備中、インストール中、いずれのタイミングでも構いません。
(メジャーアップデートがすでに最終段階 (あとは再起動するだけと言う状態) まで進んでしまった場合は、一つ先の補足項目「メジャーアップデートが既に再起動直前まで来ていた場合」の内容を実行します)
wushowhide.diagcab実行時の画面
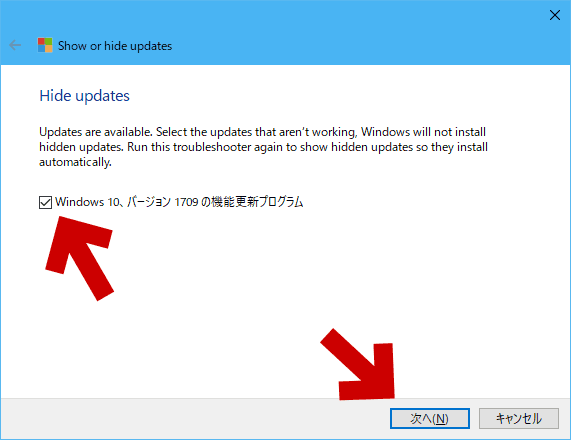
▲クリックで拡大
目的の更新プログラム (ここではWindows 10 バージョン 1709 の機能更新プログラム) にチェックを入れ「次へ」をクリックすればOKです。
※Windows 10 のメジャーアップデートが始まる前に wushowhide.diagcab を実行した場合、このリストにメジャーアップデートが登場しない場合があります。その場合はまだメジャーアップデートが配信されていないと思われます。
手順はまだ続きますが、ここで一旦「機能更新プログラム (メジャーアップデートの事) 」が表示されないケースの説明を挟みます。
メジャーアップデートが既に再起動直前まで来ていた場合
Windows 10 のメジャーアップデートがすでに最終段階 (再起動直前) まで進んでいた場合、wushowhide.diagcab に「機能更新プログラム」が表示されない場合があります。
- このような場合は、一度「通常の再起動」を行います。
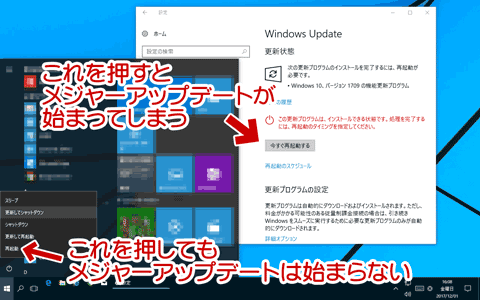
▲クリックで拡大
スタートメニューの「再起動」や「シャットダウン」を選んだ場合、メジャーアップデートは実行されません。
- 注意
ここで「今すぐ再起動」や「更新して再起動」「更新してシャットダウン」を選択すると、メジャーアップデートが始まってしまいます。
- 注意
- PCを再起動した後、もう一度 手動でWindows Updateを行うと、再びメジャーアップデートが始まります。
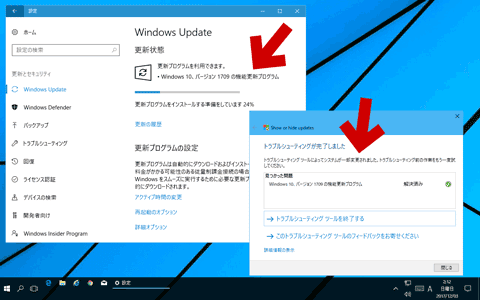
▲クリックで拡大
前述したとおり、このタイミングであれば wushowhide.diagcab に「機能更新プログラム」が表示されるはずです。このタイミングであれば wushowhide.diagcab で非表示設定が可能です。 - 注意: メジャーアップデートをやり直した場合、ダウンロードやインストールを最初からやり直すことになります。高速回線+高スペックPCでも、1~2時間の待ち時間が必要になります。
「機能更新プログラム」が表示されないケースの説明はここまで。
以下、通常の手順に戻ります。
wushowhide.diagcab 実行後の手順
※メジャーアップデート中の画面、先ほどと同じ図です。
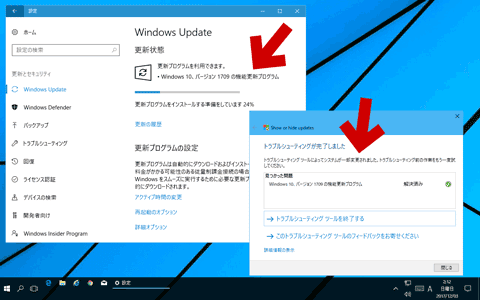
▲クリックで拡大
- Windows 10 のメジャーアップデート中に「機能更新プログラム」の非表示設定を行った後は、「再起動すればメジャーアップデートの更新が始まってしまう」状態になるまでひたすら待ちます。
- ※「メジャーアップデートがまだダウンロード中」もしくは「ダウンロードの準備中」という状態であれば、その時点でPCを再起動しても延期が可能です。インストール中の状態で再起動するとPCの調子が悪くなるので注意です。
- メジャーアップデートの更新プログラムを非表示にした後は、wushowhide.diagcab は終了させても大丈夫です。
重要:「あとは再起動するだけ」という状態になった後の手順
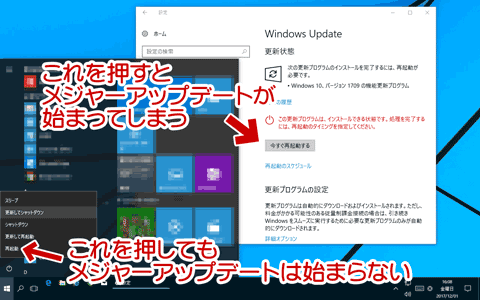
▲クリックで拡大
ここでスタートメニューの「再起動」または「シャットダウン」を選択します。
チェックポイント
「今すぐ再起動」や「更新して再起動」「更新してシャットダウン」を選択すると、wushowhide.diagcab を利用していても メジャーアップデートが始まってしまいます。注意しましょう。
上記の手順で再起動を行なえば、手順は終了です。
再起動後、Windows Updateを実行している時の画面
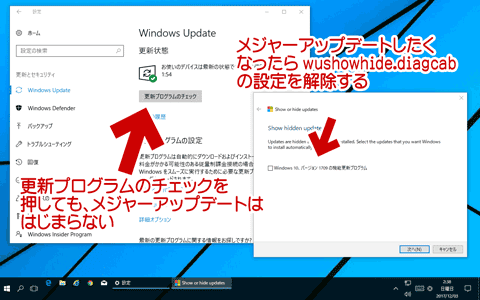
▲クリックで拡大
ここまでの手順に成功していれば、更新プログラムのチェックを押してもメジャーアップデートははじまらない状態になっているはずです。
メジャーアップデートしたくなった場合
wushowhide.diagcab の設定を解除すればOKです。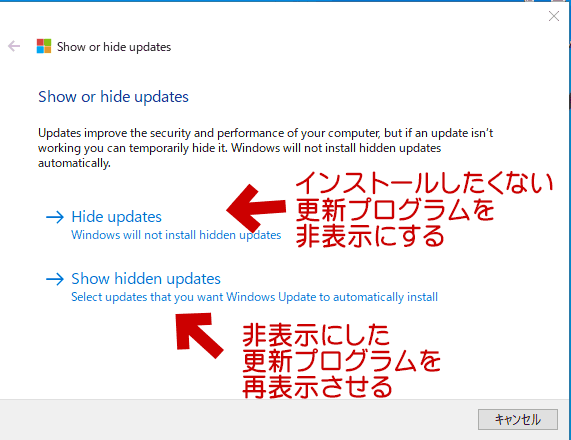
▲クリックで拡大
再び wushowhide.diagcab を実行し、非表示にした更新プログラムを再表示させるメニューを選び、メジャーアップデートの機能更新プログラムを選択、非表示を解除します。
- wushowhide.diagcabを終了させ、手動でWindows Update を開始すればメジャーアップデートが始まる筈です。
- wushowhide.diagcabで非表示設定を解除しなくても、更新アシスタント (メディアクリエイションツール) やインストールメディアから手動アップデートを行ってもOKです。
- Windows10を 手動でメジャーアップデートする手順
このページの手順は以上です。
サイト内関連
- Windows 10 Pro版 でメジャーアップデートを延期する方法
- Windows10で勝手にスリープ解除されWindows Updateが始まるのを防ぐ方法
- Windows10の自動アップデートを(更新パッチ別&一時的に)止めることができるツール「wushowhide.diagcab」
- Windows 10: Windows Updateの自動更新を無効もしくは手動更新のみにする方法
- Windows10でドライバが勝手にインストールされないようにする方法
外部参考リンク
Windows 10 バージョン1709 から「wushowhide.diagcab を使ったメジャーアップデート延期」のタイミングがシビアになったのは、どうやら以下のような仕様変更があったためのようです。
※ 自分用メモ
2018年2月、久々にWindows10の上書きインストールを行なった際、「C:\Windows\SoftwareDistribution\Download」内にメジャーアップデート用のインストールファイルが入り込んでいる事に気が付き、上記リンクを発見した。
- 2018.02.07: さらに追記
Windows 10 Homeで「バージョン1709の機能更新プログラム」を拒否する方法(改訂版) | Solomonレビュー
- 当サイトの手順で上手く延期できない場合、上記ページを参考にしてみてください。
- かなり複雑に見えますが、パターン別で詳しく延期方法が記載されています。