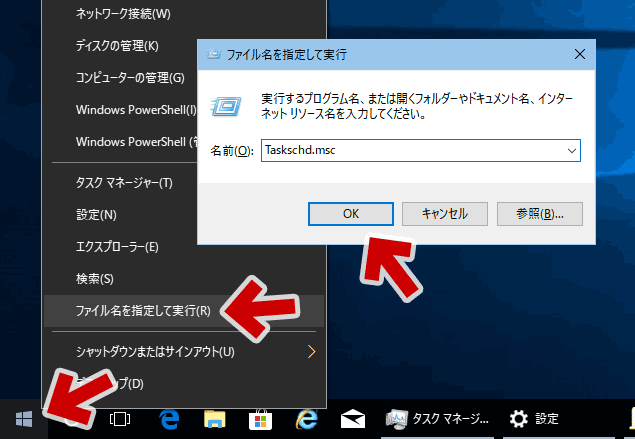Windows10にて、Windows Updateのタイミングでスリープが勝手に解除され、(例えば) 真夜中に Windows Updateが自動的に始まってしまう。。。という現象を防ぐための設定を紹介したページです。
- グループポリシーエディタを使う方法
- レジストリから設定する方法
- タスクスケジューラを使う方法
この3つを紹介しています。通常、どれか一つを行なえばOKです。
※ Home版の場合「3.タスクスケジューラを使う方法」のみ有効です。
グループポリシーエディターを使う場合
- Windowsに 管理者権限を持ったアカウントでログオン
- スタートボタン右クリック
→「ファイル名を指定して実行」を選択
→「gpedit.msc」と入力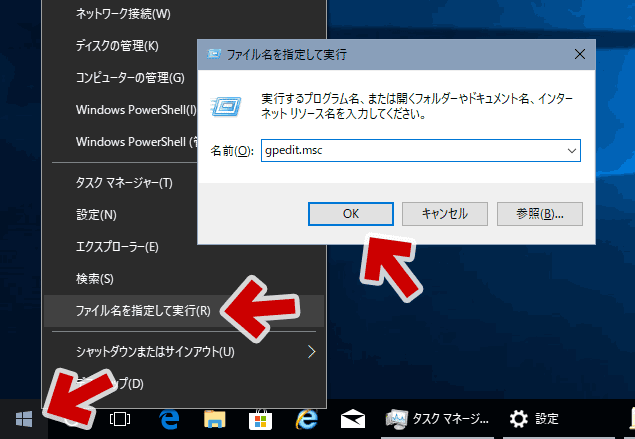
▲クリックで拡大 - ローカルグループポリシーエディタが起動する
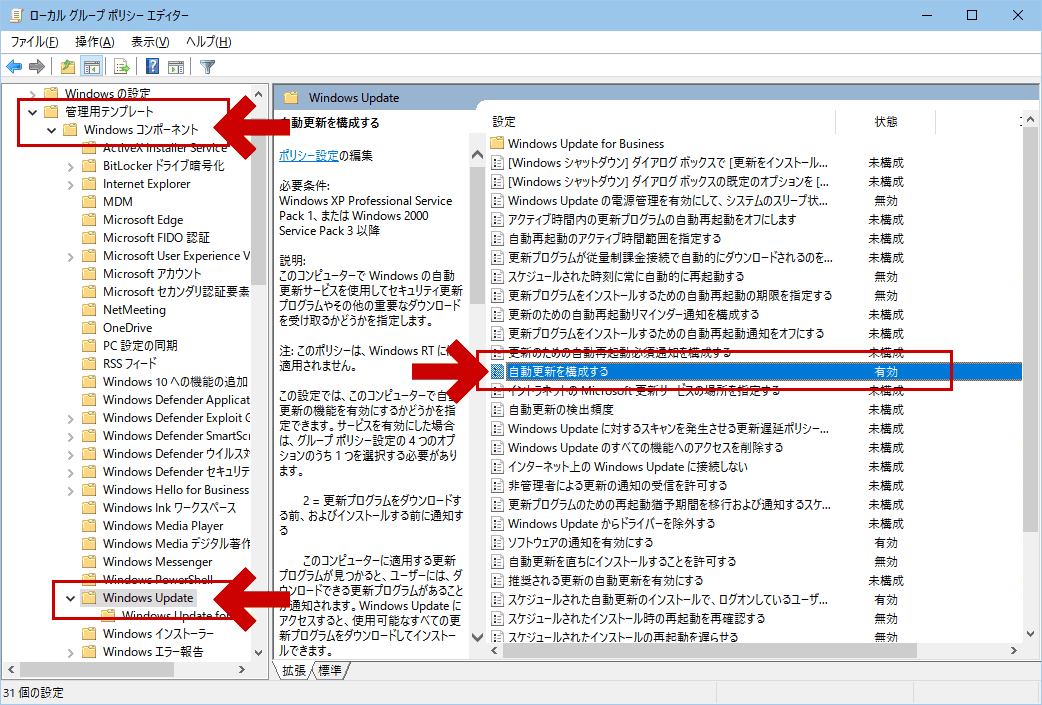
▲クリックで拡大- [コンピューターの構成]>[管理用テンプレート]>[Windowsコンポーネント]>[Windows Update]を開く
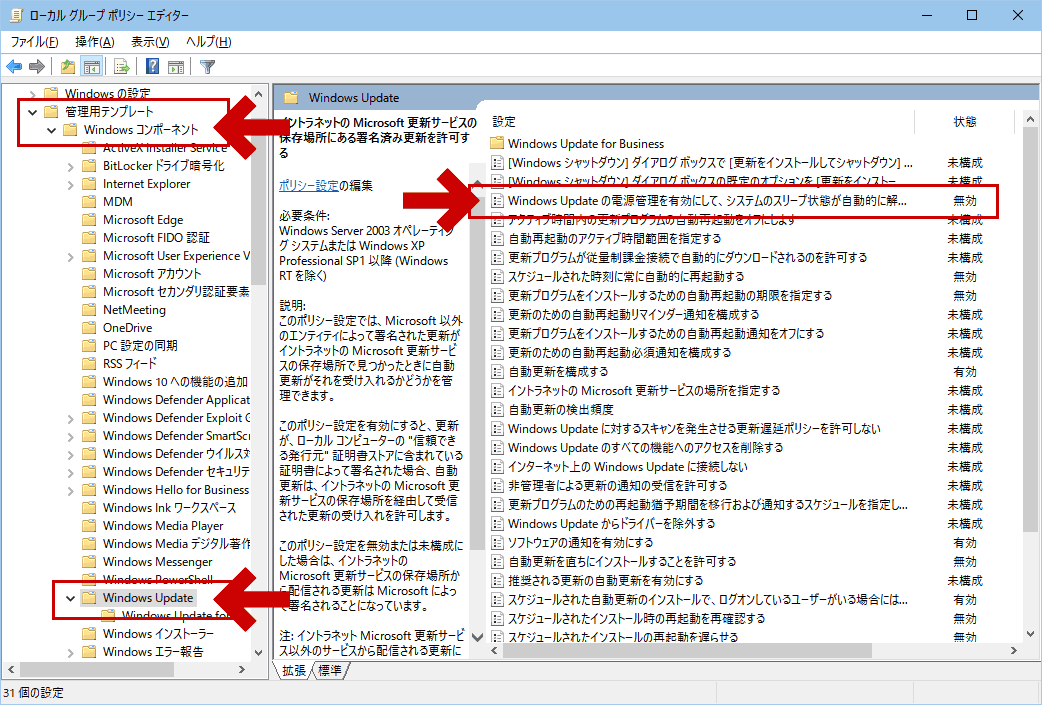
▲クリックで拡大
- 「Windows Update の電源管理を有効にして、システムのスリープ状態が自動的に解除され、スケジュールされた更新がインストールされるようにする」を開き、設定を「無効」にする。
グループポリシーエディターを使った場合の手順は以上です。
続いてレジストリを変更する場合の手順 (の一例) です。
スポンサー リンク
レジストリを変更する場合
上記グループポリシーエディターの設定と同じ効果があります。
Windows Registry Editor Version 5.00
[HKEY_LOCAL_MACHINE\SOFTWARE\Policies\Microsoft\Windows\WindowsUpdate\AU]
"AUPowerManagement"=dword:00000000
[HKEY_LOCAL_MACHINE\SOFTWARE\Policies\Microsoft\Windows\WindowsUpdate\AU]
"AUPowerManagement"=dword:00000000
- 上のレジストリをテキストエディタにコピペして、拡張子を「reg」にして保存する
- regファイルを右クリックで「結合」を選ぶ。レジストリに結合する。
- 念のためPCを再起動する
レジストリを変更する場合の手順はここまでです。
タスクスケジューラを使う場合
※この項目は、サイト内「Windows10が夜中に勝手にスリープ復帰する場合の解決法」で紹介したものと同じ手順。
タスクスケジューラが開いたら、以下の設定を行う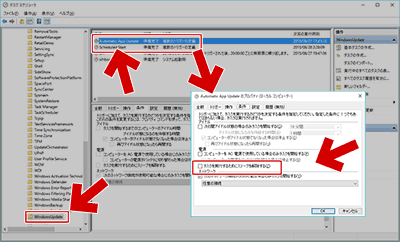
▲クリックで拡大
「Microsoft」>「Windows」>「WindowsUpdate」を開く。
- 「Automatic App Update」と「Scheduled Start」のプロパティ「条件」で「タスクを実行するためにスリープを解除する」のチェックを外す。
補足解説1
※Windows 10 バージョン 1607以降、この項目は変更できなくなった。
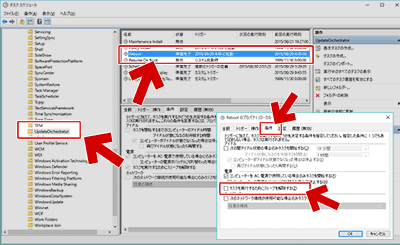
▲クリックで拡大
「Microsoft」>「Windows」>「UpdateOrchestrator」を開く
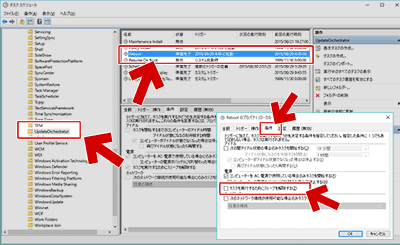
▲クリックで拡大
「Microsoft」>「Windows」>「UpdateOrchestrator」を開く
- 「Reboot」の「条件」で「タスクを実行するためにスリープを解除する」のチェックを外す。
- サイト内関連
Windows10でWindows Update後に勝手に再起動されるのを防ぐ設定(バージョン1511まで)
補足解説2
手元のPCは、3番目に紹介した「タスクスケジューラを使う」の手順で勝手なスリープ復帰を防止しています。
2015年9月のWindows Updateで一度設定が解除されてしまいましたが、その後 (今のところ) はメジャーアップデート含めこの項目が勝手に初期化されることはない感じです。
このページの手順は以上です。