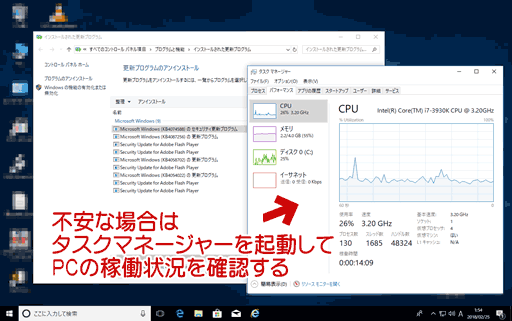Windows10 の更新プログラムを削除する方法を紹介したページです。
Windows Update で何かしらの不具合があった場合などで、更新プログラムを削除する必要がある時などに利用します。
このページでは、Windows が起動できる状態で、コントロールパネルから削除する手順 (つまり、通常の削除方法) を紹介しています。(※ コマンドプロンプトから更新プログラムを削除する方法はこちら)
実際の手順
まずはコントロールパネルを起動します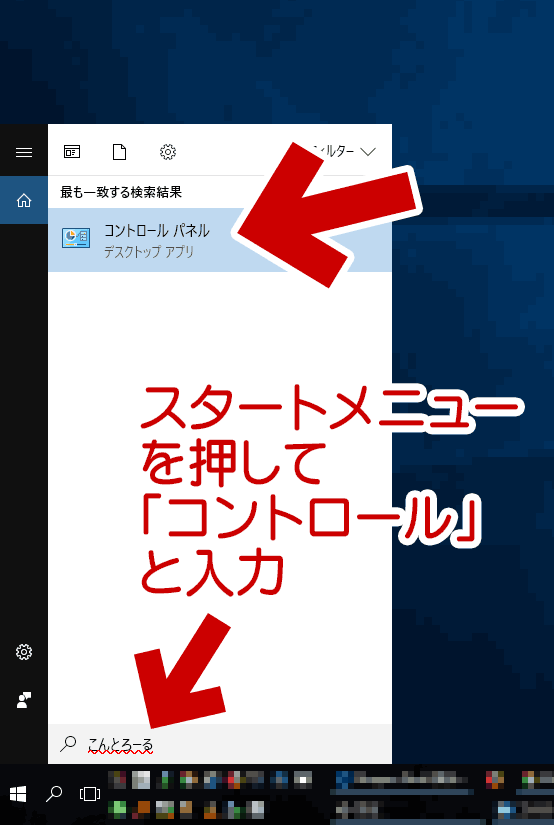
▲クリックで拡大
スタートメニューを押して「コントロール」と入力し、メニューに表示されたコントロールパネルを選択します。
※サイト内関連: Windows 10 のコントロールパネルはどこにある?
コントロールパネルが起動した画面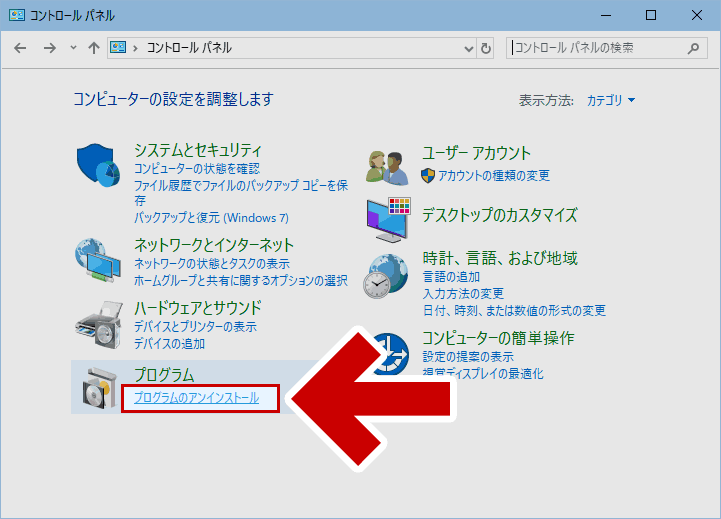
▲クリックで拡大
「プログラムのアンインストール」を選択します。
プログラムのアンインストール画面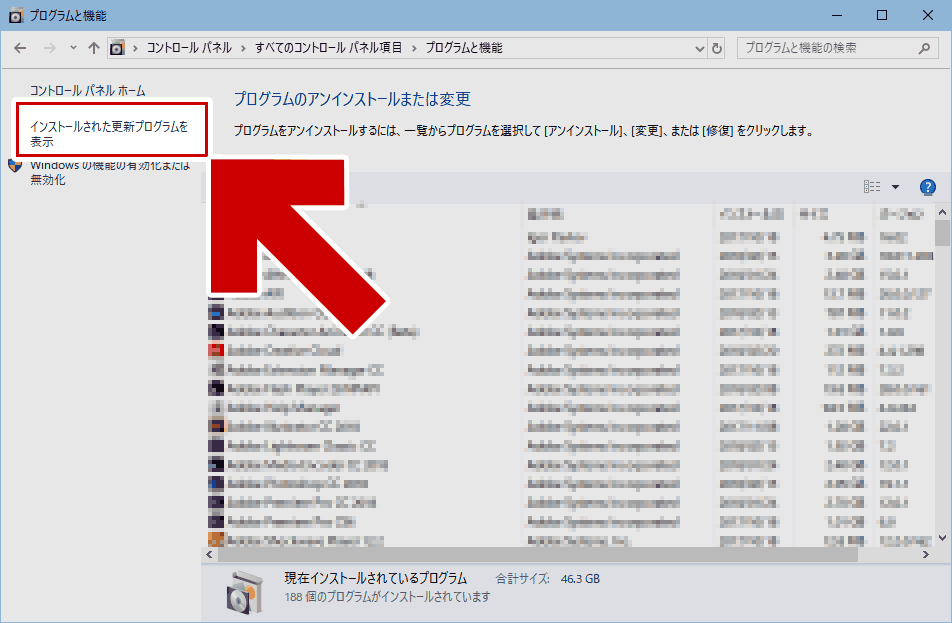
▲クリックで拡大
「インストールされた更新プログラムを表示」というリンクを選択します。
アンインストール可能な更新プログラム一覧が表示されます
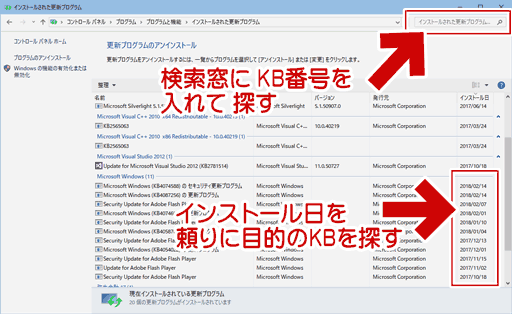
▲クリックで拡大
検索窓に KB番号を入力する、またはインストール日を頼りに目視で目的のKB番号を探す、などを行います。
アンインストールの手順
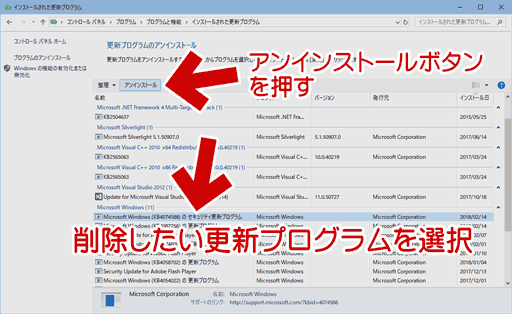
▲クリックで拡大
削除したい更新プログラムを選択し、「アンインストール」ボタンを押します。
確認ダイアログが表示されます。
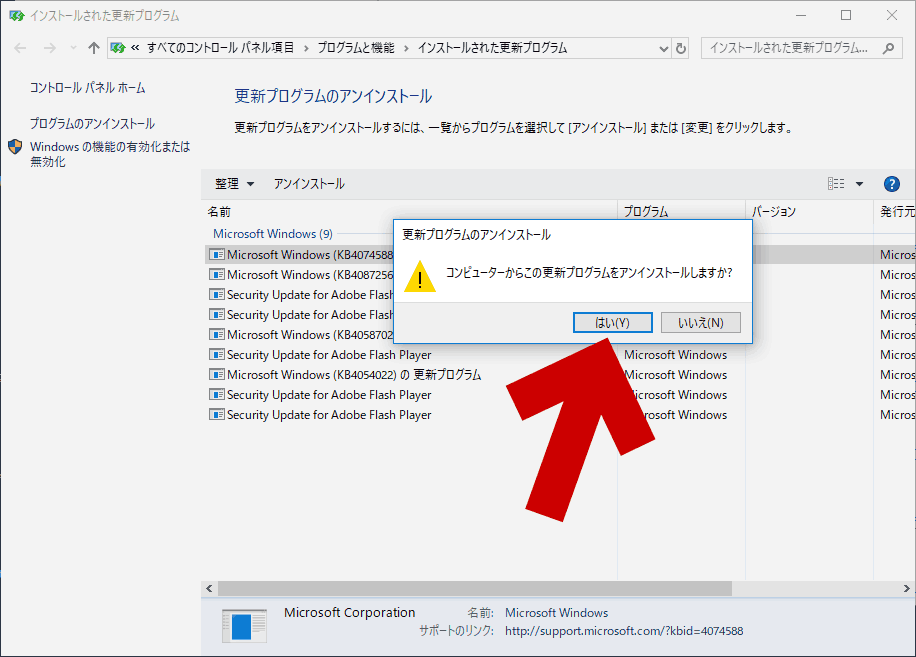
▲クリックで拡大
「はい」のボタンを押すと、実際に更新プログラムのアンインストールが始まります。
- 更新プログラムの削除中は、コントロールパネルは無反応になる事があります。
アンインストールの進捗をあらわすプログレスバーなども表示されません。 - 品質更新プログラムなど大きめの更新は、削除に10~20分ほどかかります。この状況が不安な場合は、タスクマネージャーを起動してPCの稼働状況を確認します。
再起動を促すダイアログが表示されます
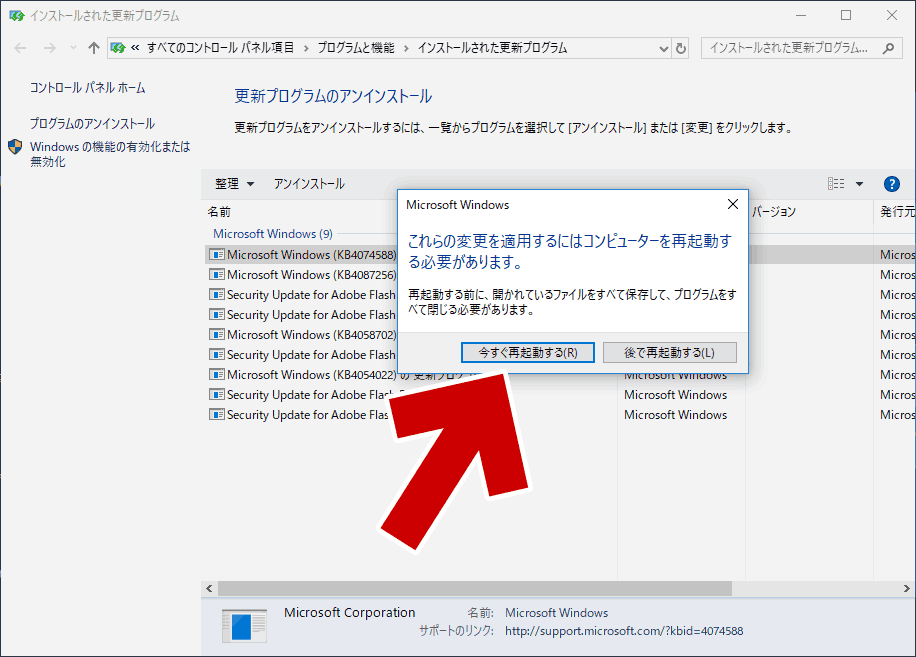
▲クリックで拡大
「今すぐ再起動する」のボタンを押します。
PCが再起動され、Windows が無事起動すれば、更新プログラムのアンインストールは終了です。
コントロールパネルから 更新プログラムを削除する手順は以上です。