DISMコマンドを使って Windows10 の更新プログラムを削除する方法を紹介したページです。
DISMコマンドを使って更新プログラムを削除する場合、以下のようなコマンドを実行します (管理者権限のコマンドプロンプトで実行します)
上図を見ると分かるかと思いますが、DISMコマンドを使った更新プログラムの削除は「KB XXXXXX」ではなくOS内部で利用されている「パッケージID」を指定してします。
このページでは、「更新プログラムのパッケージIDを調べる方法」や、「削除前、削除後の注意事項」などを紹介しています。
はじめに
- この方法は、Windows Update に何らかの不具合や問題が発生し「通常の削除方法」では更新プログラムが削除できない場合や、復元ポイントが利用できない場合に利用します。
- エラーコード:80073712、0x800F0923、0x800F0922 など深刻なエラーでWindows Update が失敗する場合などで有効です。
- Windows が起動しなくなり、Windows 回復環境などから更新プログラムを削除する必要がある場合も、この方法で削除します。
- ただしこの場合は以下ページの手順を行います。
注意事項
- 一部の更新プログラムは、この方法では削除できない事があります。(別の更新プログラムの前提条件となるプログラムなどで発生する)
- 一部の更新プログラムは、この方法で削除すると Windows が正常に起動できなくなる事があります。(最新の更新プログラムは残したまま、古い更新プログラムを削除したケースなどで発生する)
通常は、このページの手法で更新プログラムを削除する事はありません。
このページの 手順は、自己責任にて行ってください。
実際の手順
「保留状態を解除」、「パッケージ IDの確認」、「削除コマンド」と複数の段階に分けて解説します。
まずインストールの保留状態を解除する
Windows Update が正常に実行されない、または削除できない場合、一部の更新プログラムが完全にインストールされておらず、保留状態になっているケースが考えられます。
念のため以下のコマンドを実行し、インストールの保留状態を解除しておきます。
管理者権限のコマンドプロンプトで以下を入力
- dism /image:C:\ /cleanup-image /revertpendingactions
パッケージ IDの確認
まずは DISMコマンドで、削除するパッケージ IDを確認します。
管理者権限のコマンドプロンプトで以下を入力
- dism /get-packages /Online
※ Windows回復環境で入力する場合はパラメータが異なるので注意。
コマンド実行時の画面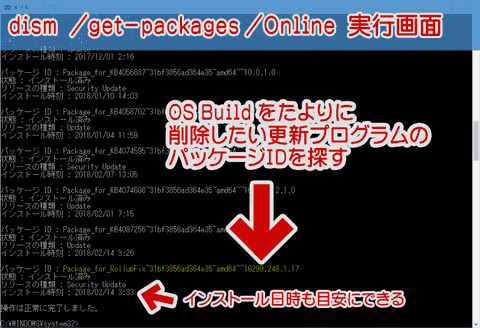
▲クリックで拡大
表示されるリストには、「KB XXXXXX」という文字列は表示されません。
上図のように、OS Build を頼りに削除したい更新プログラムの「パッケージID」を探します。
※上図は 2017年2月14日にインストールされた「KB4074588」を削除しようと考えた場合のもの
補足: OS Build の確認方法など
- 例えば「KB4074588」をインストールした場合、OS Build は「16299.248 」になる。これは以下のように確認する。
- Microsoft の 更新プログラム サポートページで確認可能
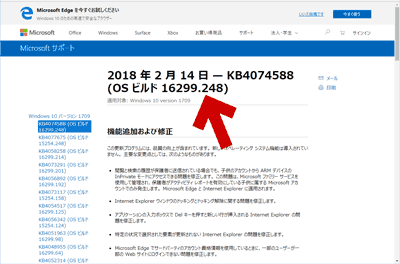
▲クリックで拡大: KB4074588のページ
- コルタナで「winver」と入力する
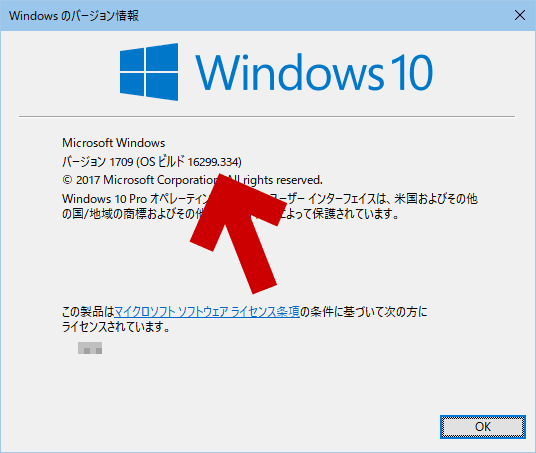
▲クリックで拡大
- この方法で OS Build を調べる事ができるのは、最新の更新プログラムを削除する場合に限る。
- コマンドプロンプトでも確認可能
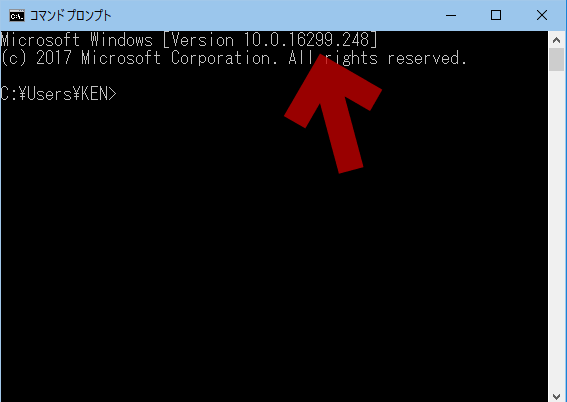
▲クリックで拡大
- この方法で OS Build を調べる事ができるのは、最新の更新プログラムを削除する場合に限る。
- 回復環境で起動している場合は 回復環境のOS Build が表示される (つまり Windows の Buildではない) ので注意
- 上記のような手段で、
- Microsoft の 更新プログラム サポートページで確認可能
- もしくは、更新プログラムをインストールした日時から目的のファイルを探す
上記手順でパッケージ名を探し、それをコピーします。
※コマンドプロンプトは「Ctrl+A」→「Ctrl+C」で全文コピー可能です。メモ帳などに張り付けて必要な部分を抜き出します。
削除コマンド
上図の手順で調べたファイル名を使い、以下のコマンドを実行します。
※ コマンドプロンプトは管理者権限で実行する。
- dism /Online /remove-package /PackageName:Package_for_RollupFix~31bf3856ad364e35~amd64~~16299.248.1.17
- ※赤文字部分が調べたパッケージID。
※上記はKB4074588を削除する場合のパッケージIDが記載してある。
更新プログラムの削除を実行中の画面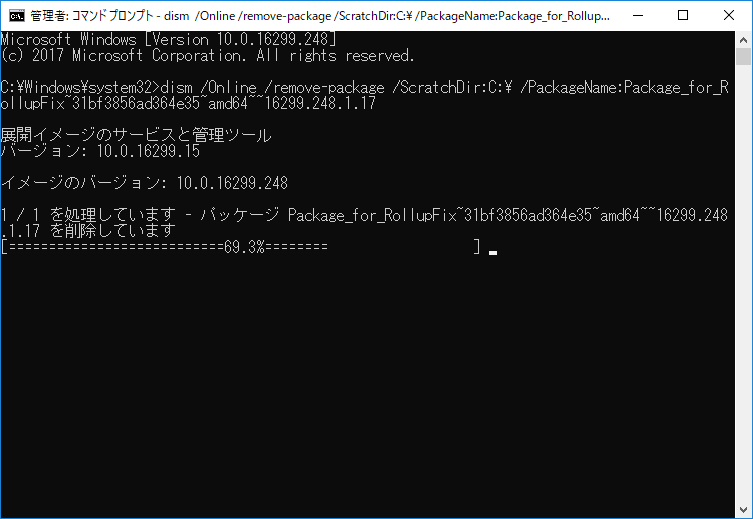
▲クリックで拡大
しばらく待ちます。
DISM上での削除操作が完了した時の画面
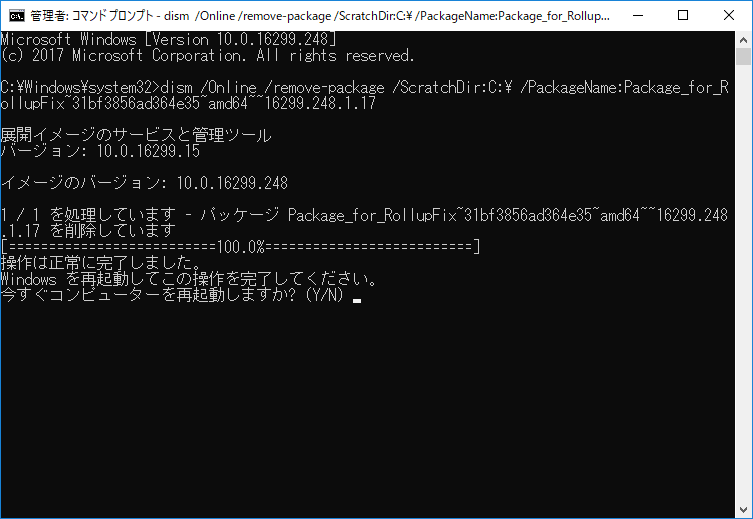
▲クリックで拡大
正常に終了すると、上図のような表示になります。
更新プログラムの削除には、Windows の再起動が必要です。
「Y」を押すとPCが再起動されます。
注意: PC再起動後
PC再起動後は、Windows Modules Installer Worker などメンテナンス系サービスの挙動が通常より念入りに実行され、PCが重い状態がしばらく続きます。
このPCが重い状態を回避する (というよりも予めメンテナンスを済ませておく) には以下2つのコマンドを実行しておきます。
- DISM /online /cleanup-image /restorehealth
- DISM /online /cleanup-image /startcomponentcleanup
これらのコマンドは実行しなくても大丈夫ですが、その場合 PC再起動後しばらくPCを放置するか、手動で自動メンテナンスを実行しておいた方が良いかと思われます。
このページの手順は以上です。