2019.06.30: Windows10関連で補足追記
2018.01.06: Windows10バージョン1607時代の情報を整理(文末に移動)
2017.07.14: 効果のなくなった手順の削除、ページ再構成。
2017.06.30:「Windows8.1で更新の確認が終わらない場合」の項目を修正
2017.06.14: 6月分の月例更新にあわせ内容を更新
2017.05.10: 5月分の定例更新にあわせ内容を更新
2017.04.12: 4月分の定例更新にあわせ内容を更新
2017.03.20: Windows10 の KB4013429 の情報を臨時追記
2017.03.15: 一部の情報を最新のものに更新
2017.03.04: このページにも KB3173424 の記載があった方が良いと判断。追記
2016.12.15: 古くなった情報の修正。
2016.11.14: Windows8.1のFlash先入れ検証追記
2016.09.06: 初出
Windows 8.1 や Windows 10 で、Windows Update が終わらない場合の対処方法の紹介です。Windows Updateに時間がかかる原因や、その予防方法なども記載しています。
サイト内関連リンク
- Windows 10/8.1 で Windows Update ができない・失敗してしまう場合の対処法
- Windows10/8.1 でWindows Updateが終わらない・失敗してしまう場合の対処法(重症な場合)
- Windows8.1 クリーンインストール直後のWindows Update (どのKBを先入れすると時間がかからなくて済むか?)
最新情報
Windows Updateが終わらない問題の対処方法 2018年版
月例のWindows Updateで「その月固有の問題」が発生した場合は、上記リンク先にて個別の対処方法を紹介しています。
以下は「一般的な対処方法」となります。
基本的な対処方法
「Windows のシステムや、Windows Updateのデータベースに異常がない場合」は、基本的に以下で解決します。以下の4つ、すべてを実行します
- ウイルス感染を疑ってみる、セキュリティソフトを最新の状態にしてからウイルススキャンを行う
- PCを再起動する
- ディスククリーンアップする
- サイト内の手順解説ページ
Windows7で手順解説していますが、10 / 8.1でも手順は同じです。 - 非常に長い時間がかかる場合があります。
ネットから切断し、セキュリティソフトを停止してから実行する方が早く済みます。
- サイト内の手順解説ページ
- しばらくPCを放置する
- タスクマネージャーを起動し、「CPU」の使用率と「ディスク」のアクティブな時間の両方が落ち着く(1分以上2~3%以下の状態) になったら終了。
- 手動で「自動メンテナンス」を実行してもOK
- 参考情報
- 現在は「特定KBの先入れ」手順は不要になっています。
- 現在は「特定KBの先入れ」手順は不要になっています。
これでも解決しなかった場合、Windowsのシステムになんらかの異常が発生していると思われます。以下のような対処を行ってみます。
まだ解決しない場合
Microsoftが配布しているトラブルシューティングツールを実行してみます。
トラブルシューティングツール
- ダウンロード (直リン)
Windows10 用: latestwu.diagcab
Windows 8.1用: WindowsUpdate.diagcab - ツール配布ページ
Windows Update エラーを修正する - Microsoftサポート - 使い方解説ページ
Windows updateができない・失敗をくりかえす時の一般的な対処方法
中~上級者向け対処方法
Windows Updateの構成ファイルをコマンドプロンプトで削除してみる
かなり効果的な手順ですが、PC初心者には難しい項目です。
自身がない場合はこの手順は省いてもOKです。
手順詳細ページ
調子が悪くなった Windows Update を コマンドプロンプト で修正する方法
削除コマンド
net stop dosvc
rem Windows 10の場合青部分も必要
net stop wuauserv
net stop cryptSvc
net stop bits
net stop msiserver
ren %systemroot%\SoftwareDistribution SoftwareDistribution.old
ren %systemroot%\System32\catroot2 catroot2.old
del "%ALLUSERSPROFILE%\Microsoft\Network\Downloader\qmgr0.dat"
del "%ALLUSERSPROFILE%\Microsoft\Network\Downloader\qmgr1.dat"
net start msiserver
net start bits
net start cryptSvc
net start wuauserv
net start dosvc
net start usosvc
rem Windows 10の場合青部分も必要
- 実行には管理者権限のコマンドプロンプトを利用します。
コマンド実行後は「PC再起動」または「Windows Update」のどちらかを必ず実行します。 - 削除したデータやフォルダは自動的に再作成されます。
データベースの再作成中、PCはかなり重くなります。Windows10 の場合、再作成にかなり(30~90分くらい)時間がかかるケースがあります。 - 2019年現在、Windows 10 ではこのコマンドが必要なケースは殆どなくなりました。この手順を試すのは後回しにしてもOKかと思います。
- コマンド中でバックアップされたファイル (SoftwareDistribution.old と catroot2.old) は後で必ず削除しておきましょう。(削除しなかった場合、上記コマンドは2回目以降、正しく実行されません。)
Windows10で、問題を起こすKBのみを更新したくない場合
wushowhide.diagcab というツールを使い、更新を一時的にストップします。
更新プログラムに明らかな不具合がある場合は、この状態で修正を待つのが賢明です。PC内に問題がある場合、問題のKBを止めた状態で問題を解決してみます。
- ダウンロード
ドライバーの更新プログラムが Windows 10 に一時的に再インストールされないようにする方法 - 利用方法
Windows10の自動アップデートを(更新パッチ別&一時的に)止めることができるツール「wushowhide.diagcab」 - 注意
Windows 10 バージョン1607以降、wushowhide.diagcabでは ドライバの自動更新は停止できなくなっています。
その他 ありがちな問題
月例Windows Updateのタイミングでドライバが自動的に更新されるケースがあり、それが原因でWindows Updateが止まったり、失敗したりします。
ドライバが原因で更新が進まなくなり、失敗した時の例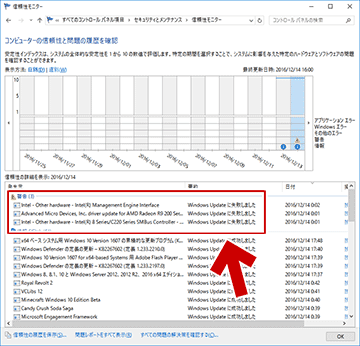
▲クリックで拡大
手元のPCで更新に失敗した時の「信頼性モニター」の結果です。
・ビデオカードドライバ
・マザーのチップセットドライバ
・IMEI (インテル®マネジメント・エンジン・インターフェイス )
この時は、更新プログラムのインストールが3時間近く進まなくなり、上記3つのドライバがインストールに失敗していました。
対処方法
- 中級者以上の場合
ビデオカードドライバ、チップセットドライバ、IMEIなどは定期的に更新をチェックし、メーカーHPからダウンロードし手動でインストールするのがお勧めです。 - 軽症の場合
Windows が通常起動する場合、再起動してWindows Updateを繰り返せばドライバ類の更新も無事適用されます。(上図の時はPC再起動のみで解決しました) - やや症状が重い場合
Windows Updateが始まる前に、問題のドライバを手動でインストールする必要があります。 - 重症な場合
- Windows が起動しなくなった場合や再起動を繰り返す場合、まずはスタートアップ修復の失敗画面から「詳細オプション」を選択肢「システムの復元」を試します。
- 手順解説リンク
Windows 10 がスタートアップ修復に失敗し、再起動ループしてしまう時の対処方法
↑この手順でシステムの復元を試してみます。 - 「システムの復元」ができなかった場合や、Windows Updateが原因で「何度もPCが起動しなくなる」場合、PCをセーフモードで起動し、原因となりそうなものを削除または停止してみます。
Windows 10 が起動しない時にセーフモードを起動する手順
- 原因となりやすいものリスト
・ビデオカードドライバ
・USB機器
・LAN機器(特に無線LAN子機)
・セキュリティソフト
・スタートメニューやデスクトップ変更ツール
(Classic Shell、MacType、QtTabBar など)
・ウィルス感染 (スタートアップに不審なプログラムがないか確認)
(セキュリティソフトを最新の状態にしてウイルススキャンを行う) - さらに重症な場合
- Windows10/8.1が起動しない・セーフモードでも起動できない時の対処方法
- 修復ディスクやインストールDVDからセーフモードを起動させる方法 (Windows 10/8.1)
- Windows10で「F8キー連打」でセーフモードを起動する方法
- 上記のような手順を踏み、「システムの復元」を実行する、もしくはセーフモードで起動して原因となる ドライバもしくは常駐アプリを削除または停止させます。
更新の確認に時間がかかるようになりやすい原因
- Windows Update を手動に設定し、 Windows Update を2~3ヶ月溜めてしまう
- 最新のドライバを利用していない
- 「高速スタートアップ」 + 「スリープまたはシャットダウン」 + 「Windows Updateを手動に設定し、滅多に行わない」、という運用
(再起動をしていない) - 普段使わないPCなのに、毎月 Windows Updateだけはしっかり適用している。Windws Updateを実行したらすぐシャットダウンしている。
- 「スリープからの自動復帰」を無効にしている。そしてPCは「使う時だけ」電源を入れている。用事が済んだらすぐにスリープまたはシャットダウンしている。
上記4点のうち、いずれか1つでも当てはまる場合は注意。
2つ以上当てはまる場合は、かなりの確率でWindows Updateで何らかのトラブルが発生しやすくなります。
予防方法
- 最低でも週1回はWindows Updateする
- 「自動的に確認する(推奨)」がおすすめ。
- 手動で更新する場合は、Windows Updateを 1か月以上貯めないよう注意する。
- たまにはPCを再起動させる
- 高速スタートアップが有効になっていると、シャットダウンでは初期化されない部分があります。
- 定期的にWindows Updateしていれば、必要に応じてPCは再起動されるはず。
- Windows Updateの後はしばらくPCを放置する
- タスクマネージャーを開き、「CPU使用率」と「ディスクのアクセス時間」両方が「ほぼ0%」になるまでPCを放置する
- 放置時間の目安
一般的なPCなら1~2時間
低スペックなPCの場合3~4時間
- 放置時間の目安
- タスクマネージャーを開き、「CPU使用率」と「ディスクのアクセス時間」両方が「ほぼ0%」になるまでPCを放置する
- 定期的にPCメンテナンスを行う
- 通常は、3~4ヶ月に一度のペースでディスククリーンアップを行っておけばOK
- 定期的にWindows システムのバックアップを取っておく。
効果が出なかった場合
このページの対処方法で効果が出なかったPCは、システムに異常が発生しています。かなり本格的なPCメンテナンスが必要になります。
この場合、サイト内関連記事「Windows 10/8.1 で Windows Update ができない・失敗してしまう場合の対処法」を試してみます。(※一部の手順が重複しています。)
その他: 参考情報 (Windows10/少し古い情報)
※以下はWindows10バージョン1607時代 (手元の観察は2017年9月まで) のものです。
- 各種周辺機器のドライバが古い場合、正常に Windows Update が行えない場合があります。Windows Update が正常に更新できた場合でも、その後PCが正常に起動できなくなったり、ブルースクリーンエラーが発生するケースもあります。
- サイト内関連ページ
Windows10 Anniversary Update にアップグレードした直後にPCが起動しなくなった場合の対処方法(2016年8月~10月版)
Windows 10 が起動しない時にセーフモードを起動する手順
Windows10/8.1が起動しない・セーフモードでも起動できない時の対処方法 - その他 Windows 10 Anniversary Update でありがちな問題
- 更新プログラムのダウンロードが 5%~11% で10~60分くらい止まってしまう
- 同じくダウンロードが 95% で10~20分くらい止まってしまう
※Fall Creators Updateでは、更新中の進捗表示が変更されており、どこで止まっているかの確認は難しくなっています (2017年10月~2018年1月時点ではダウンロードや更新に異様に時間がかかる問題は観測されていません)。
このページの情報は以上です。