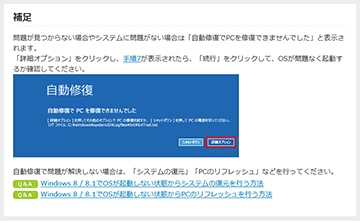2016.12.25: ページ内容の再検証と調整。一部手順に補足を追記
2016.09.08: 初出
Windows 10/8.1が起動しなくなり、「システム修復ディスク」などで「自動修復」・「スタートアップ修復」などを試みてもWindowsが修復できないケースのなかで、やや特殊なものについて記載したページです。
GPT形式でインストールした Windows 10 / 8.1 / 7 が対象です。
このページの要点
何かしらの理由でWindowsの「ブート領域」が「通常のWindowsとは異なっている」 ケースでは、Windowsを起動させるためにスタートアップ修復が2回必要な場合があります。
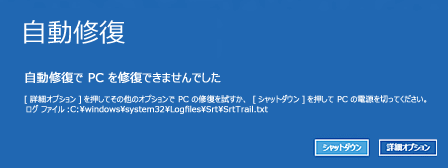
このように「自動修復でPCを修復できませんでした」というメッセージが表示された場合でも、「詳細オプション」に進みもう一度スタートアップ修復を行うと、正常にWindowsが起動できる場合がありますよ、というお話です。
サイト内: スタートアップ修復の「一般的な」解説ページ
「スタートアップ修復」に関する一般的な情報や実行方法については、以下のページで解説しています。
- Windows の「スタートアップ修復」について
※スタートアップ修復で問題解決できないケースについても書いています。 - Windows10が起動しない時に「スタートアップ修復」を行う方法
このページの本文
- 「ブート領域が破損してWindowsが起動しなくなった後の場合」もしくは「BCD領域を手動で修復した後」などでは、スタートアップ修復は2回実行する。
- 修復後に表示されるメッセージは参考程度に。気にしない。
- そのままWindowsを起動してみる。
- Windowsがまだ起動しない場合は、(ページ後半で解説 している)コマンドプロンプトでブート領域の修復が必要。重症の場合はBCDの削除と再作成が必要。
参考リンク
- windows10 にアップグレードしたら死んだ話① - ロボットと趣味と自堕落と
一部引用
今回は原因とMSのサポートに聞いた解決案についてだけ
~~~中略~~~
そこで、プライマリHDDにUSBにある"Boot"というフォルダと"bootmgr"をコピーしてスタートアップ修復を2回行えとの事だった。
上のブログでは、BCD領域を手動で修復してから、更にスタートアップ修復を2回行う事で無事Windowsを修復できる場合があるように説明されています。 (注:このブログ主はこの方法では修復できなかった様です)
これは・・・・?
どうやらブート領域の破損でWindowsが一度起動しなくなった場合では、たとえブート領域を修復した後でもスタートアップ修復を複数回行う必要があるようです。
※手元で何度か試してみましたが、2回必要なケースがほとんどのようです。
そういえば、あちこちのサイトで復旧に成功した例を読んでいると、「何度か修復作業を繰り返すうち、よく分からないまま修復できた」という記述をされている所がかなりありました。
その理由はこの「スタートアップ修復を2回行え」かもしれません。
さらに衝撃(?)の事実
自動修復の「修復できませんでした」というメッセージは、
X・・・・修復に失敗した
O・・・・スタートアップ修復で検証できる範囲内では問題が見つからない
という事のようです。
つまりこの「自動修復でPCを修復できませんでした」メッセージが表示されている時点で既に修復は終わっているか、もしくはスタートアップ修復では修復できないと判断するのが良さそうです。
この場合、「詳細オプション」>「続行」でPCを起動すると問題なくWindowsが立ち上がるケースもあれば、前述の話と同じように、更にスタートアップ修復を1~2回くり返す事でWindowsが起動できるケースもありました。
このような「修復オプションの挙動のクセ」が分かった後、起動しなくなったWindows 10/8.1の復旧を成功させた人のブログをあらためて読みに行くと、何か新たな発見があるかもしれません。
ブート領域を手動で修復する手順
もちろん、スタートアップ修復だけでは修復出来ないケースも多々あります。
この場合は、以下の手順でまずブート領域の修復が必要になります。
- セキュアブートは無効にしておく
- 「システム修復ディスク」または「インストールDVD」でPCを起動する
- インストールDVD推奨。
- 「コマンドプロンプト」を起動、まずは以下のコマンドを試す
- 「bootrec /Rebuildbcd 」
「bootrec /fixboot」
※「bootrec /fixmbr」・・・・GPTの場合このコマンドは意味なし。
※ ここに異常がある場合、スタートアップ修復では復旧できない。
- 「bootrec /Rebuildbcd」 「bootrec /fixboot」が正常に終了した場合、再度スタートアップ修復を試みる。
正常に終了しなかった場合、以下の「BCDファイルの削除と本格的な復旧」が必要。
- 「bootrec /Rebuildbcd 」
- BCDファイルの削除と本格的な復旧
- インストールメディアから起動
コマンドプロンプト起動
- ※この項目はBCDファイルを削除またはリネームする際に必要
diskpartで隠しドライブ(ブート領域)を探し、ドライブレターを付ける
> diskpart
diskpart> list volume
※FAT32のパーティション(通常は100MB)が目的のボリューム
※「info: システム」となっているはず。
diskpart> select volume X (ドライブ番号)
diskpart> assign letter=b: (ドライブレター例)
diskpart> exit
> b:
- コマンドプロンプト上の操作
b:> cd /d b:\EFI\Microsoft\Boot ※症状が重症な場合に必要
b:> ren BCD BCD.bak ※症状が重症な場合に必要。「del bcd」でもOK
b:> bootrec /Rebuildbcd
b:> bootrec /fixboot
b:> bcdboot c:\Windows /l ja-JP /s b: /f ALL
※bcdboot c:\Windows /l ja-JP だけでもいい
b:> exit - これらのコマンドを実行した後もスタートアップ修復を2回行う
- 補足
※全ての手順が終了した後は「del BCD.bak」でリネームしたファイルを削除しておく。
※必要に応じてセキュアブートも有効に戻す。
- インストールメディアから起動
- その他
BCD領域 (隠しドライブ) を サードパーティ製のバックアップツールであらかじめバックアップしておく方が復旧が簡単かも
あとがき
思い返してみれば、私の経験でもスタートアップ修復して一発でPCが正常起動したケースはあまり記憶になく、何時の頃からかシステム修復ディスクが信用できなくなっていましたが・・・・復旧には上記のような手順が必要だった模様です。
うーん。。。
過去に経験した「Windowsが起動しない系のトラブル」の中にも「スタートアップ修復」で正常に戻せるケースはあったかもしれないですね(^_^;
サイト内関連ページ: その1
以下、スタートアップ修復の前にブート領域の修復や再作成を行い、その後スタートアップ修復を2~3回行う必要があるケース。
- GPTディスクをクローンするとPCを起動できなくなる(一度取り外しただけでも起動できなくなる)
- 「Windowsがインストールされているドライブがロックされています。ドライブのロックを解除してやり直してください」とメッセージが出る
サイト内関連ページ: その2
スタートアップ修復およびWindowsを起動できない時の復旧手順を紹介したページ