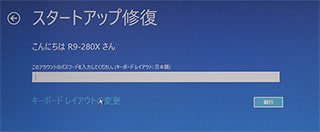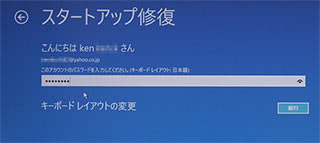2017.09.14:「Windows Update直後の場合」を追記。
2017.09.12:「マザーのUEFI設定を確認する」を追記。
2017.09.09: 初出
Windows10が起動しなくなった時に「スタートアップ修復」を行う方法を紹介したページです。
ページ前半、「まえおき」や「注意点」がやや長めです。
まえおき不要、実際の手順のみ知りたい場合はこちら →「手動」でスタートアップ修復を行う方法
このページの内容
- スタートアップ修復の注意点
- スタートアップ修復ができない場合
- 自動的にスタートアップ修復を行う
- 「手動」でスタートアップ修復を行う方法 (事前準備含む)
- スタートアップ修復してもWindowsが起動できない場合
- 参考資料
はじめに
通常、Windows が起動しなくなると、2回続けて起動に失敗した後の起動でスタートアップ修復は自動的に実行されます。
- つまり、Windows が 起動しなくなった場合でも 通常は 手動でスタートアップ修復を行う必要はありません。※Windowsに起動トラブルが発生中の場合、強制終了しなくても自動でスタートアップ修復が始まる筈です。
- また、(非推奨ですが) Windows起動中に「電源ボタン長押し」で強制終了を繰り返せば、スタートアップ修復は自動的に起動します。
スタートアップ修復の注意点
スタートアップ修復は万能ではありません。
- スタートアップ修復は、Windowsの起動しない問題すべてを解決できるものではありません。システムの復元やセーフモードからのPC復旧が必要なケースも多々あります。
- (ブート領域が完全に破損していたので手動で再作成した、などの) 特別な理由がない限り、手動で「スタートアップ修復」を行う必要はありません。
- Windows10のメジャーアップデートに失敗した際、手動で「スタートアップ修復」を行う手順が有効な場合もあります。
(ただしこの場合、BCDの再作成 が必要なケースの方が多いです。)
スタートアップ修復ができない場合
以下の2つ両方に当てはまっている場合、Windowsのシステムが「Windows回復環境」そのものを見失っているケースが多いです。
- Windowsは起動できる、しかし
Windows上の回復メニューからスタートアップ修復ができない - Windowsが起動しない、そして
スタートアップ修復が自動的に実行されない
この場合、まずは以下の対処方法でスタートアップ修復を復旧してみます。
→ Windows回復環境から「システムの復元」や「このPCを初期状態に戻す」などが消えた時の対処方法
スタートアップ修復の注意点や、スタートアップ修復ができない場合の対処方法はここまで。以下、スタートアップ修復を行う手順の紹介です。
自動的にスタートアップ修復を行う
通常、Windowsの起動が2回続けて失敗すると、次回起動時にWindows回復環境が自動的に実行され、スタートアップ修復も自動実行されます。
Windows起動中の画面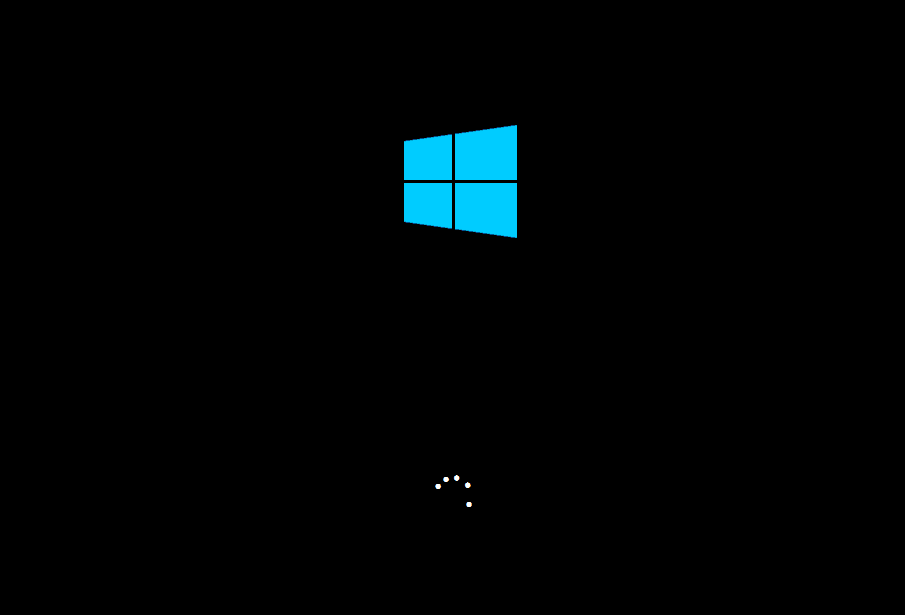
ここで2回続けてPCを強制終了させた場合も、次回起動時にWindows回復環境が自動的に実行されます。
3回目の起動時、画面は以下のように変わります。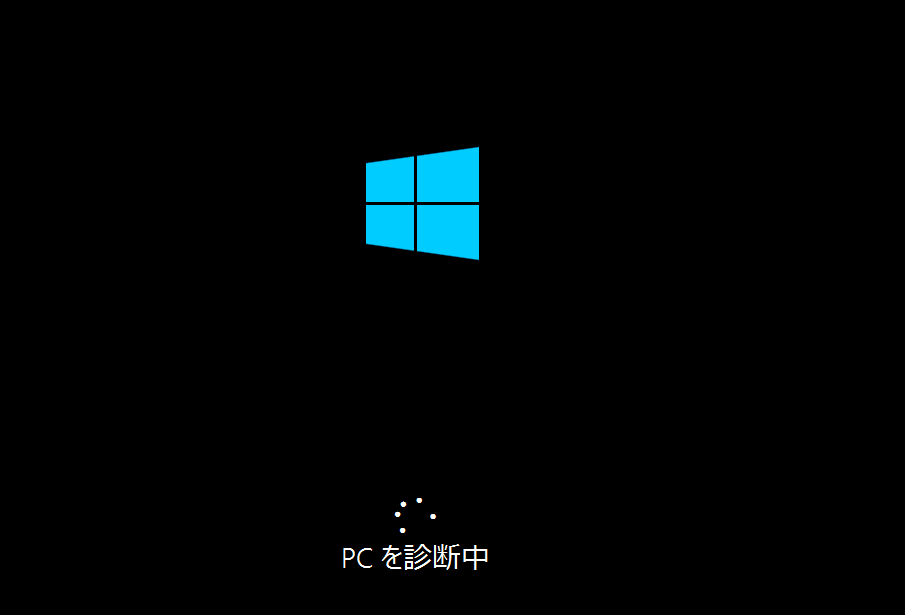
つまり、この時点で「自動修復を準備しています」や「PCを診断中」という文字が表示されれば、スタートアップ修復は実行されています。
スタートアップ修復が終了した画面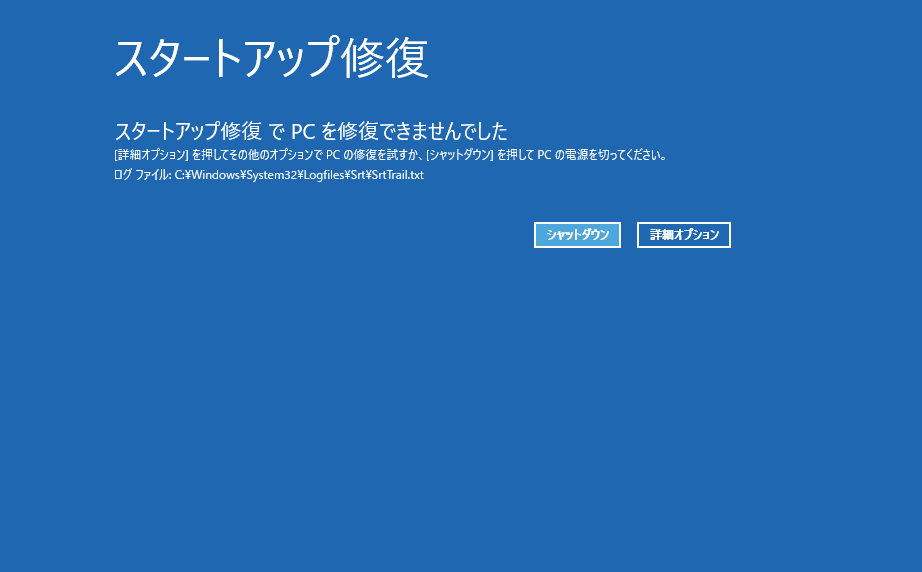
▲クリックで拡大
多くの場合、「スタートアップ修復で PC を修復できませんでした」というメッセージが表示されます。※この画面が表示されず、そのままWindowsが起動する場合もあります。
この後の手順
- このメッセージが表示された場合でも、エラーが修正されているケースは多々あります。
- まずは「再起動」や「シャットダウン」を選択するか、「詳細オプション」>「続行」と進み、Windowsが正常に起動するかどうかを確認してみます。
- まだ Windows が起動できない場合
- スタートアップ修復では修正できない問題が発生しています。ページ後半の「スタートアップ修復してもWindowsが起動できない場合」の手順に進みます。
- Windows Update直後の場合
- 多くの場合、スタートアップ修復では問題解決できません。「詳細オプション」を選び、その先で「システムの復元」、もしくはコマンドプロンプトから「Pending.xml」というファイルの削除が有効です。
- 手順の詳細を解説したページ
Windows update後に起動しない、再起動ループする時の対処方法(Windows 10/8.1で深刻な場合)
「自動的にスタートアップ修復を行う」手順はここまでです。
「手動」でスタートアップ修復を行う方法 (まず事前準備)
ここからは、インストールメディアまたはシステム修復ディスクからPCを起動し、そこから「スタートアップ修復」を実行する手順の紹介です。
- 用意するもの
- 以下のいずれか一つ
インストールメディア、システム修復ディスク、USB回復ドライブ - メディアがない場合
Windows 10 / 8.1 / 7 - サイト内関連
Windows10のISOをダウンロードする方法、インストールDVD/USBを作成する方法 - 注意: 起動しなくなったWindowsのバージョンに合わせたものを利用する事。
- 以下のいずれか一つ
- PCの設定
UEFI/BIOS画面に入り、以下をチェックする。
- インストールメディアやシステム修復ディスクを起動するため、起動メディアの優先順位を変更 (または) 確認しておく
- UEFIでWindowsをインストールしている場合
UEFI画面に入った際、以下もチェックする。
- セキュアブートは無効にしておく
- 接続している周辺機器やビデオカードとマザーボードの相性などにより、セキュアブート有効だとWindows REが正常に起動しない場合がある。
- Windows7のシステム修復ディスクは、セキュアブート有効では起動しない。
- Fast boot も無効にしておく
問題切り分けのため、またトラブル解決まではUEFI画面を頻繁に起動する必要があるため - マウスやキーボードはUSB3.0接続しておく。もしくは一度UEFI画面を経由してからPCを起動する。
- セキュアブートは無効にしておく
- その他
- Windowsにログオンするためのパスワードが必要。
- 画面に表示されたアカウントがローカルアカウントか?Microsoftアカウントか?しっかり確認する (最後にログオンしたユーザーが表示されるはず?)
- ブート領域に異常があった場合、パスワード入力画面でスタートアップ修復をキャンセルするとブート領域のエラーが修復できなくなるケースがあるので注意。→ 復旧にはこの手順が必要になります。
ここまでの準備が出来たら、修復ディスクまたはインストールメディアからPCを起動します。
修復ディスクから起動した場合
PC起動直後は以下の画面になります。
はじめにキーボードレイアウトを選択します。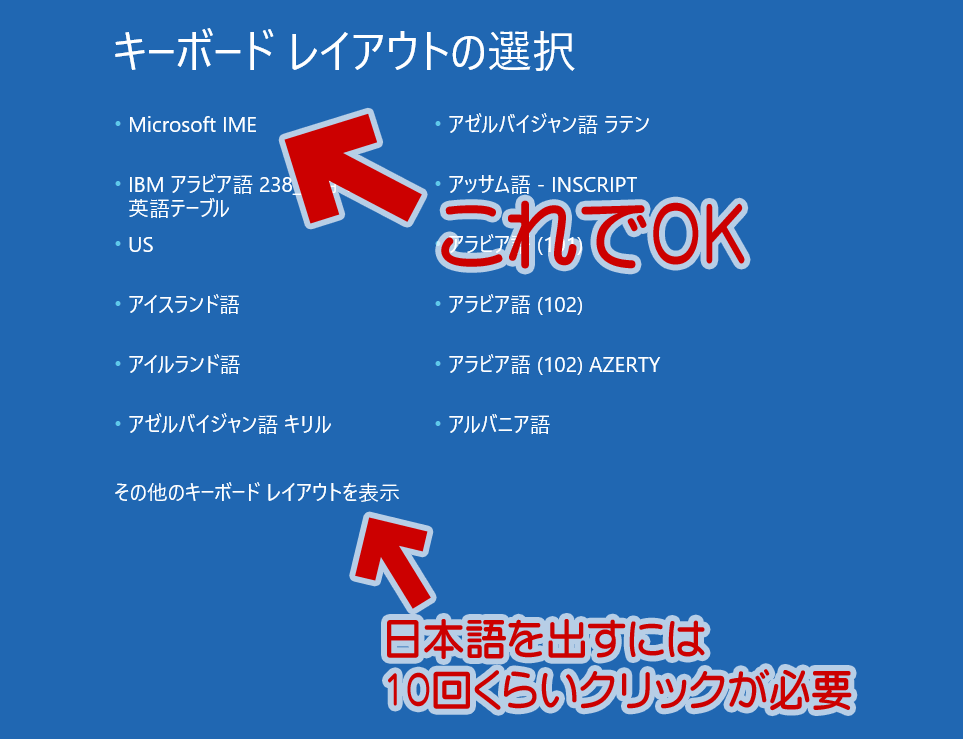
▲クリックで拡大
日本語キーボードにしたい場合は「Microsoft IME」を選択します。
「日本語」が表示されている場合は「日本語」を選択してもOKです。
(日本語を選択したい場合は「その他のキーボードレイアウト」を10回くらいクリックすると出てきます)
言語を選択すると、Windows回復環境 (起動オプション選択画面) が表示されます。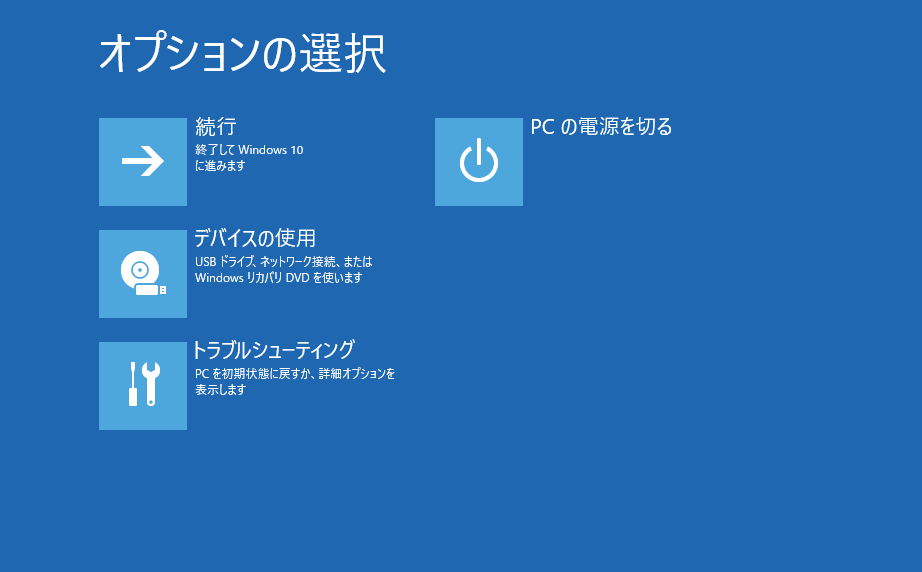
▲クリックで拡大
この画面が起動したあとの手順は以下です。
(ページ内リンク: Windows回復環境が起動した後の手順)
インストールメディアから起動した場合
PC起動直後は以下の画面になります。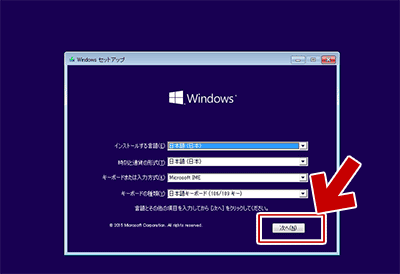
▲クリックで拡大
言語やキーボードの種類を聞いてきます。
自分のPCや住んでいる国にあわせ、「次へ」をクリックします。
次の画面で「コンピューターを修復する」を選択します。
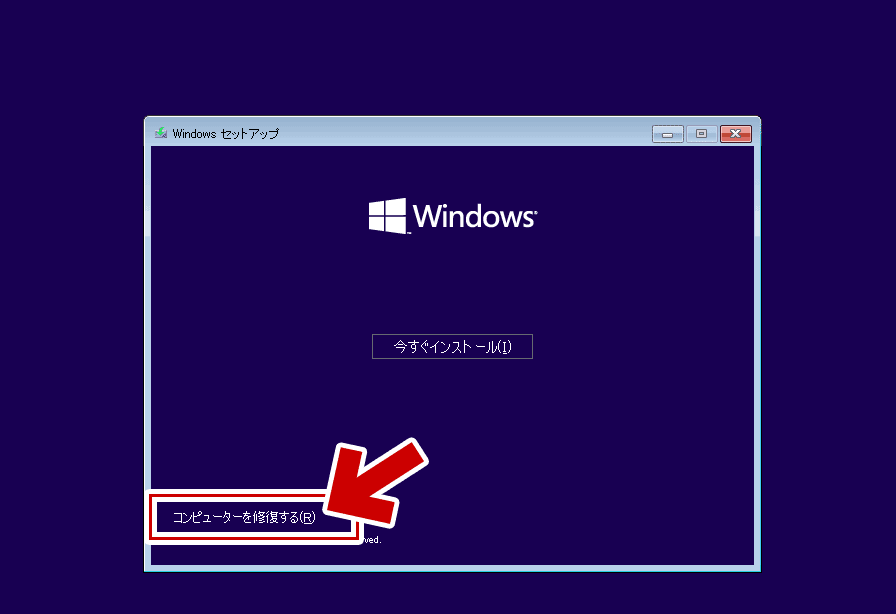
▲クリックで拡大
これでWindows回復環境 (起動オプション選択画面) が表示されます。
Windows回復環境が起動した後の手順
- Windows回復環境の起動画面
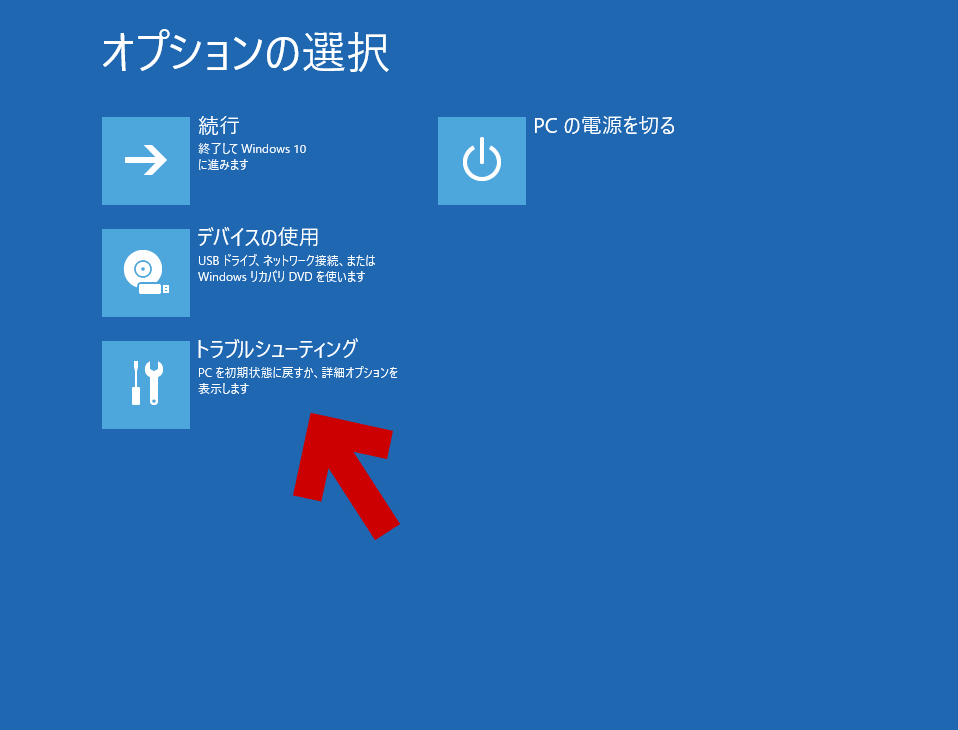
▲クリックで拡大
「トラブルシューティング」を選びます。 - 「スタートアップ修復」はここにあります。
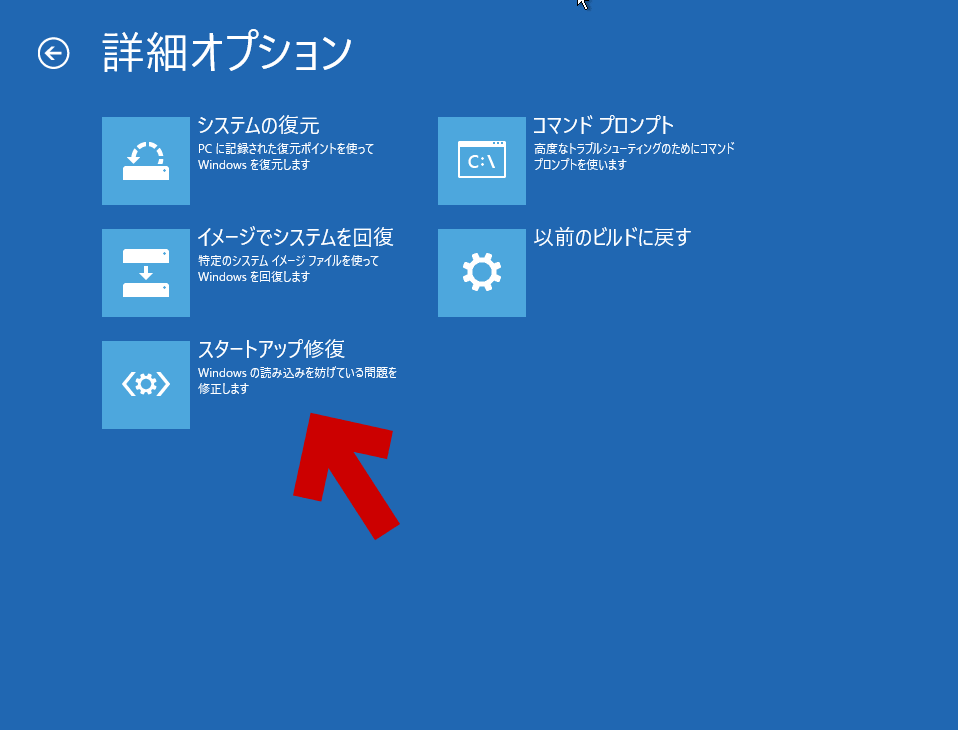
▲クリックで拡大
- ブート領域の修復がある場合、スタートアップ修復は、2~3回実行します。
サイト内参考リンク
重要:スタートアップ修復は2~3回行う
- ブート領域の修復がある場合、スタートアップ修復は、2~3回実行します。
- スタートアップ修復 実行中の画面
まずOS選択画面が出ます。
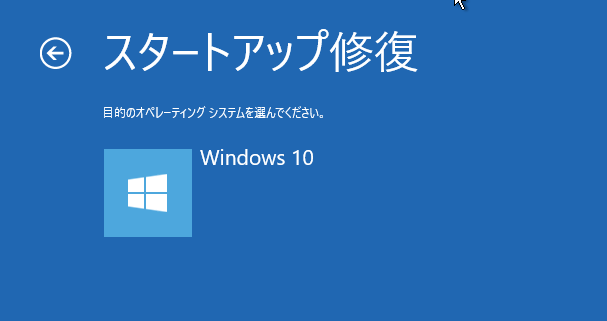
▲クリックで拡大
目的のOSを選ぶと「スタートアップ修復」が始まります。- 複数のOSが表示された場合は注意です。
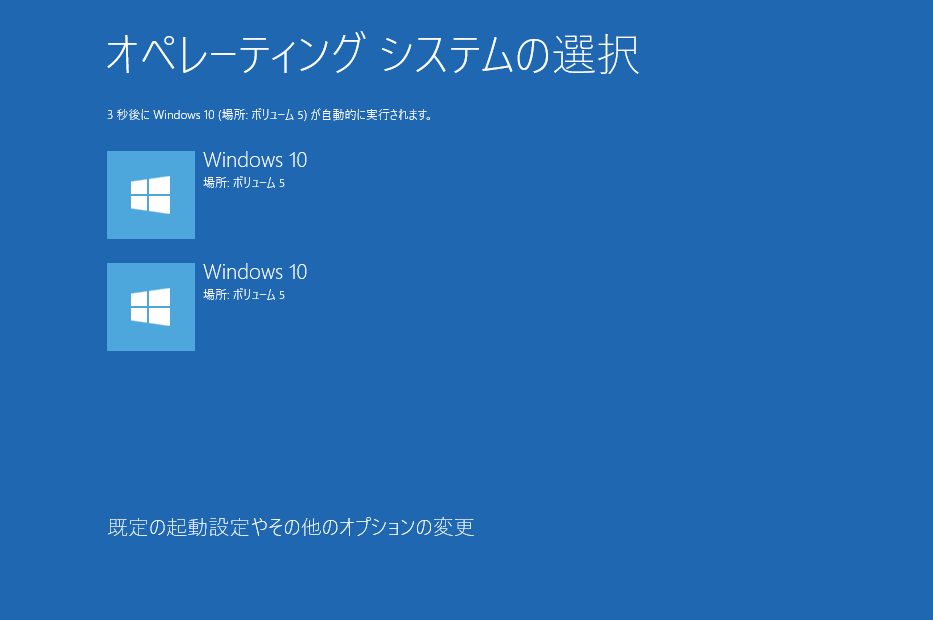
▲クリックで拡大
「OSは一つしかインストールしていない」のに複数のOSが表示された場合、OSのアップグレードやメジャーアップデートでブート絵用域に異変が生じています。
BCD領域の削除と再作成が必要です。
- 複数のOSが表示された場合は注意です。
- 一部の修正には、ユーザーアカウントの確認が入ります。
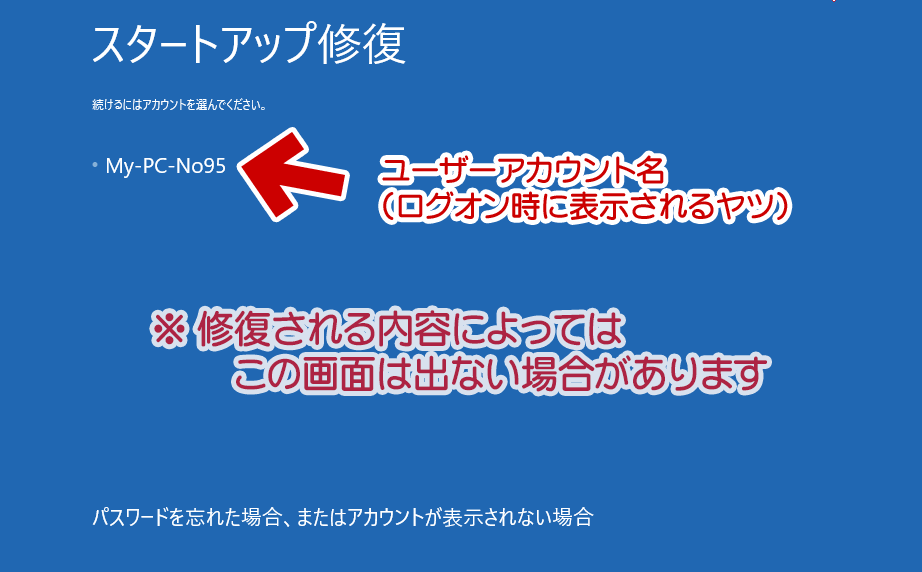
▲クリックで拡大
- パスワード入力があるので注意です。
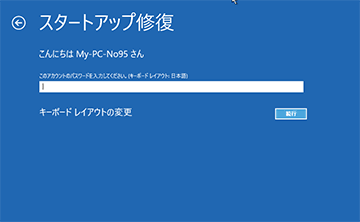
▲クリックで拡大
- 補足&注意事項
- 稀なケースですが、キーボードが英語配列になっている場合があります。
- クローンを行った事があるWindowsの場合、この画面でキャンセルすると UEFIのシステムが WindowsやWindows回復環境を見失うことがあります。注意しましょう
- 関連ページ
GPT Windowsのクローンに失敗しない手順3 - クローン後のチェック、ブート領域の再構築と復旧方法
- パスワード入力があるので注意です。
- 「スタートアップ修復」を実行した際、「自動修復でPCを修復できませんでした」というメッセージは気にしないでOKです。
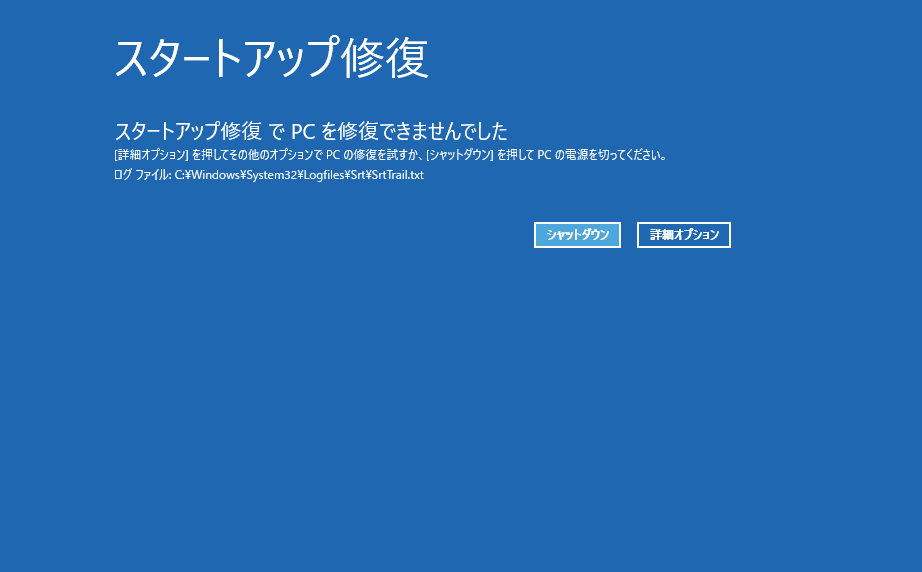
▲クリックで拡大
このメッセージは、問題が修復された時も、問題が見つからない時も、システムに問題がない時も表示されます。 - スタートアップ修復を2~3回行っても「ユーザーアカウントの確認画面」が出ない場合は次項「スタートアップ修復してもWindowsが起動できない場合」を必ず実行します。
- ※「ユーザーアカウントの確認画面」が出た場合も、念のため「チェック5.」の確認は行いましょう。
スタートアップ修復してもWindowsが起動できない場合
Windows Update直後の場合、以下ページの内容を試してみます。
→ Windows update後に起動しない、再起動ループする時の対処方法(Windows 10/8.1で深刻な場合)
Windowsのアップグレードやクローンに失敗した場合は、以下の手順を試してみます。
例えば、以下のような画面が出た場合のお話です。
▲クリックで拡大
「回復:Windowsが正しく読み込まれませんでした」
※上図の場合、UEFIマザーのCSMやFastブートの設定を間違えたために発生しました。
以下の手順を実行してみます。
スタートアップ修復でもWindowsが起動しなかった場合
スタートアップ修復ではチェックされない項目や修復できない項目がある、という事を理解する。
→ Windows の「スタートアップ修復」について
マザーのUEFI設定を確認する。
周辺機器が UEFI または レガシーブートに対応しているか確認する。
チェック項目
以下を実行してみる
起動しないWindowsのシステム修復方法いろいろ
コマンドプロンプトからWindowsを復旧する4つの方法 (Vista/7/8/8.1/10)
UEFI/GPTインストールしたWindowsの「ブート領域」の復旧方法
MBRでインストールしたWindowsの「ブート領域」の復旧方法
※ 特殊なケースについては後述
- システムの復元
- セーフモードで起動するか確認し、問題が発生している個所を推定する
- コマンドプロンプトから
「DISM /Online /Cleanup-image /Restorehealth」や
「sfc /scannow」 - ファイルシステムに異常がある場合は「chkdsk c: /f」
- ブート領域に異常がある場合
bootrec /fixmbr (※MBRの場合のみ)
bootrec /fixboot
bootrec /scanos
bootrec /rebuildbcd
※「Windows の インストールとして認識された合計数: 1」と表示されればOK。
このページの情報は以上。
以下、関連リンクとおまけ(参考情報)です。
サイト内関連ページ
- Windows の「スタートアップ修復」について
- Windows10が起動しない時に「スタートアップ修復」を行う方法
- Windows 10 がスタートアップ修復に失敗し、再起動ループしてしまう時の対処方法
- 起動しないWindowsのシステム修復方法いろいろ
- コマンドプロンプトからWindowsを復旧する4つの方法(Vista/7/8/8.1/10)
- Windows 10 が起動しない時にセーフモードを起動する手順
参考資料
以下、BCDや回復領域に問題が発生した時のスクリーンショットです。
UEFIのシステムがWindowsを見失っている例
- 「bootrec /rebuildbcd」実行後
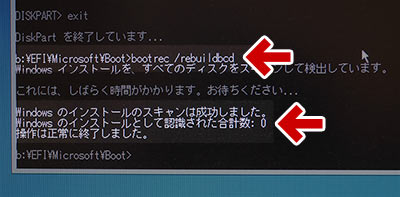
▲クリックで拡大
Windowsのインストールとして認識された合計数: 0 - 「bootrec /rebuildbcd」実行後
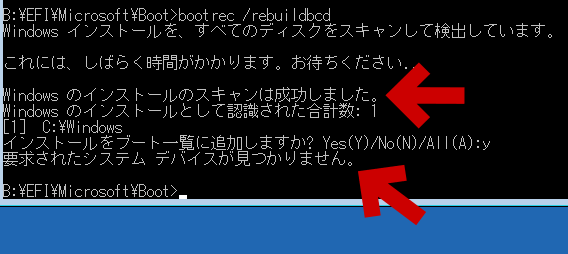
▲クリックで拡大
Windowsのインストールとして認識された合計数: 1
要求されたシステムデバイスが見つかりません。
Windows回復環境を見失っている例
- Windows回復環境の「詳細オプション」画面
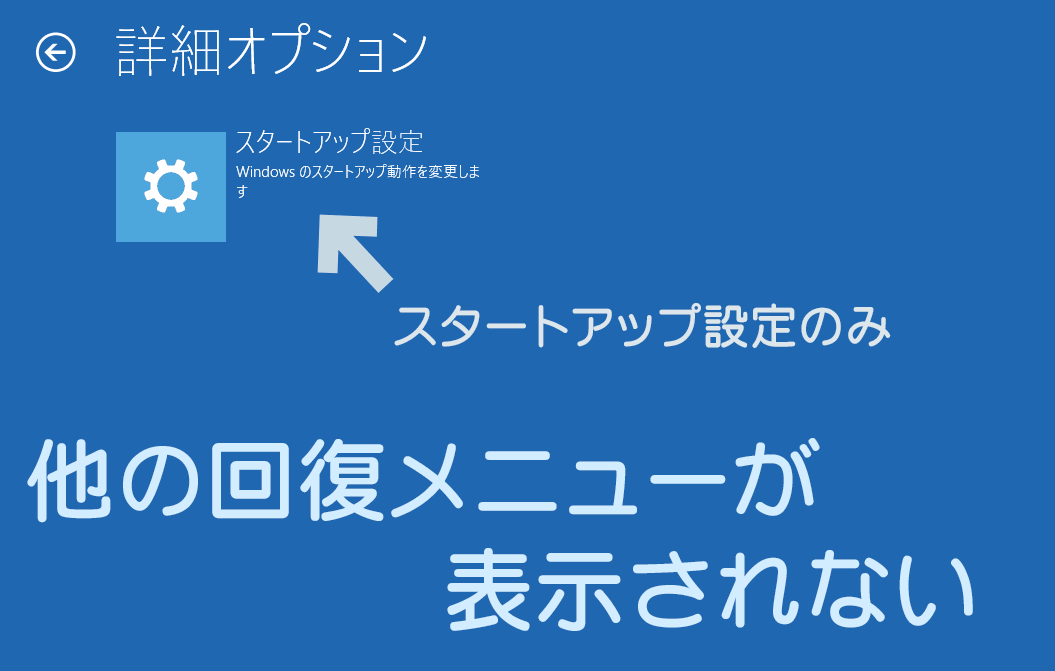
▲クリックで拡大
「システムの復元」や「スタートアップ修復」、「PCのリフレッシュ」、「このPCを初期状態に戻す」など、復元メニューが全て消えた状態になっています。
上図のような問題が発生した場合、スタートアップ修復では修復できません。「Windows回復パーティションの再認識」が必要になります。
Windows回復パーティションを再認識させる手順
- Windowsを起動し、そこからコマンドプロンプト(管理者)で以下のコマンドを入力
- 入力するコマンド
reagentc /info
reagentc /enable
reagentc /info - 実際にコマンドを入力した画面
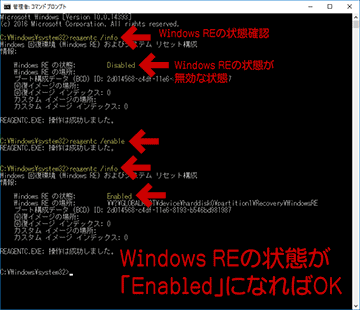
▲クリックで拡大
Windows REの状態が「Enabled」になっていれば、回復パーティションは正常に認識されWindows回復環境が作動するようになっています。