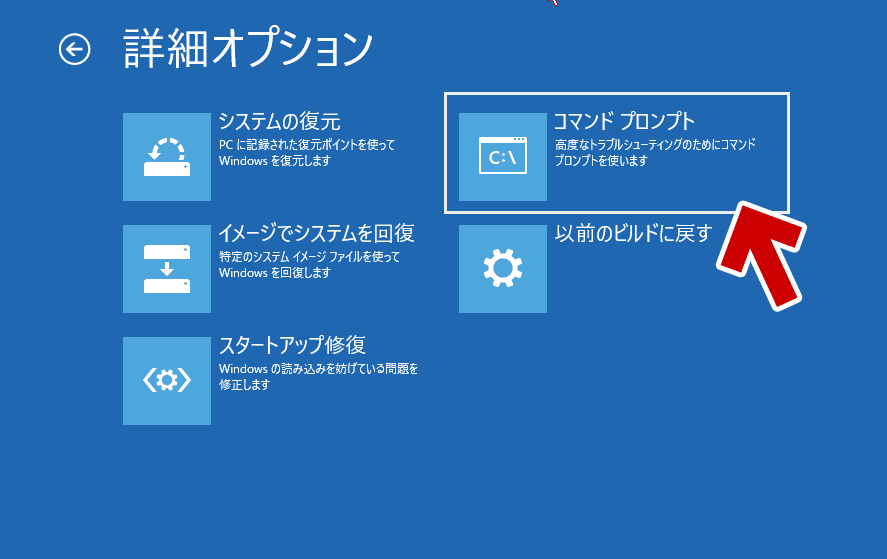2018.02.20:「対処方法2」に「イメージでシステムを回復」の注意事項追記
2018.01.23: 古くなった手順、および一部Windows8.1の情報が混じっていた箇所を修正
2017.09.27: 復元ポイントが見つからないケースを「対処方法5」に誘導
2017.09.11: 冒頭文「はじめに」を追加。対処を進める上での考え方を記載。
2017.03.04: 初出
Windows 10 が正常に起動しなくなり、PCを起動するたびに「スタートアップ修復」が起動し、しかも何度修復しても再起動が失敗を繰り返してしまう・・・・という場合の対処方法です。
このページの対象
PCを何度再起動しても「PCを診断中」や「Windowsを修復しています」の画面が表示されてしまい、スタートアップ修復に失敗する、「PCを修復できませんでした」などの画面が繰り返される、という状態のPCが対象です。
このページでは、この時の対処方法を5つ紹介しています。
はじめに
自動修復やスタートアップ修復では、修復できる項目が限られています。
サイト内参考リンク
スタートアップ修復が2~3回くりかえされてもWindowsが起動しない場合は、スタートアップ修復では修正できない箇所で問題が発生しているものと考え、対処を進めていきます。
対処方法1
周辺機器をできるだけ取り外してみる。
まずこれが基本中の基本です。特にUSB機器は、マウスやキーボードを除き全部外し、問題の切り分けを行います。
トラブルが外付け機器以外で発生している場合、以下に進みます。
対処方法2
「システムの復元」を実行してみる。
これが一番お手軽かつ効果が高くなります。
「システムの復元」を実行する手順
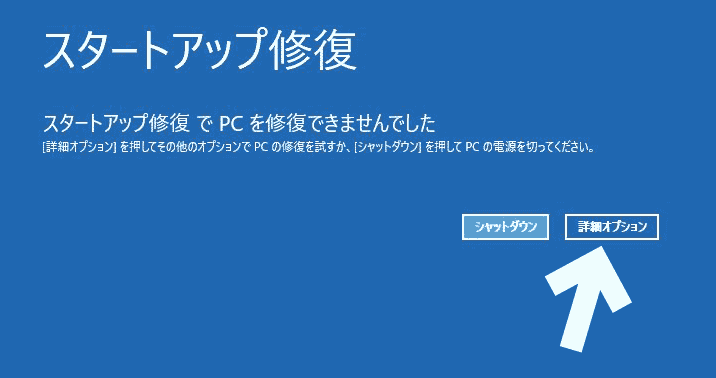
▲クリックで拡大
スタートアップ修復が失敗した画面に出ている「詳細オプション」を選択します。
システムの復元が現れます。
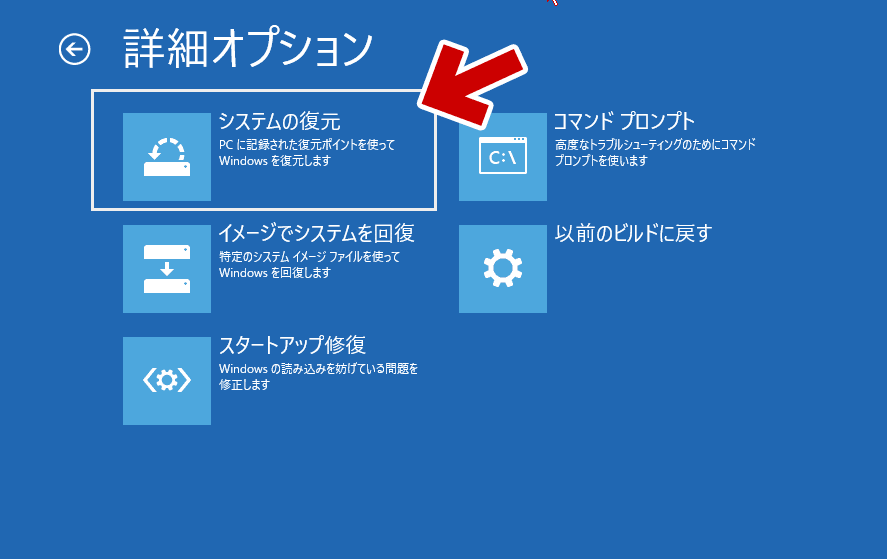
▲クリックで拡大
ここで、PCの調子が良かった頃の復元ポイントを選択してみます。バックアップイメージを取っていた場合は、ここで「イメージでシステムを回復」を選ぶ方法もあります。
ここでのチェックポイント
- 存在しているはずの復元ポイントやシステムイメージがなぜか見つからない場合は「対処方法5」が有効です。
- Windows 10 バージョン1703 と 1709 の場合
「イメージでシステムを回復」で「ネットワークドライブ上の共有フォルダに保存したイメージ」は利用できない模様です。
※「内部エラーが発生しました」というエラーが出る
※ RS1 のシステム修復ディスクで対処可能
→ Windows10における共有フォルダを使用したイメージ復元の問題について | Ask CORE
対処方法3
セーフモードでPCが起動するかどうか、確認してみます。
サイト内のセーフモード起動関連ページ
セーフモードで起動出来たら、そこから自力で原因を探してみる必要があります。
ビデオカードのドライバを一旦削除してみる、コマンドプロンプトから「sfc /scannow」や 「DISM /Online /Cleanup-image /Restorehealth」を実行してみる、などが有効です。
ここで「sfc /scannow」や 「DISM /Online /Cleanup-image /Restorehealth」を繰り返してもエラーが消えない場合は、以下のような手順で問題を解決します。
対処方法4
セーフモードでも起動しない場合、コマンドプロンプトから回復コマンドを実行してみます。
サイト内解説ページ
- Windowsが起動しない時に「sfc /scannow」を実行する方法
- コマンドプロンプトからWindowsを復旧する4つの方法 (Vista/7/8/8.1/10)
- Windows10/8.1が起動しない・セーフモードでも起動できない時の対処方法
対処方法5
ブート領域に異常が発生している場合、以下が効果的です。
サイト内解説ページ
まだPCが起動できない場合
この辺から最終手段になって来ます。
「PCを初期状態に戻す」を使う必要があるかもしれません。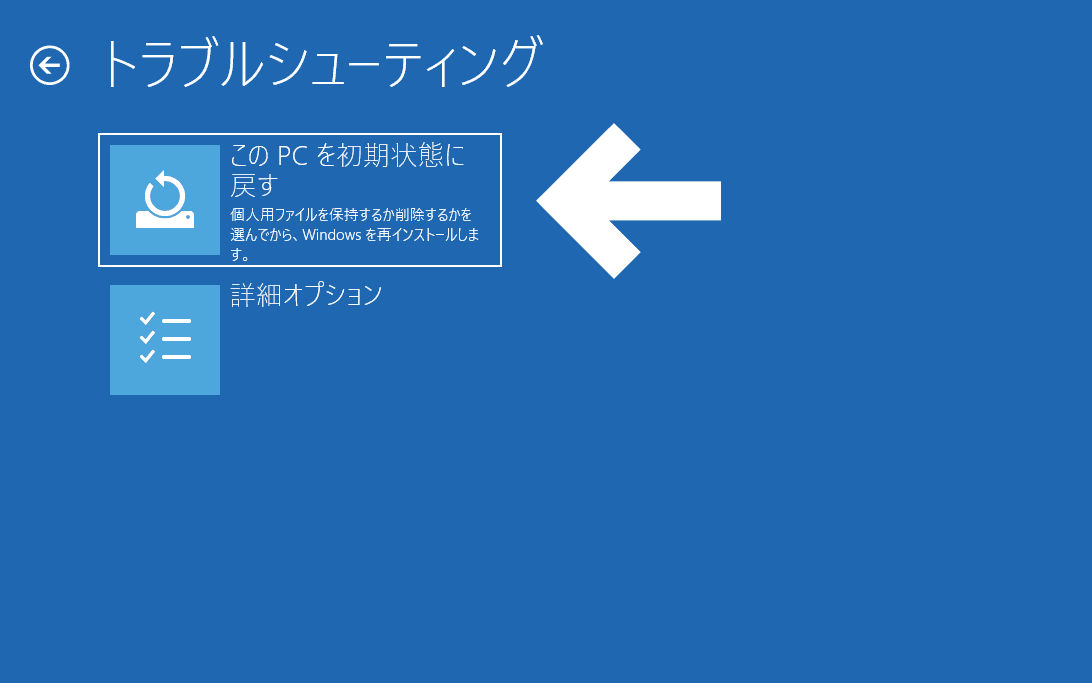
▲クリックで拡大
「PCを初期状態に戻す」を選択した後の画面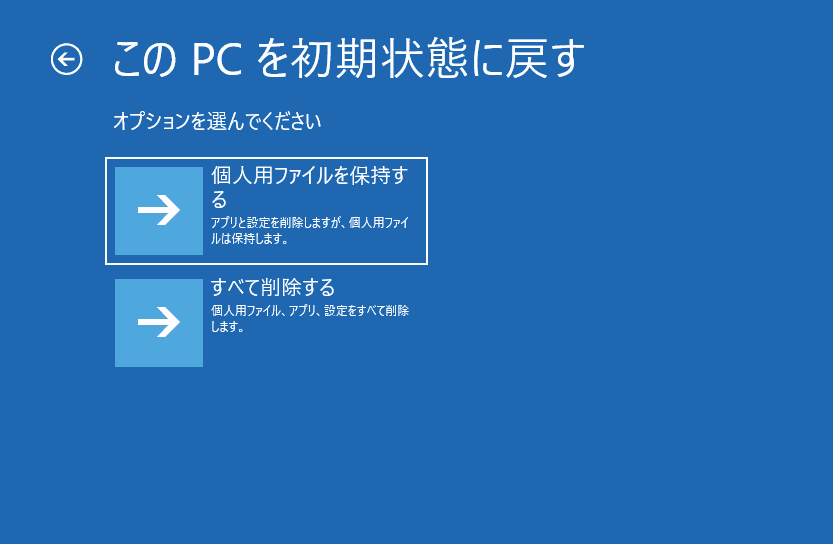
▲クリックで拡大
- 個人用ファイルを保存する
※Windows 8.1の場合は「PCのリフレッシュ」
- 一部のデータやアプリは残りますが、自分でインストールしたアプリは殆ど削除されます。
- 削除されたアプリは自分で再インストールする必要があります。
- 削除されたデータやアプリは「Windows.old」に移動しています。自力で元の場所に戻す必要があります
- 「以前のWindowsに戻す」のようなコマンドはありません。一度実行したら元に戻せません。
- すべてを削除する
※Windows 8.1の場合は「PCを初期状態に戻す」
- Windows のクリーンインストールとほぼ変わりません
- 「以前のWindowsに戻す」のようなコマンドはありません。一度実行したら元に戻せません。
※補足注意
- Windows 8.1の場合、上図は「PCのリフレッシュ」「PCを初期状態に戻す」という選択肢になっています (同じ機能です)
- Windows10バージョン1607 (Windows 10 Anniversary Update) 以降、システム修復ディスクやインストールメディアの回復環境では、このコマンドは表示されません。(Windowsが起動失敗した時に自動起動する方の回復環境には 存在する)
- 「PCを初期状態に戻す」の2つの選択肢は、いずれもPCの調子は簡単に元に戻りますが、かなり初期化されます。使い込んだPCを元に戻すにはそれなりの時間がかかります。ある程度覚悟して実行しましょう。
その他の対処方法
個人的には、上記「PCを初期状態に戻す」を実行するよりも、Windowsの上書きインストール (修復インストール) の方がお勧めです。また、それより前に電源ユニットなど各種PCパーツの劣化や、メモリ、SSD/HDD、ビデオカードのコネクタが緩んでいないかなどのチェックをお勧めします。
上書きインストールの手順解説ページ
上書きインストールの特徴
- 「PCを初期状態に戻す」と異なり、自分でインストールしたアプリなどが殆ど削除されません。Windowsの設定も、ある程度は初期化されずに残ります。
- ただし、上書きインストールは「Windows10が起動できる状態」から行う必要があります。
- つまり、Windowsが起動できる状態まで回復しなければ、この方法は使えません
- また、インストールメディアで直接PCをブートしてむりやり上書きインストールを行なうと、Windowsが起動しなくなるので注意です。
→ Windows 10で上書きインストールに失敗した時の症状とその回復方法
このページの情報は以上です。