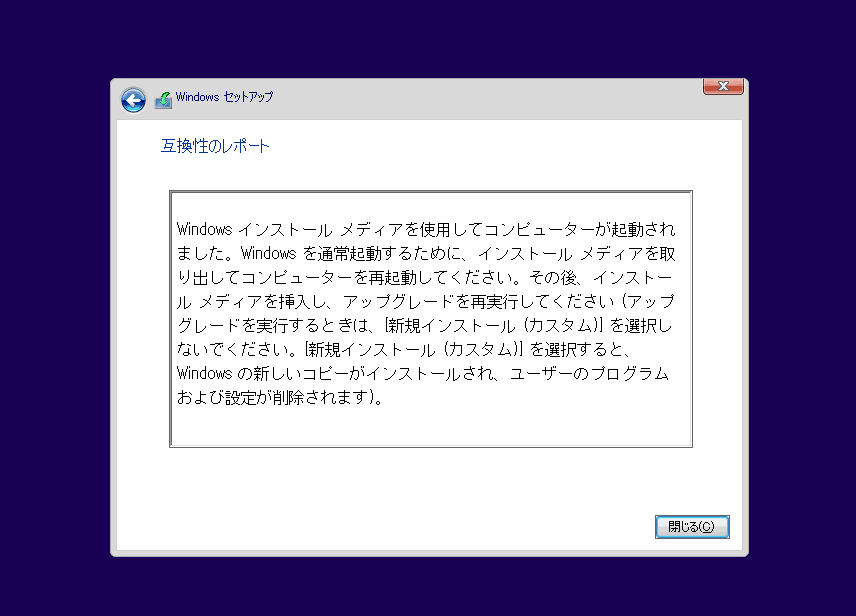Windows 10 の上書きインストールの「間違った手順」の紹介と、その時に発生する問題およびその対処方法の紹介です。
※正しい手順は次ページで紹介
→ Windows 10 を上書きインストールする方法
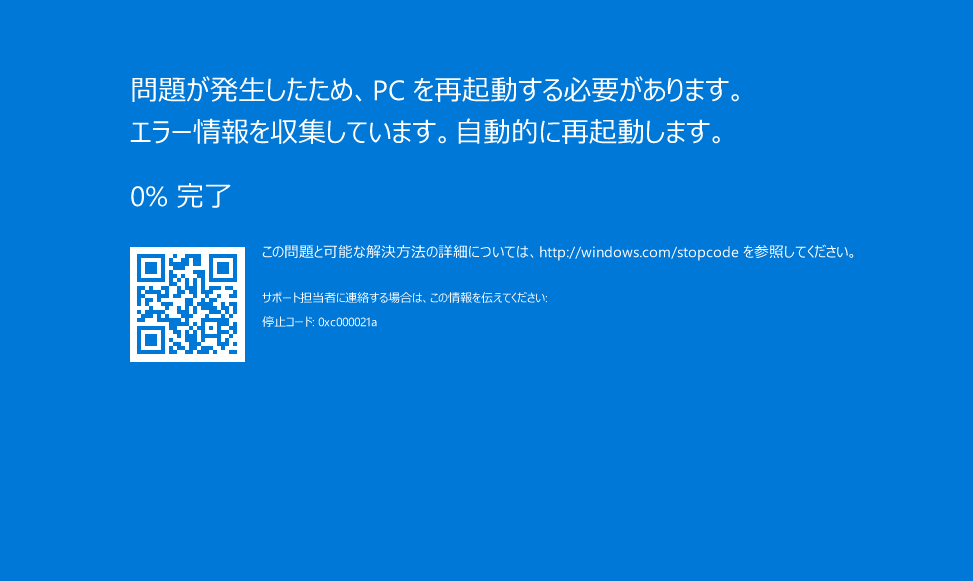
※上書きインストールに失敗し、ストップコード 0xc000021a または 0xc0000001 が出て Windows 10 が起動しなくなった・・・・などという場合、このページを読んでみる価値ありです。
このページの内容をざっくり説明
- DVDやUSBのインストールメディアから直接PC起動した場合、上書きインストールはできません。
- 上書きアップグレードをする場合、本来は「Windowsを起動した状態」からOSのインストールを始める必要があります。
- インストールメディアから直接PC起動して上書きインストールすると、
- Windowsのブート領域が壊れるケースがあります。
- この場合、ブート領域の修復 (BCDファイルの削除と再作成) が必要になります。
復旧の手順のみ知りたい場合
ブート領域の復旧が必要です。
別ページに手順のみをまとめています。
- UEFI/GPTインストールしたWindowsの「ブート領域」の復旧方法
以下の解説に該当する場合、↑リンク先の中段「BCDファイルの削除と本格的な復旧」の手順が必要です。(難しいです。中級~上級者向け)
まず「間違った上書きインストール」の手順紹介。
手順: DVDやUSBのインストールメディアを「直接」起動する
- ※上書きインストールする場合、この手順自体が間違いです。
- DVDやUSBのから直接PCを起動した場合の画面
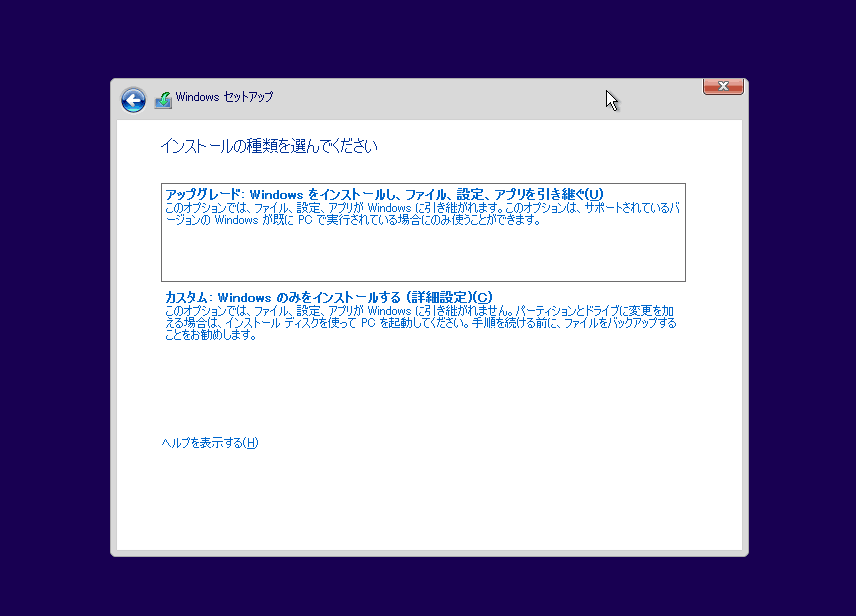
▲クリックで拡大
最初に「アップグレードするか」、「カスタムインストール(新規インストール)するか」の選択肢が現れます。(どちらを選んでも間違いです)
このまま先に進むとどうなるか
DVDやUSBメモリで直接PCを起動してインストールを開始し、上書きインストールしようとした場合、以下のような状態になります。
- インストール画面はこれ以上 先に進めない仕組みになっています。
- 上書きインストールを行いたい場合はWindows を通常起動し、そこからインストール作業を進めるよう、ダイアログが表示されます。(← これが正しい上書きインストールの手順)
カスタムインストールを選んだ場合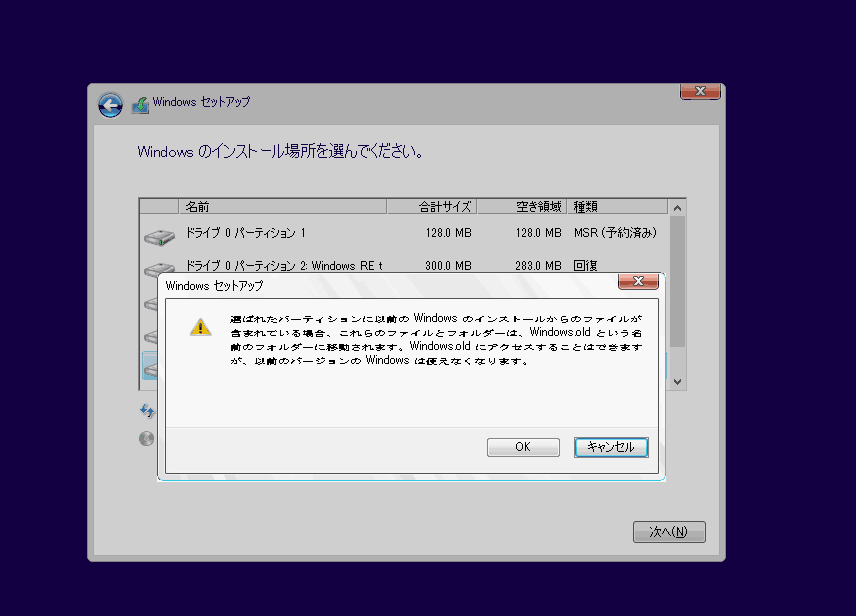
▲クリックで拡大
上記のようなメッセージ(警告)が出ます。
以前のWindowsの環境は「Windows.old」フォルダに保存されますが、インストールそのものは「クリーンインストール」で行われます。
そのままカスタムインストールした場合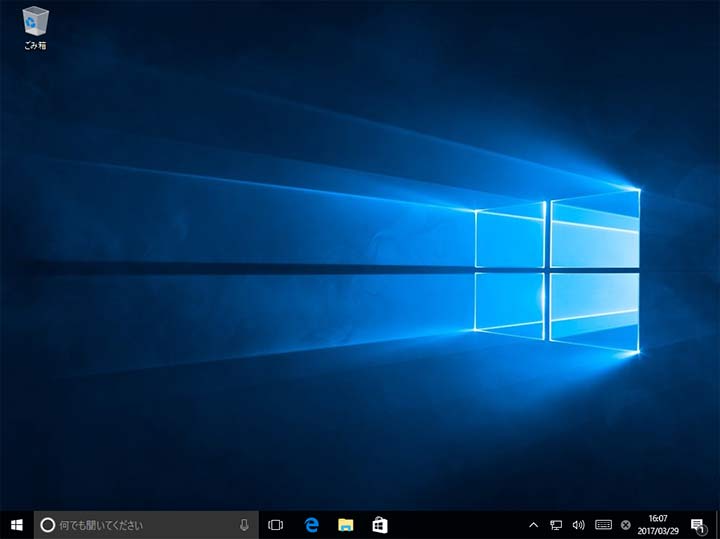
▲クリックで拡大
以前のWindows環境にインストールしていたアプリなどはごっそり削除されています。「このPCを初期状態に戻す」の「全てを削除する」と同等で、アカウント情報も初期化されています。ローカルアカウントを選択する場合、ユーザーも新規に作成する必要があります。
上記 枠線内の解説が「インストールメディアで直接PCを起動し上書きインストールした場合」の挙動です。
しかしここまでは、まだ「まえおき」のようなものです。
実は、ここからが本題
この方法 (カスタムインストールでHDD内の古いボリュームを削除しない状態) でWindows をインストールした場合、さらにひどい事が起きるケースがあります。以下、その辺を具体的に紹介して行きます。
カスタムインストールで上書きした場合に発生する問題
- カスタムインストール直後に発生する異常
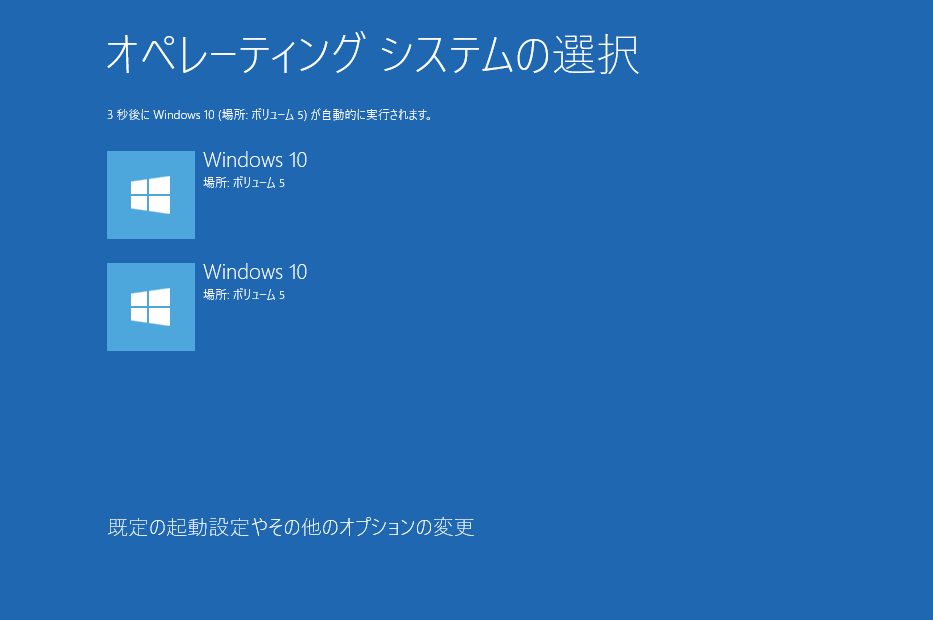
▲クリックで拡大
※この画面はインストール直後に1回だけ、しかも数秒くらいしか表示されません。ぼんやりしていると見逃します。
上書きインストールしたはずなのに、OSが二つ (しかも同じボリュームで) 認識された状態になっています。
- 何度か起動していると、Windows自体が起動しなくなる
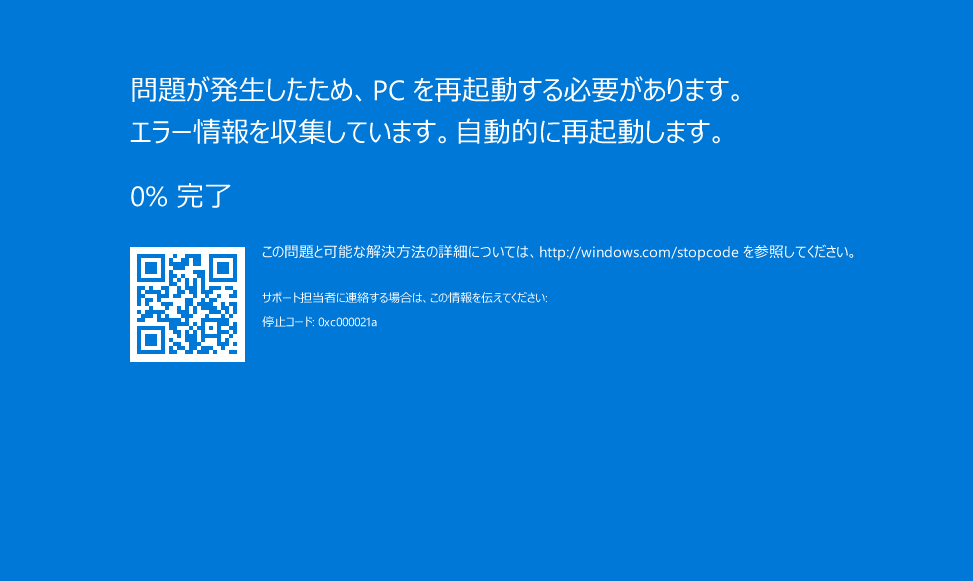
▲クリックで拡大
前の段階で既にブート領域の情報に異常が発生しているので、何かのタイミングでWindowsは正しく起動しなくなります。この時、PCは再起動を繰り返します。この時表示されるストップコードは 0xc000021a または 0xc0000001 が多いようです。
- Windowsが正常起動せず、スタートアップ修復がかかった時
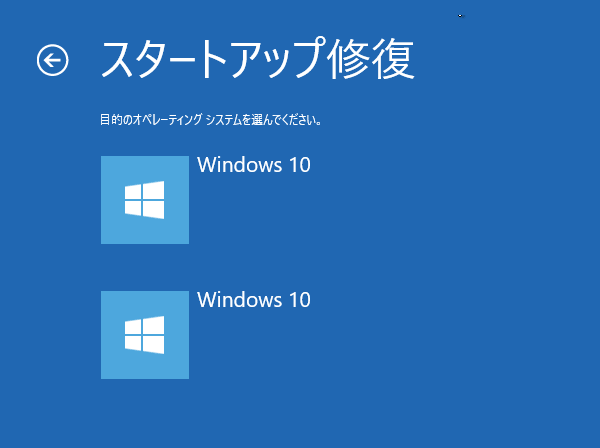
▲クリックで拡大
ここでもOSのシステムが二重に表示されています。
※0xc0000001 エラーが出る場合、Windows RE環境すら認識されていない状態なので スタートアップ修復すら実行されません。 - この時UEFI画面

▲クリックで拡大
Windows Boot Manager も二つ存在している状態です。
なにが起きているのか
古いWindowsシステムをそのままにしてカスタムインストールを行うと、Windowsシステムは上書きされるものの、新たにブート領域が作成され、中途半端な形でデュアルブート化してしまう、もしくはBCD領域を見失ってしまう状態が非常に高い確率で発生します。
この場合、最悪の場合 (何度かWindows を起動しているうちに) ブート領域に 異常が発生し、Windows が完全に起動しなくなってしまいます。
Windowsが起動しなくなった時の対処方法
インストールDVDやシステム修復ディスクでPCを起動し、間違ったブート領域の削除・修正、再作成が必要になります。
- サイト内 手順解説ページ
UEFI/GPTインストールしたWindowsの「ブート領域」の復旧方法
リンク先「BCDファイルの削除と本格的な復旧」の手順が必要になります。 - これでも修復できない場合、Windowsのインストールを最初からやり直すしか解決手段はないと思っています。
効果のない対処方法
このケースの場合、以下の方法ではWindowsを復旧させることは出来ません。
- スタートアップ修復
- システムの復元
- sfc /scannow
- DISM /Online /Cleanup-image /Restorehealth
- chkdsk c: /r
まとめ
- Windows10 を上書きインストールする時は、インストールメディアをWindows 上から起動しましょう。
- 上書きインストールの正しい手順
→ Windows 10 を上書きインストールする方法 - カスタムインストール (クリーンインストール) する時は、システムドライブに古いボリュームやパーティションが存在しない状態にしてからインストールを行いましょう。
参考情報:カスタムインストールを行う場合の手順
「カスタムインストール」はWindows をクリーンインストールする場合にのみ利用します。
インストール時、古いボリュームは必ず削除する。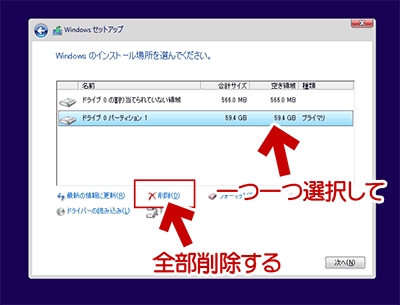
▲クリックで拡大
使い古したディスクに「カスタムインストール」を行う場合、すでに存在しているパーティション/ボリュームはすべて削除する必要があります。
全部削除した後、新しいボリュームを作り直す。
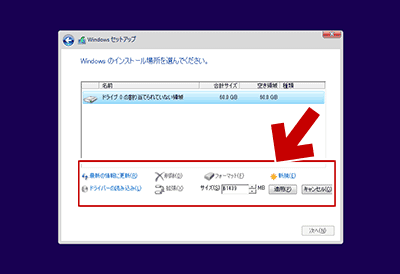
▲クリックで拡大
- この手順の詳細は別ページで紹介しています。
Windowsをクリーンインストールできない場合の対処方法1(2018年版:ちょっと初心者向け)
Windowsのインストールが出来ない場合の対処方法2 (UEFI/MBRの違い)
※Windows 10 用のページも近日公開予定
このページの情報は以上です。