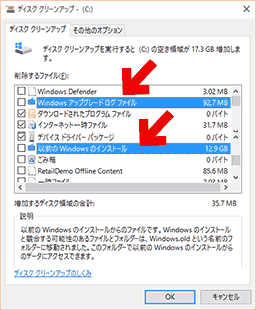2017.12.08: Windows10バージョン1709で確認。古くなった情報の整理。
2016.08.23: UAC変更で元に戻せなくなるケースを追記。
2016.08.23: 元に戻せる期間が10日に短縮された旨を追記。
2016.05.06: 補足を追記
2016.04.15:「失敗する原因」のみをこのページでまとめなおし
2015.07.31: 初出(別 URL にて公開)
Windows10の「前のバージョンに戻す」操作については、いくつかの注意が必要です。このページは、それら注意点についてまとめてあります。
Windows 10の設定や構成が、以下で紹介するリスト「1.~8.」のような状態になっていると、「前のバージョンに戻す」が実行されなかったり、ダウングレードに失敗するケースがあります。
最悪の場合 OS が起動しなくなる事もあります。注意しましょう。
まえおき:
「前のバージョンに戻す」操作について
「スタートメニュー」>「設定」>「更新とセキュリティ」>「回復」
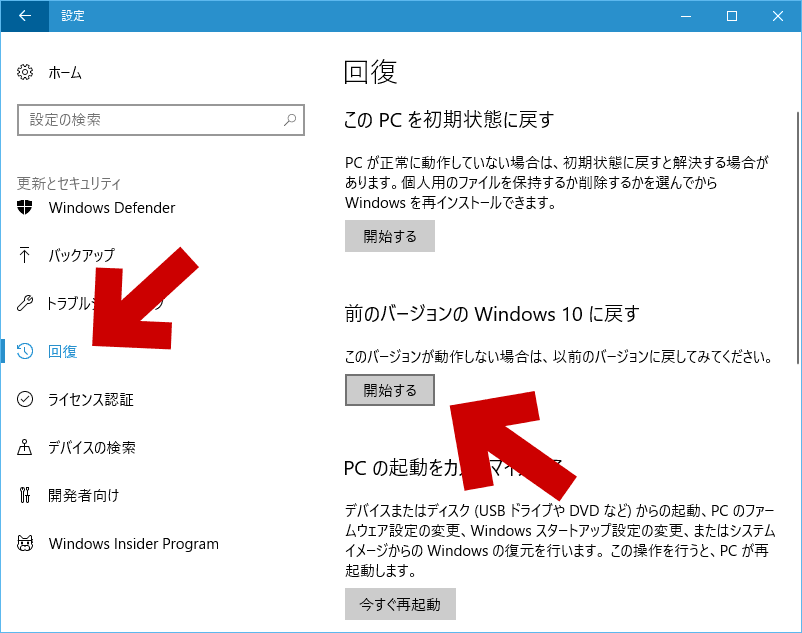
▲クリックで拡大
このページは、この「前のバージョンのWindows10に戻す」を行う際の注意事項です。
※ これはメジャーアップデート後、前のバージョンに戻す操作です
※ Windows 7/8.1 へダウングレードする際も同様です。
まえおき:
元のOSに戻す手順の詳細
Windows10 を前のバージョンに戻す手順そのものについては、サイト内別ページで解説しています。
サイト内解説ページ
メジャーアップデートしたWindows10を元のバージョンに戻す方法と注意事項
Windows 10 のメジャーアップデートを行なったり、Windows 7/8.1 から Windows10にアップグレードを行った後 10日以内であれば、基本的に上記ページの手順で元のOSに戻す事が可能です。
以上、まえおき。 ここからが このページの本題です。
「前のバージョンに戻す」が実行できないケース
- メジャーアップデート後、10日以上経過している
- UACの設定を最高レベルにしている (これは元に戻せばOK/ページ後半で解説)
「前のバージョンに戻す」が失敗する原因
- 「システムファイルのクリーンアップ」機能を使う
- 「このPCを初期状態に戻す」の機能を使う
- アップグレード後に、新規ユーザーアカウントを追加する
- Windows.oldフォルダー、\$Windows.~BT フォルダーを削除する
これらのいずれかの操作をした場合、OSを以前のWindowsに戻すことが出来なくなります。注意しましょう。
また、以下の場合にも注意です。
- Cドライブの空き容量が極端に小さくなった (10GB以下または10%以下)
- ドライブ構成を変更する (外付けHDD/DVDドライブ、USBメモリなど含め、ドライブを増やしたり減らしたりする)
これらの場合も、Windowsを元のバージョンに戻す操作が失敗してしまうケースが多いようです。(※ USB ドライブを使ってメジャーアップデートした場合は、必ずその USB ドライブを接続した状態で前のバージョンに戻す必要があります)
上記の項目が1~2、3~6、7~8に分かれている理由
- 1.と2. は失敗する以前の問題で、前のバージョンに戻すことすら出来ません。
- 3.~6.については、手元のPCでも元に戻せなくなる事を確認しました。
- 7. と8.については手元のPCでは問題なく元OSに戻せるケースがある事も確認できました。(※ USB ドライブを使ってメジャーアップデートした場合は、その USB ドライブを接続した状態が絶対に必要)
- また、8.については別途検証記事を設けています。どのようなケースで失敗するかを想定してみました。(注: Windows10 バージョン1507および1511時代の検証です)
→ メモ更新:ドライブ構成を変えつつWindows10を7に戻してみるテスト
Microsoft の該当ページ
以下ページで解説されています。
Windows 10 の回復オプション - Windows ヘルプ
ページ下段の「以前のバージョンの Windows に戻す」のリンクを開くと、以下の注意事項が表示されます。
以前のバージョンに戻すには次の条件を満たしていることが必要
- アップグレード後、windows.old フォルダーと \$Windows.~BT フォルダーの内容がすべて保持されていること。
- アップグレード後に追加したユーザー アカウントを削除していること。
- Windows 7 または Windows 8.1 へのサインインにパスワードを使っていた場合は、そのパスワードを知っていること。
- Windows 10 へのアップグレードに USB ドライブを使った場合は、その USB ドライブがあること。
Windows 10 を 前のバージョンに戻す際の「問題が発生しないようにするための条件」は、上記4点に集約される感じです。
失敗するとどうなるのか?
このページの冒頭で紹介した 3. ~ 6. の条件や、USB ドライブの条件に当てはまると、最悪の場合Windowsが起動しなくなります。
Windows が起動しなくなった場合、その多くは「PCが Windows システムを見失っている」状態となっています。この場合、以下のような復旧作業が必要になります。
重要: 復旧手順解説ページ
上記は、PC起動時、POST画面を通過した所で画面が真っ暗なまま何も起こらない、もしくは「システムDiskが無い」というエラーが表示される場合に有効な手段です。
という事で、「OSを元に戻す」作業を行う場合でも、事前に「システム修復ディスクなどリカバリツールの準備」および「システム (Cドライブ) のイメージバックアップを取る」など、万全の準備を行っておきましょう。
このページのメインとなる情報は以上です。
以下はおまけ。
実際に検証した際のPCの挙動のメモが残してあります。
「2. UACの設定を最高レベルにしている」について
Windows10でUACの設定を最高レベルに変更した場合、回復画面のメッセージが以下のように変化します。
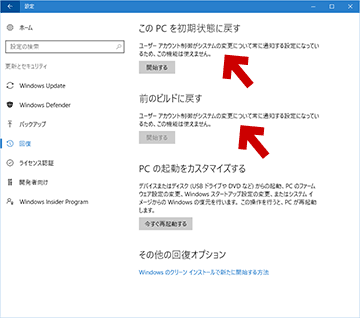
▲クリックで拡大
「ユーザーアカウント制御がシステムの変更について常に通知する設定になっているため、この機能は使えません」
この場合、UACの設定を初期値に戻す事で元のOSに戻す事が可能になります。
「3. システムファイルのクリーンアップ機能を使う」で失敗したケース
ディスククリーンアップ
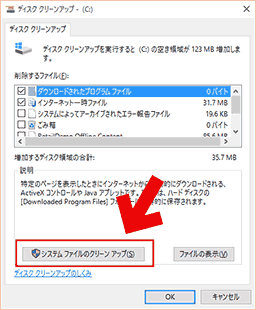
▲クリックで拡大
今回の検証では、「システムファイルのクリーンアップ」を使って見ました。
- 上図のように「Windowsアップグレードのログファイル」と「以前のWindowsのインストール」は削除しないようにしていたのですが、OSを元に戻す時は支障が出ました。
- OSを元に戻したい場合は、(Windows10にアップグレードした後に)「ディスククリーンアップ」の中の「システムファイルのクリーンアップ」は使わない方が良さそうです。
「4. このPCを初期状態に戻すを使う」で失敗したケース
このPCを初期状態に戻す
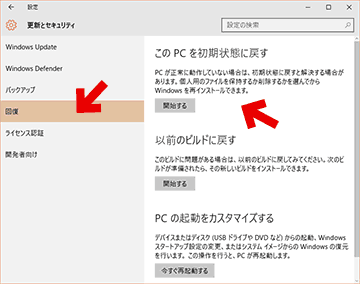
▲クリックで拡大
この機能を利用した後では、正常に前のバージョンに戻せない事も確認しました。
初期状態に戻す際の警告
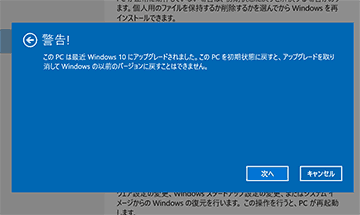
▲クリックで拡大
あとで再現実験を行ったところ、「Windowsの以前のバージョンに戻すことはできません」としっかり書いてありました。。。
- 私の場合、起動不能も上等で荒っぽいテストを繰り返していたので、最初の検証時にこの警告を見落としていたようです(^_^;
このページの情報は以上です。
サイト内 関連ページ
- Windows10のISOをダウンロードする方法、インストールDVD/USBを作成する方法
- Windows 10 をクリーンインストールする手順
- Windows 10 を上書きインストールする方法
- Windows 10 Fall Creators Update への手動アップグレード手順(インストールメディア利用時)
- Windows 10 をメジャーアップデートする際の注意点
- Windows10 にアップグレードした後、元のOSに戻す方法
- Windows 10 を元の OS に戻す時に失敗する原因8つ
- アップグレード失敗/ライセンス認証失敗の原因リスト(23個)
- パーツ変更、再認証、ライセンスの扱いについてまとめ(自作PC向け)