2015.11.25: TH2用のMediaCreationTool配布が再開された模様。22日分の臨時追記を消去
2015.11.22: 02時 冒頭に臨時追記、15時 海外リンク追記
2015.11.18: 文末にサイト内の関連リンクを追加
2015.11.17:「アップデート」と表記した箇所の大部分を「アップグレード」に修正
2015.11.15: 初出
2015.11.25: 臨時追記
11月21日~11月24日にかけて、TH2 (Build 10586)用のMediaCreationToolは(一般向けには)配布停止された状態になっていましたが、11月25日に配布再開されています。一部の問題点が修正された模様です。
(既にTH2にアップグレードしたユーザーも、Windows Update経由で更新パッチを入手可能です。)
このページでは「MediaCreationTool」を使ってWindows10のメジャーアップデート(TH1→TH2)を行う方法を解説しています。
「MediaCreationTool」を使う場合、Windows7/8.1からアップグレードする時と基本的に操作は同じです。ただし、TH1→TH2のメジャーアップデートの場合は、クリーンインストールや7/8.1からのアップグレードとは異なり「こんにちは」画面以降の設定や操作は不要となります。
サイト内 (TH1→TH2) 関連ページ
アップグレード時の注意事項などは別ページに記載しています。
- アップグレードの準備
- 注意点
Windows 10 (無印)から TH2 へのアップグレードメモ(注意点など) - もっと念入りに準備する場合
Windows10 へのアップグレードに失敗しないための注意事項やチェックポイント
(実際にアップデートしてみた感触では、ここまで入念な準備は不要な感じです)
- 注意点
- アップグレード手順
- メディアクリエイションツールを使った場合
Windows 10 (無印)から TH2 へのアップグレード方法 (このページ) - Windows Update経由の場合
Windows 10 (無印)から TH2 へのアップグレード方法2
- メディアクリエイションツールを使った場合
- TH2の問題点や注意事項
- アップグレードを延期する/拒否する
- Windows 7/8.1からのアップグレードの場合
MediaCreationTool の入手
入手先
Windows 10のダウンロード/アップグレードページ
※今すぐアップグレードボタンを押し「GetWindows10 -sds_____________.exe」を利用しても以下と同様のアップグレードが可能です。
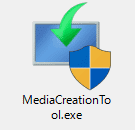
▲ MediaCreationTool
以下、実際のインストール手順です。ほとんど全自動で行われ、途中のほとんどの画面で「戻る」ボタンがグレーアウトしています。一度インストールを進めるとキャンセルを行うタイミングはほとんど無いので注意しましょう。
MediaCreationTool の実行
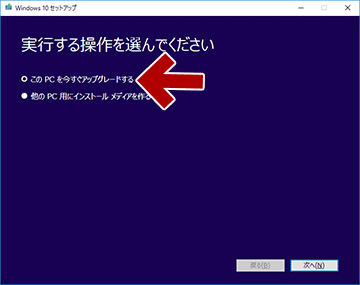
▲クリックで拡大
TH2へのアップグレードのみが目的の場合は「このPCを今すぐアップグレードする」を選択すればOK。
ダウンロードが終わるまでしばらく待つ。
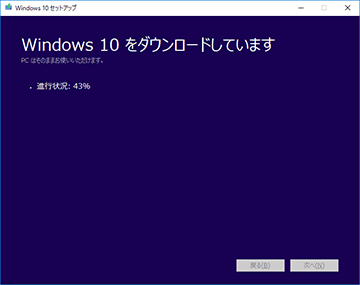
▲クリックで拡大
※「GetWindows10-sds_____________.exe」を実行した場合、いきなりこの画面になります。
ダウンロードされるファイルは約3.2GB。
回線の速度や混雑状況にもよるけれど、通常の高速回線ならば20分~1時間くらいでダウンロードできます。
ダウンロード終了後、ファイルの検証がはじまります
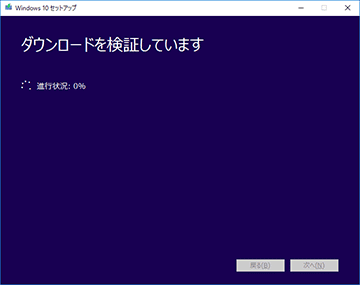
▲クリックで拡大
通常のPCならば、2~5分で終了します。
メディアが作成されます
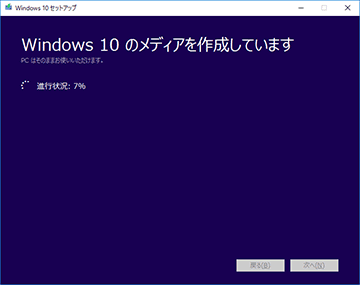
▲クリックで拡大
ここで自動的にダウンロードしたファイルが解凍され、インストール用メディアが作成されます。
CPUの処理能力やストレージの速度や空き容量によって異なりますが、通常は5~15分で終了します。
ここで、しばらく「準備中」の画面が出ます
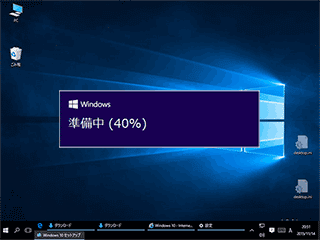
▲クリックで拡大
通常、3~4分待てば次の画面に移ります。
次にPCのチェックが入ります
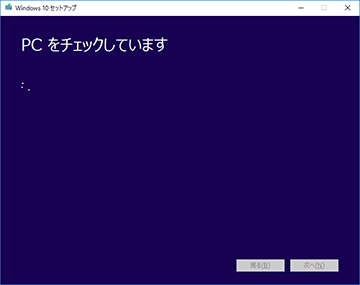
▲クリックで拡大
既にインストールされたドライバやアプリの量により、かなり時間が変わります。ヘビーな使い方をしているPCの場合、ここで30分近くかかる場合もあります。
ライセンス条項の承諾
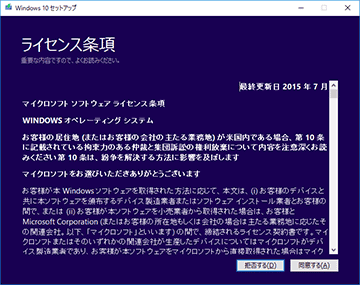
▲クリックで拡大
ここでライセンス条項が表示されます。「同意する」にチェックを入れると、インストールの準備がスタートします。
以降、Windows Updateを使った場合でも、DVDやUSBのインストールメディアを使った場合でも、インストールの手順は同じものになります。
更新プログラムの確認&ダウンロード
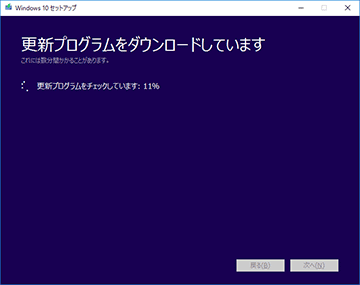
▲クリックで拡大
TH2のインストールと一緒に更新できるプログラムがダウンロードされます。
TH2へのアップグレードを行う時期により、ここでかかる時間は変わってくると思われます。通常5~6分かかるかと思います。
PCの容量が確認されます。
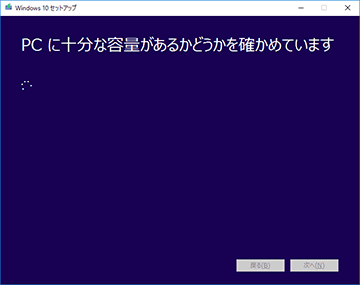
▲クリックで拡大
個人的には、Cドライブには40GBくらいの空きが欲しいと思っています。
インストールの準備完了
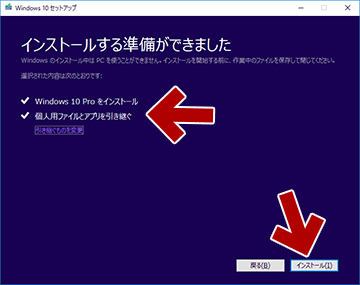
▲クリックで拡大
「Windows 10 Pro/Homeをインストール」
「個人用ファイルとアプリを引き継ぐ」
この二つにチェックが入っていれば、全ての環境を引き継いだ通常のアップグレードが可能です。
「インストール」をクリックすると、TH2へのアップグレードが始まります。
インストールをキャンセルしたい場合、ここが最後のタイミングになります。
実際のインストール中の画面
以下、時間経過の目安は「空き容量が50GBある、転送速度250MB/sのSSD」の場合です。
まずは以下のような画面になります
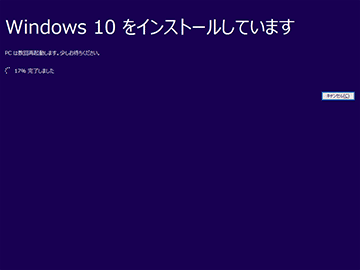
▲クリックで拡大
4~5分ほどでこの画面は終了し、PCが再起動されます。
次に以下のような画面になります
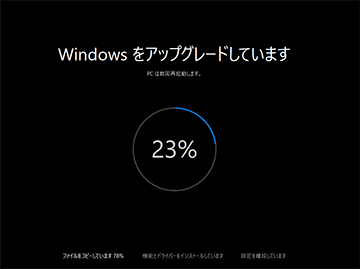
▲クリックで拡大
まずはファイルのコピーが行われます。11~12分ほどで終了し、PCが自動的に再起動されます。
次に以下のような画面になります
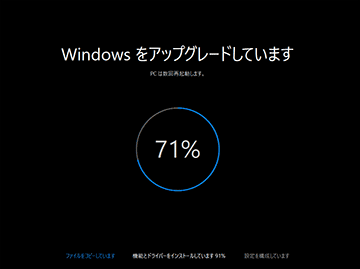
▲クリックで拡大
各種機能やドライバのインストールが行われます。このPCはサブPCだったので周辺機器やアプリケーションのインストールは少なく、3~4分ほどで終了しました。(メインPCは500MB/sのSSDを積んでいたけれど、ここで20分くらいかかった)
ここで再びPCが再起動されます。
次に以下のような画面になります
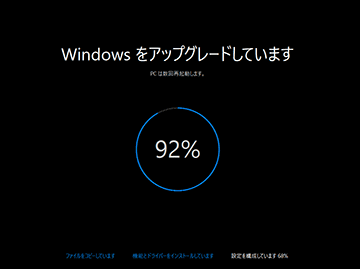
▲クリックで拡大
PCの設定が構成されます。通常は3~4分で終了します。
クリーンインストールした場合や、Windows 7/8.1からアップグレードした場合、この後にキーボードの設定や、PCのセキュリティ設定を行う画面が出てきます。
注意
Windowsシステムをカスタマイズしていたり、セキュリティソフトが作動したままだったり、Cドライブの容量が足りなかったり、Windows10に未対応なドライバが残っている状態だと、上記黒画面のいずれかでインストールが中断される場合があります。
無事インストールが終了すると、通常のログイン画面が表示されます

▲クリックで拡大
「ようこそ」などのメッセージ画面が現れます

▲クリックで拡大
- Windows10無印(TH1)からTH2へのアップグレードの場合、インストールはこれで終了です。
以上でインストールは終了です。お疲れ様でした。
以下、アップグレードに失敗した場合の情報です。
アップグレード成功可否の簡易的なチェック方法
「設定」メニュー内の「アプリと機能」を開き、「ドライバ」や「アプリ」の日付が更新されている事を確認してみましょう。
サイト内詳細ページ
Windows10でドライバが正常作動してるか?互換性は十分か?を簡単かつ高確率に見分ける方法
- 「アプリと機能」内で日付が更新されている場合、ドライバはインストールされ直されています。アップグレード前と挙動が変わっている場合があります。
- また「アプリと機能」内で日付が更新されていないドライバは、高確率で正常作動していません。
- アップグレード後に信頼性モニタをチェックするのも良い方法だと思います。
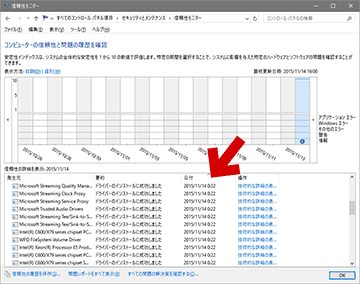
▲クリックで拡大
TH2へのアップグレード直後は、ここにドライバをはじめ各種インストール成功の可否がズラっと表示されています。
以下、アップグレードに失敗した時のための情報です。
アップグレード失敗の原因
TH2へのアップグレード時に失敗する原因の多くは
- Cドライブの容量不足
- 古いドライバの解放・削除の失敗
- セキュリティソフトや、その他の常駐サービスが起動中。
この3つが主な原因となっています。
サイト内参考ページ
Windows10 アップグレード失敗/ライセンス認証失敗の原因リスト(24個)
Windows 7/8/8.1 からアップグレードする場合の注意点
ぶっちゃけ、クリーンインストールした方が良いです。
クリーンインストールした方が失敗も不具合も少ないし、後々の環境構築も楽チンです。
- ハード面、ソフト面、両方でWindows10に対応しているか、事前にしっかり確認しましょう。
- 少なくとも、Windws10用のドライバを準備してからアップグレードしましょう。
- 2013年以前に製造されたメーカー製PCの場合などは、搭載された独自機能がWindows10に対応していない可能性があります。
- アップグレード後、以下の方法で簡易的に「正常作動していないドライバ」を推測することが可能です。
Windows10でドライバが正常作動してるか?互換性は十分か?を簡単かつ高確率に見分ける方法
- 「OSの上書きアップグレード」は非常に高い確率でOS のどこかに不具合が発生します。クリーンインストールがおすすめです。
- 相当PCに詳しい人でなければ「OSの上書きアップグレード」で発生する不具合やエラーを全て取り除くのは非常に難しい作業です。
- Windows 7/8/8.1 からアップグレードした環境では、イベントビューアに大量のエラーログが残るようになります。
- これが気になる人は、ログをチェックして手動で解決する必要があります。(エラーの多くは不要となったイベントタスクによって発生している。タスクスケジューラの該当項目を削除すればエラーは無くなる)
- 問題の発生している (Windows7 時代の)ドライバやソフトをすべてアンインストールし、Windows10上で再インストールすれば、とりあえずは順調に作動するようになるかと思います。
- サイト内参考ページ
我が家のWindows10マシン、OS起動速度がいきなり約2倍になる (追記:その後更に早くなる)
- 相当PCに詳しい人でなければ「OSの上書きアップグレード」で発生する不具合やエラーを全て取り除くのは非常に難しい作業です。
このページの情報は 以上です。
サイト内 (TH1→TH2) 関連ページ
- アップグレードの準備
- 注意点
Windows 10 (無印)から TH2 へのアップグレードメモ(注意点など) - もっと念入りに準備する場合
Windows10 へのアップグレードに失敗しないための注意事項やチェックポイント
(実際にアップデートしてみた感触では、ここまで入念な準備は不要な感じです)
- 注意点
- アップグレード手順
- メディアクリエイションツールを使った場合
Windows 10 (無印)から TH2 へのアップグレード方法 (このページ) - Windows Update経由の場合
Windows 10 (無印)から TH2 へのアップグレード方法2
- メディアクリエイションツールを使った場合
- TH2の問題点や注意事項
- アップグレードを延期する/拒否する
- Windows 7/8.1からのアップグレードの場合