2015.08.16: 注意事項が増えすぎたので別ページを作成
2015.08.06~13: 注意事項を色々追記
2015.08.04: 初出
Windows7/8.1から Windows 10への更新方法を紹介したページです。予約ボタンを使って無償アップグレードする方法を解説しています。
このページでは全手順を図解入りで分かりやすく解説していますが、PC初心者は安易な気持ちでアップグレードしないようにしてください。
「予約ボタンを利用した」場合はすんなりアップグレードできる事の方が多いと思われますが、アップグレードの勘所を外すと、アップグレードしたWindows10は正常作動しない場合があります。
アップグレード前の準備・注意
以下ページを必ず読み、内容を確認・実行してください。
→ Windows10へのアップグレードに失敗しないための注意事項やチェックポイント
- アップグレード時にトラブルが発生するPCは、一定数発生しています。
- 全部チェックするのは大変ですが、これを怠るとアップグレードそのものに失敗したり、アップグレード後にWindows10が正常に作動しない事があります。
- 非常に沢山のチェックポイントを記述していますが、
PCの利用方法によっては上のページに書いてある事が全てでは無い事にも注意してください。
Windows10を予約する
Windows10へのアップグレード要件を満たしたPCは、タスクバーに「Windows 10 を入手する」ボタン(通称「田」マーク)が現れています。
Windows10無償アップグレードの予約・入手方法
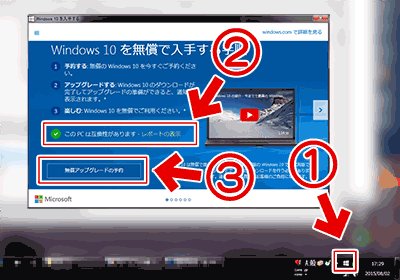
▲クリックで拡大
1. タスクバーの「田」マークをクリック
2. 「このPCは互換性があります」のメッセージが出ている事を確認
3. 「無償アップグレードの予約」をクリックする
アップグレード ファイルがダウンロードされるのを待つ
申し込み終了すると、予約画面は以下の様になります。
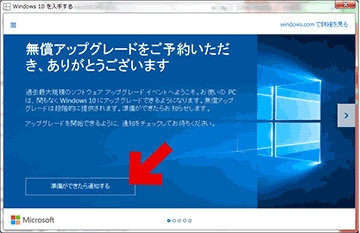
▲クリックで拡大
PCの状況によって異なりますが、ダウンロード前は「準備が出来たら通知する」などのボタンが表示されています。(このボタンは押しても押さなくてもOKです)
しばらく待っていると、Windows10のアップデートファイルが落ちてきます。

▲クリックで拡大
- Microsoftサーバーの回線状況によりますが、通常はPCを起動してから15分~半日くらいで、ダウンロードが開始されます。
- ダウンロードが始まらない人は、Windows Updateの設定を見直してみましょう。 → 詳細:Windows10の無償アップグレード・ダウンロードが始まらない、予約が出来ない場合のチェックポイント
- 2015年7月29日~8月1日頃は、Microsoftのサーバーが非常に重くなっていて、24時間待っていてもダウンロードが始まらない状況でしたが、現在は解消しているようです。
- ダウンロードファイルは、PCによって4GB~6GBと差があるようです。
回線の混雑状況などにもよりますがダウンロード終了までに数時間かかります。
- ※ Windows10本体は約3GB。3GBを超過した分は、ドライバなどそのPCをWindows10で作動させるのに必要なファイル群のようです。
- とにかく時間がかかりますので、焦らずじっくり待ちましょう。
ダウンロードが終了した後
Windows10へのアップグレードファイルのダウンロードが終了すると・・・
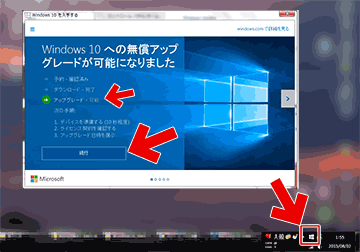
▲クリックで拡大
「予約ボタン」のメッセージが「アップグレード - 可能」となり
画面下部に「続行」ボタンが表示されます。
重要: ここでコントロールパネルを開き、Windows Updateを確認しましょう。

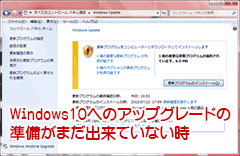
▲クリックで拡大
Windows Update画面に「Windows10へアップグレード」や「はじめに」のメッセージが出ていない場合は、アップグレードの準備は完全には終っていません。
アップグレード開始
アップグレードは、Windows Update画面の「はじめに」ボタンから行うようにしましょう。
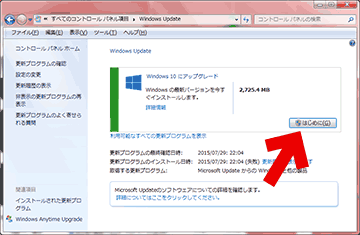
▲クリックで拡大
経験上、こちらのボタンを使った方がスムーズにアップグレードを開始できます。
CPU: Core i3 2310M (2core 2.1Ghz)
ストレージ: 128GB SSD (Cドライブ60GB/空き13GB)
アップグレードにかかる時間の目安にして下さい。
「はじめに」ボタンを押した直後

▲クリックで拡大
「アップグレードの準備をしています」のメッセージが出ます。
アップグレードに必要なファイルを何かダウンロードしているらしく、Windows Updateのポップアップメッセージも表示されました。
操作不要です。しばらく待ちます。
開始1分後: 同意ボタン表示

▲クリックで拡大
ライセンス条項が表示されます。「同意する」ボタンを押します。
アップグレード準備中のメッセージが出ます

▲クリックで拡大
通常、この画面は1~2分で終了します。
操作不要です。しばらく待ちます。
開始3分後、アップグレード開始ボタンが出ます

▲クリックで拡大
「アップグレードをスケジュール」「今すぐアップグレード」どちらを選んでも構いません。
ここでは「今すぐアップグレード」を選んでみます。
すぐにPCがシャットダウンされます

▲クリックで拡大
再起動後、ファイルのコピーが始まります。
以下、CドライブがSSDの場合、約30分ほど操作不要です。
CドライブがHDDの場合は約1~3時間ほど操作不要です。
その間はただ見ているだけ (席を外しても) OKです。
※経過時間の表記はSSDの時の目安と考えてください。
開始から4分後: 更新の構成準備中

▲クリックで拡大
画面上の数字が100%になるまで、手元のPCで約5分ほどかかりました。
再びPCが(自動的に)再起動されます。

▲クリックで拡大
Windowsのロゴが、7のものから10に変わりました。
開始から7分後: ファイルのコピーが始まります。

▲クリックで拡大
いよいよ本格的にWindows10のインストールが始まりました。
約70%ほど進んだ所でファイルのコピーは終了します。
開始から25分後: 再びPCが(自動的に)再起動されます。

▲クリックで拡大
操作不要。そのまま待ちます。
開始から26分後:機能とドライバーのインストールが始まります。

▲クリックで拡大
Windows10の機能やドライバをインストールしています。
ここから100%まで進むのに、3~5分ほどかかります。
開始から30分後: 個人設定の設定。
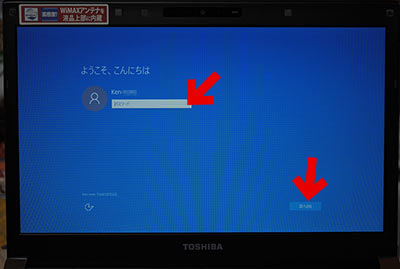
▲クリックで拡大
元のWindowsと同じアカウントにログオンします。以前のWindowsと同じパスワードでログオンします。
プライバシーの設定
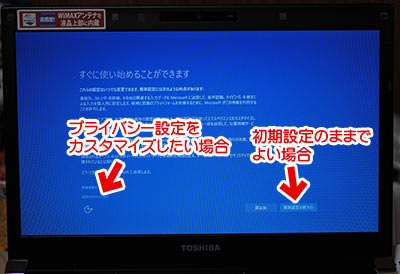
▲クリックで拡大
初期設定のままでOKな場合は、右側の「簡単設定を使う」を選択します。
プライバシーの設定をカスタマイズしたい場合は、「設定のカスタマイズ」を選択します。
プライバシー設定のカスタマイズ中画面
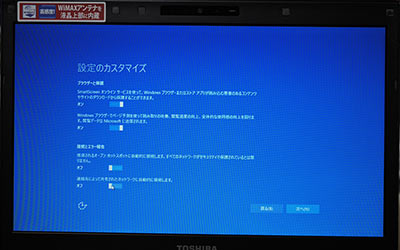
▲クリックで拡大
この項目で、私からのアドバイスはありません。
各自で、自分が必要だと思う項目を選ぶようにしましょう。
開始から35分後: 「こんにちは」画面

▲クリックで拡大
Windowsの最初のセットアップ画面です。
Windows7/8/8.1ユーザーならば、PCを購入し、初めて電源を入れた時にこの画面を見た事があるかと思います。
ここから先は、過去に1度は経験した事がある筈。
ここからは殆ど選択肢はありませんし、ごく簡単な手順です。
PCを買った時のことを思い出して、ぜひとも自分で設定してみましょう。
無事アップグレードが成功した後のスクリーンショット

▲クリックで拡大
この手順でアップグレードしたPCは、壁紙やデスクトップアイコンなどは元のOSのままになっている筈です。
ビデオカードドライバのバージョンを確認し、必要ならば自分でアップデートする
2015年8月の時点では、Windows10にアップグレードした後、最初に導入されるビデオカードドライバは出来の良いものではありません。
- AMD Radeonの Catalyst 15.1 は出来が良くありません
(15.1以降大丈夫) - NVIDIAのドライバ v353.54はバグがあります。
(v353.62以降は大丈夫) - ※ Intelのドライバは当方未調査
(一部PCではビデオカード ドライバが原因でPCトラブルが発生する模様) - ビデオカードドライバが適用されないケースもあります。
(大きな滲んだアイコンが表示されます) - Windows10のアップグレードファイルは、(予約版・ISO版共に) 随時 最新版へと更新されています。しばらくするとこの問題は解消されると思われます。
Windows10へアップグレードした後は、NVIDIA、Radeon、Intelのサイトへ行き、速やかに最新のビデオカードドライバを手動でインストールしましょう。
最後に「sfc /scannow」を行う
アップグレード後のWindows10では、一部のブラウザ系ツールが正常作動しない報告が多数上がっていますが、そのうちのいくつかのツールは、
「コマンドプロンプト」を管理者権限で実行し、「sfc /scannow」を行うことでツールが正常作動する場合があるそうです。
http://anago.2ch.net/test/read.cgi/software/1437542488/253-
253 名前:245[sage]投稿日:2015/08/03(月) 21:34:15.52 ID:R2OwE/4T0帰宅して色々試してみたらメイン機でもギコナビ起動した
Win10-64bitの人、sfc /scannowかけてからギコナビ起動してみてくれないか?
おれはそれで起動するようになったぞ
この方法でツールが作動するようになる人が、多数出現しているようです。
アップグレード後は念のためにも「sfc /scannow」を実行しておきましょう。
→ サイト内の「sfc /scannow」解説ページ
このページの情報は 以上です。