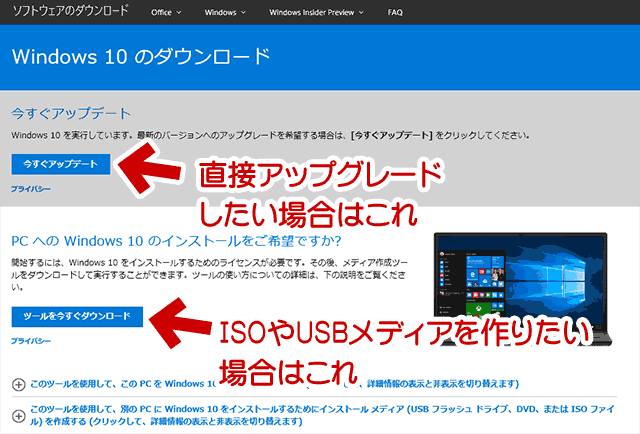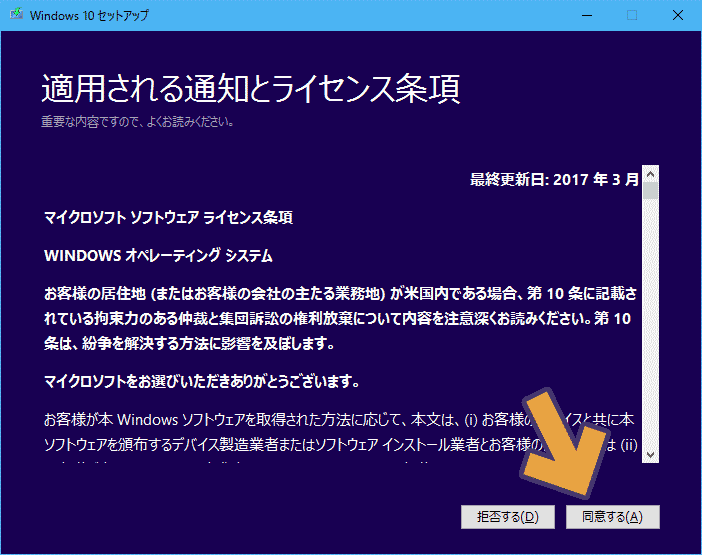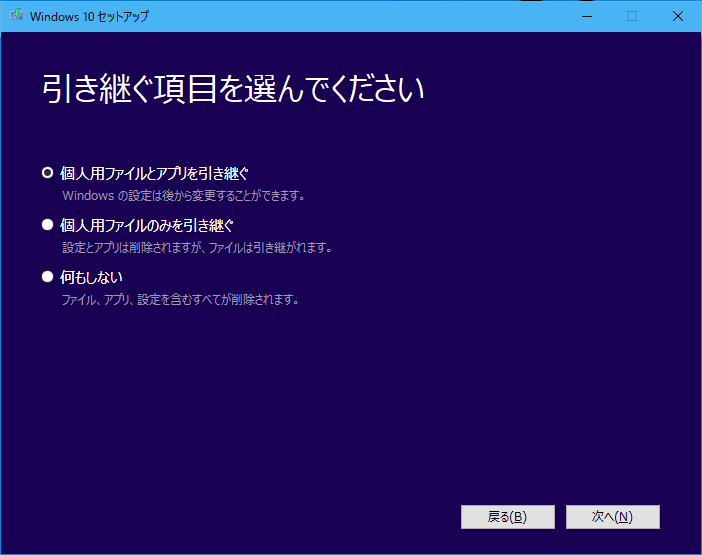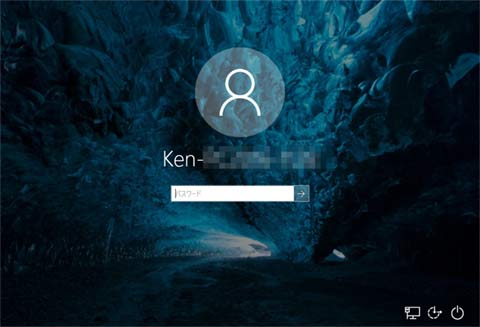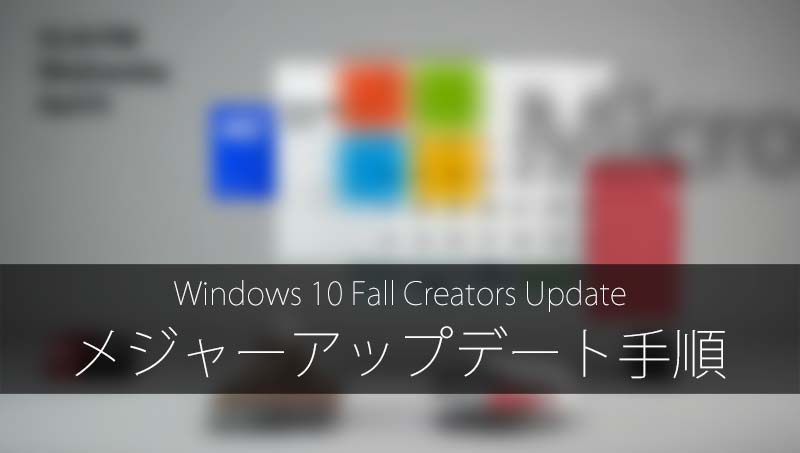
2018.03.07: 「BitLocker が中断されました」エラーが出る場合の対処方法追加
2017.10.19: 初出
Windows 10 Fall Creators Update (バージョン1709 / RS3) へ手動でメジャーアップデートする方法を紹介したページです。
このページでは、「メディアクリエーションツール」からDVDやUSBメモリのインストールメディアを作成し、そこからメジャーアップデートする方法を紹介しています。
(更新アシスタントを使って手動でアップデートする手順はこちら)
まえおき (予備知識のための情報) が長めです。
注意事項や「実際の手順」のみ知りたい場合は、以下リンクを利用してください
ページ内リンク(後半のみ)
- アップデート前に準備すること、注意すること
- メジャーアップデート用のファイルを入手する
- ISOまたはインストールDVD/USBの作成手順
- 実際のアップデート手順
- 追記: BitLocker 利用時の注意事項
インストールメディア のメリット
「インストールメディア」ではなく「更新アシスタント」を利用した場合、(稀なケースですが) 以下のようなトラブルが想定されます。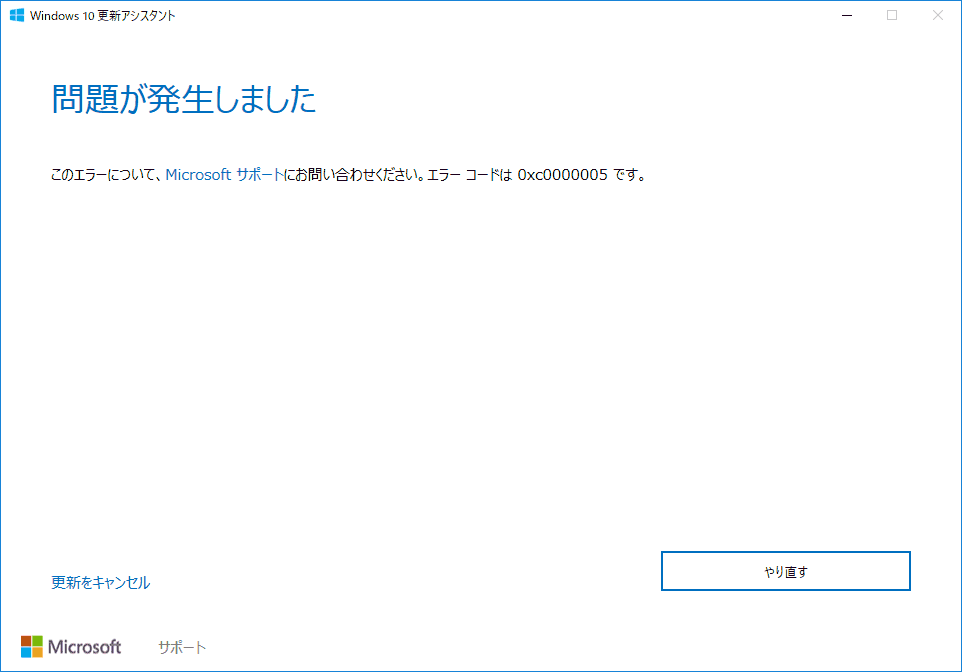
▲クリックで拡大
例えばメジャーアップデートの途中で、予期せぬエラーが出る場合があります。
上の例では、「更新 アシスタント」でアップデート中に「エラー: 0xc0000005」が発生しています。※メモリ不足が発生した、もしくはシステムに何らかの異常があり、「sfc /scannow」または「DISM /Online /Cleanup-image /Restorehealth」が必要な状態。
- このような場合、「更新 アシスタント」では ダウンロードからやり直し となってしまい、非常に長い時間がかかります。
- メジャーアップデートを行う前にインストールメディアを入手しておけば、このような場合でも (システム修復後に) すぐにアップデートをやり直すことが可能です。
- また、Fall Creators Update へのアップデート直後に「PCが起動しなくなる」等のトラブルが発生する危険性もゼロではないため、万が一の復旧用にインストールメディアを持っておくことが望ましいです。
「更新 アシスタント」と「インストールメディア」でアップデートした時の違い
VMware上の仮想PC (同じ条件) で何度かチェックしましたが、以下のような違いを感じました。
- 更新アシスタントを使うと、メジャーアップデートと同時にWindows を最新の状態にする事が可能です。
- 以下、2017年10月18日~19日に検証した時のもの
- インストールメディアでアップデートした時
OSのビルドは16299.15 - 更新アシスタントでアップデートした時
OSのビルドは16299.19 (KB4043961が適用された状態)
(ただし、KB4049179 (最新のFlash Player)は適用されていなかった)
- インストールメディアでアップデートした時
- この更新分のため、更新アシスタントを使った場合の方が、アップデート時間は長めです
- 以下、2017年10月18日~19日に検証した時のもの
- (注: この項目はあいまいな予測および個人的メモです)「更新プログラムを準備しています」で待たされる時間も、更新アシスタントの方が長いと感じました。
- 逆に言うと、更新 アシスタント の方がアップデート前のチェックが入念なのかもしれないです。(ツールやドライバの互換性チェックも若干厳しめ・・・・かな?)
- チェック時間の長さは、PC環境により変わってくるかと思われます。
- チェック時間が長いのは、ブート領域や回復パーティションのチェックを行っているためで、稀に回復パーティションが1個余分に作成されてしまう現象は、ここで発生しているんじゃないかと思ったり思わなかったりしています。
ここまでのまとめ
- 手元のPCで何度かアップデートを試した感じでは (あくまでも個人的な意見ですが) 「インストールメディアを利用したアップデート」の方が「早く、確実に」メジャーアップデートできるかなあ・・・・という感触でした。
- 更新アシスタントの方がアップデート前のチェック項目が多いようで、こちらの方が安心できそうな気もします。しかし、アップデート後に発生するトラブルの中で「ドライバやアプリに関係するもの」については、両者の違いは (ほぼ) ないと思います。
- どっちが楽か?どっちが早いか?
待ち時間が短くて済む・・・・インストールメディアを利用
実際の手順が少なくて済む・・・・更新アシスタントを利用
いろいろ試してみましたが、私は「インストールメディアでメジャーアップデートを行う」派になりました。
今回は「プライバシー設定画面」は出ない?
以下は、2017年4月頃に Creators Update (バージョン1703) へメジャーアップデートした際に出た画面です。(今回はこれらの画面は出ませんでした。)
Windows Update経由で「配信が始まる前」に出た画面
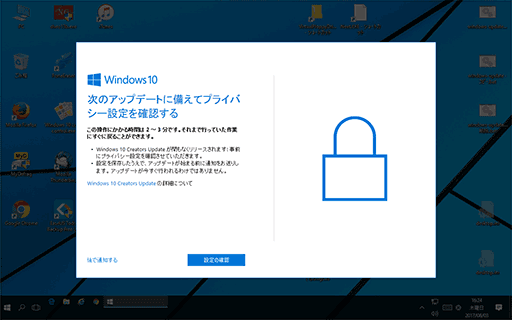
▲クリックで拡大
「次のアップデートに備えてプライバシー設定をする」
バージョン1703への「メジャーアップデート実行中」に出た画面
上記画像の関連ページ
Windows 10 の大型アップデートが自動実行されるところの観察メモ (RS1→RS2)
バージョン1703 → 1709の場合は、手元で確認した限りでは Windows Update 経由、更新アシスタント経由、MediaCreationTool 経由、いずれのケースでもこれらプライバシー関連の設定画面は出現しませんでした。
※クリーンインストールした場合は、プライバシーの設定画面は出てきます。
この項目のまとめ
- バージョン 1703 から バージョン 1709 へアップデートする時は、上記の画面は出ず、プライバシー設定も初期化される事はないものと思われます。(新しく出現する設定項目があり、それらは初期では有効になっています)
- バージョン1607以前のWindows 10 からアップデートする場合は、(恐らくですが) 上記いずれかの画面が出現し、プライバシー設定をやりなおす必要が出てくるのではないかと思われます。(予測)
まえおき おわり。この辺りから本題に入っていきます。
アップデート前に準備すること、注意すること
過去 Windows 10 は、新しいバージョンのリリース直後は問題が多く、安定するまでに 少なくとも 3~4ヶ月かかっています。PCスキルに自信のない方、情報収集が面倒な方などは、リリース直後のアップデートは控えておきましょう。
サイト内の注意事項をまとめたページ
- Windows 10 をメジャーアップデートする際の注意点
- Windows 10 Fall Creators Update (バージョン1709)で削除される機能、非推奨となる機能
- Windows 10 Fall Creators Update (RS3) の不具合・トラブル・注意事項
メジャーアップデートに失敗したり、不具合に遭遇しないためにも、まずは上リンク先を読んでしっかりと準備をしておきましょう。
メジャーアップデート用のファイルを入手する
入手先
- 上のリンク・・・・Windows 10 更新 アシスタント
ツールから直接メジャーアップデートが可能です。 - 下のリンク・・・・MediaCreationTool
インストールメディアを作成、そこからメジャーアップデートする事も可能です。(ツール上から直接メジャーアップデートも可能)
以下、このページでは下段のリンク「ツールを今すぐダウンロード」を選択 (MediaCreationToolを利用) した場合の手順を紹介しています。
ISOまたはインストールDVD/USBの作成手順
手順の詳細は別ページで紹介しています。
Windows10のISOをダウンロードする方法、インストールDVD/USBを作成する方法
※ 一部手順の紹介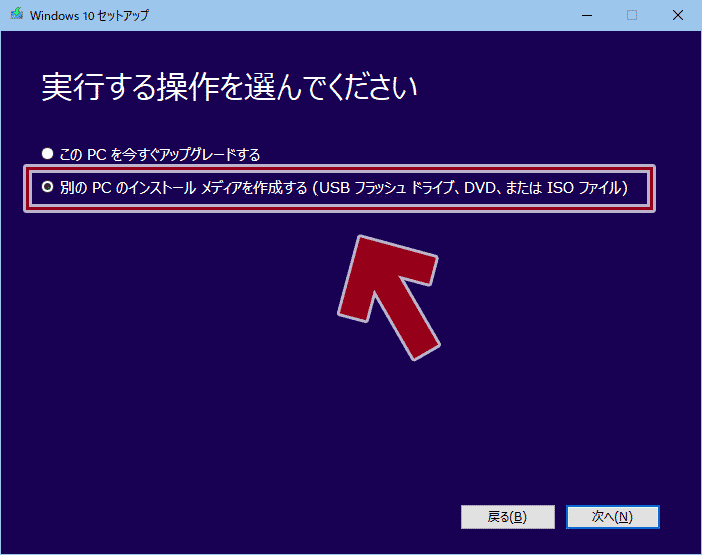
▲クリックで拡大
ツール起動後、使用許諾書の次に出てくる画面で「別のPCのインストールメディアを作成する」にチェックを入れると、ISOの作成やDVDまたはUSBメモリのインストールメディアが作成できます。(※USBメモリは8GB以上のものが必要です)
インストールメディアを容易出来たら、次に進みます。
重要: インストールメディアを利用する場合の注意点
メジャーアップデートは、Windows を起動した状態から行います。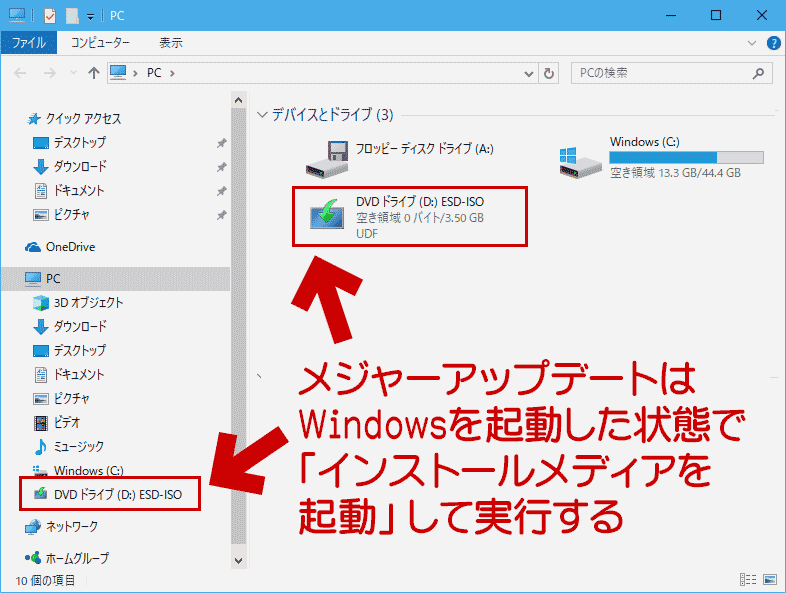
▲クリックで拡大
PCをシャットダウン (または再起動) した状態から直接インストールメディアでブートした場合、以前のWindowsの環境が引き継げなくなります。むりやり上書き設定でアップデートすると、ブート領域に異常が発生しWindowsが起動しなくなる場合があります。
サイト内関連ページ
実際のアップデート手順
インストーラーの準備に少し時間がかかります。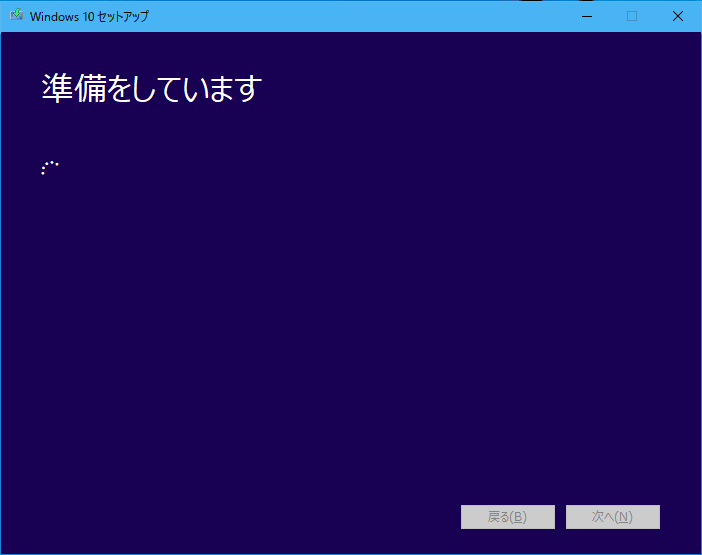
▲クリックで拡大
しばらく (数十秒程度) 待ちます。
インストールメディアを起動すると、まずは以下の画面が登場します。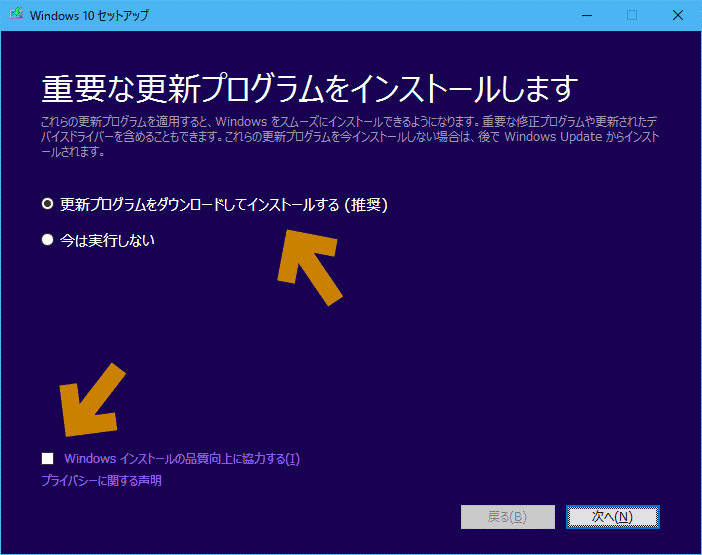
▲クリックで拡大
- 通常は「更新プログラムをダウンロードしてインストールする(推奨)」を選択します。
- 長期間 Windows Update を行っていないマシンの場合、長い時間がかかります。
- Windows Update は不要、という場合、「今は実行しない」を選択します。
- これを選択しても、次項の「更新プログラムをダウンロードしています」でそれなりの時間がかかります
- こちらを選択すると、Fall Creators Update 用の新しいドライバが適用されず、アップデートに失敗したり、アップデート後にPCが正常作動しない・・・・という問題が発生するケースもあります。
- 「Windows インストールの品質向上に協力する」のチェックはお好みでチェックを付けます。(デフォルトでのチェックの有無は、アップデート前の「フィードバックと診断」の設定に従っているようです?) (PCにより初期状態のチェックの有無が異なっていた)
「次へ」を押すと、画面は以下のように進みます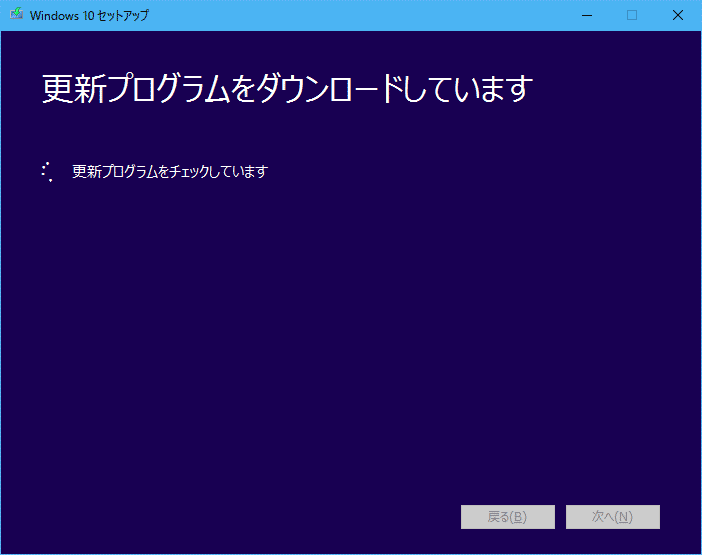
▲クリックで拡大
更新プログラムをダウンロードしています。しばらく待ちます。
- 時間に余裕があるのならば、一通り目を通しておきましょう。
- 個人的メモ
- 2017年10月16日にフライングゲットしたOSビルド 16299.15 の場合
「最終更新日 2017年3月」という日付欄があった - 2017年10月18日に正規の手順で入手したOSビルド 16299.15 の場合
「最終更新日 」の項目が消えていた - Discの中身は同じものなのだろうけど、所々で微妙に違う。
- クリーンインストールを行なった際に表示されるライセンス条項には「最終更新日 2017年3月」と日付が残っていた。(Windows 10 Creators Updateと同じ文章なのだろう)
- 2017年10月16日にフライングゲットしたOSビルド 16299.15 の場合
「同意する」を選択すると次に進みます。
再び「更新プログラムをダウンロードしています」の画面が表示されます
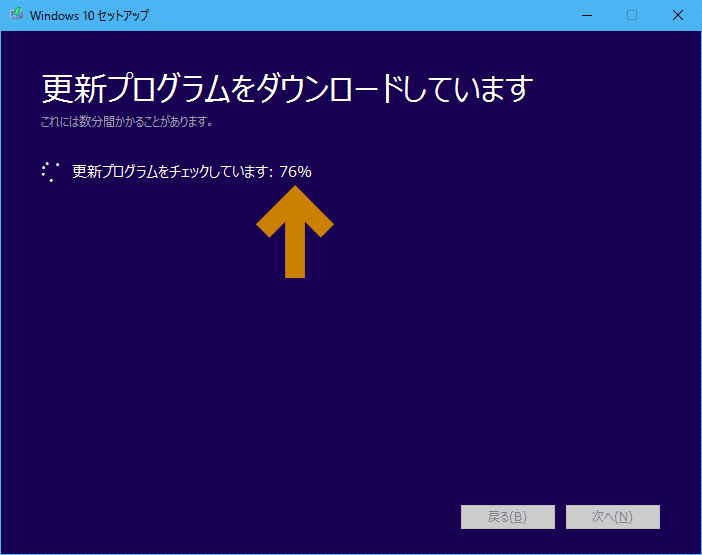
▲クリックで拡大
ダウンロードの状態が100%になるのを待ちます。
Windows 10 Fall Creators Update リリース直後は、ダウンロードに時間がかかる事が予想されます。気長に待ちましょう。
ダウンロードが終わると、以下の画面が表示されます。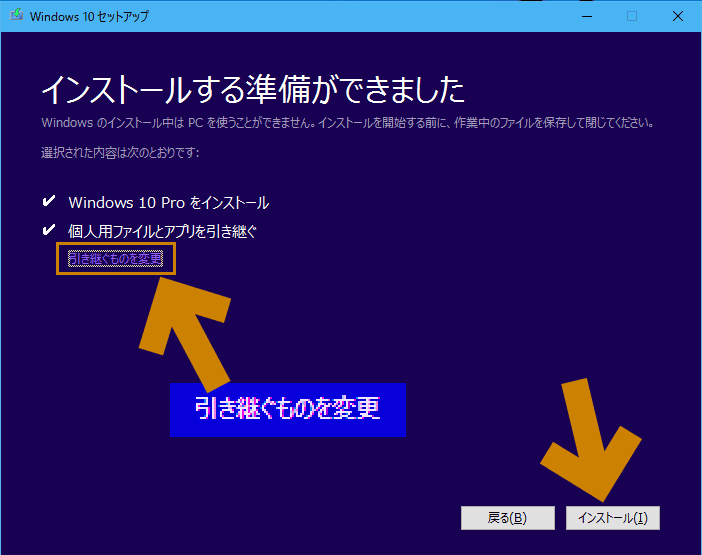
▲クリックで拡大
「インストールする準備ができました」
非常に目立たない所に「引き継ぐものを変更」のリンクがあります。
この画面で「インストール」を選択すると、実際にメジャーアップデートがはじまります。(ここから先に進むと、元に戻すのに大変な労力がかかります)
メジャーアップデート中の画面
実際にアップデートが始まると、以下のような画面になります。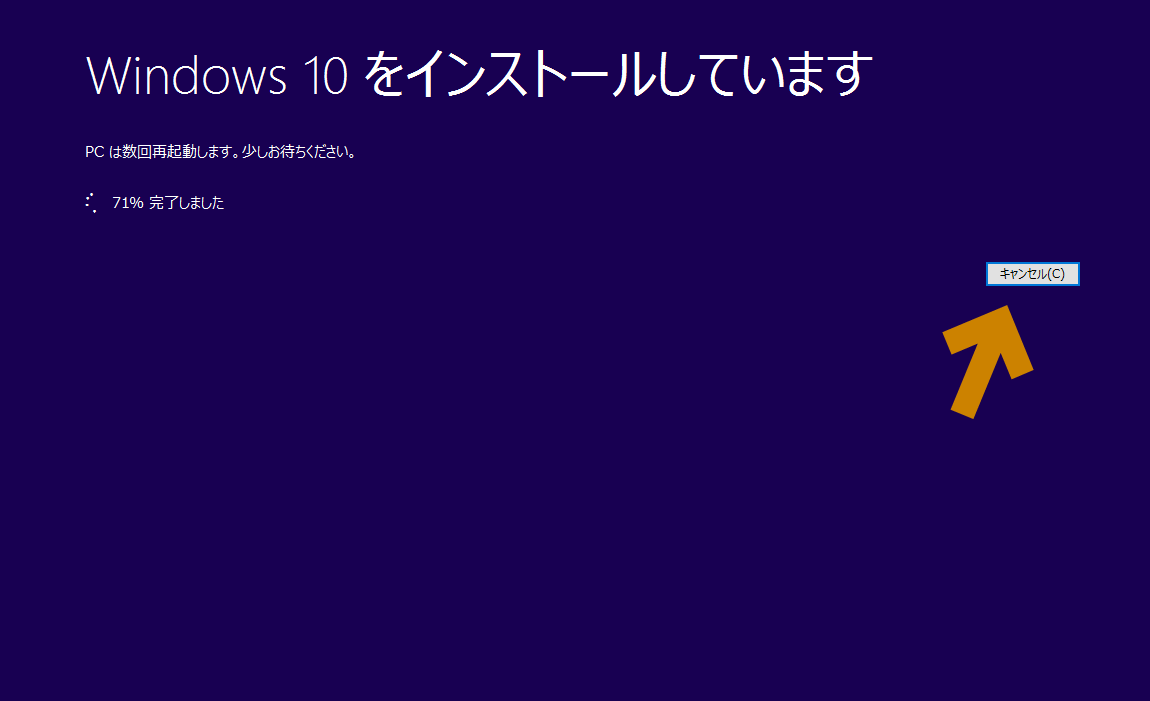
▲クリックで拡大
この画面にもキャンセルボタンが付いていますが、この段階まで来ている場合、よっぽどの事が無い限りキャンセルしないようにしましょう。
基本的に、あとは見ているだけ、という状態になります。
メジャーアップデート中、PCは何度か再起動されます。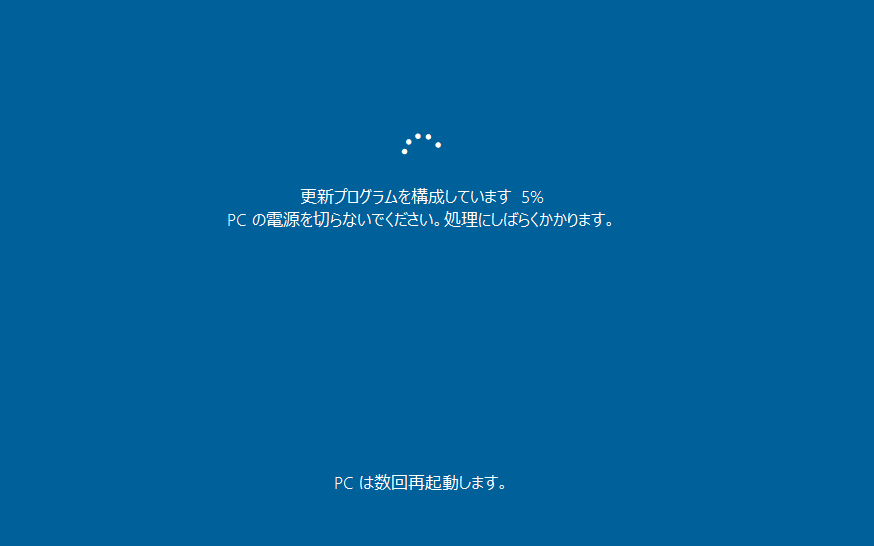
▲クリックで拡大
もうしばらく待ちます。
補足項目
アップデート前のWindows10 がバージョン 1507~1607 の場合、ここで以下のような画面が出るかもしれません。(未検証の予測)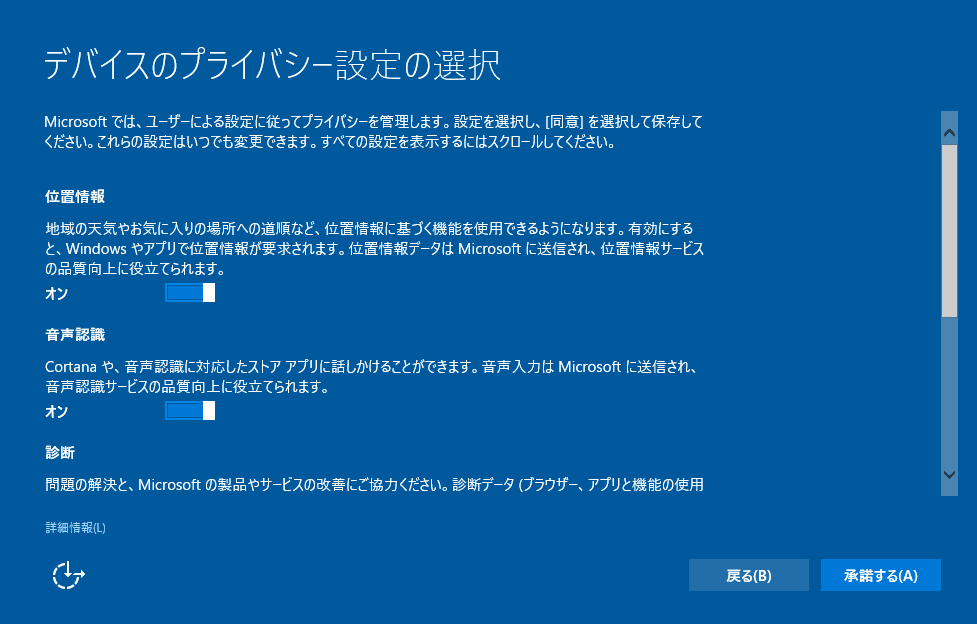
▲クリックで拡大
プライバシー設定の選択を行います。
※この画面の詳細は、Creators Update (バージョン1703) の手動アップグレード手順ページに記載しています。
しばらくすると、Windows 10 Fall Creators Update のログイン画面が登場します。
これでWindows 10 Creators Update のアップデート完了・・・・と思いきや、もう少しだけ続きがあります。
Windowsインストール直後の「こんにちは」は、このタイミングで表示されます。
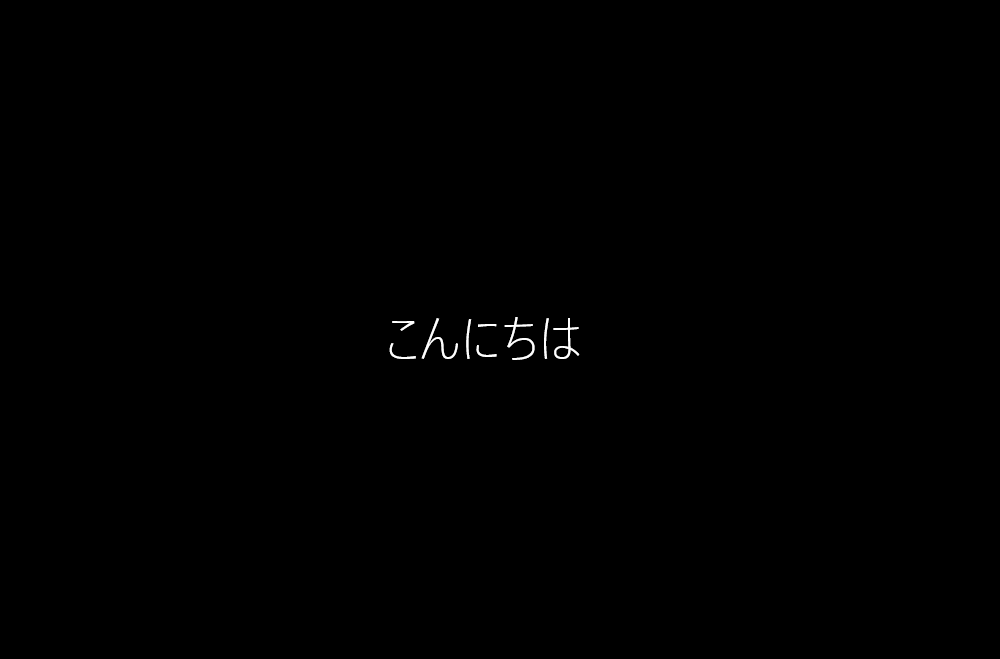
▲クリックで拡大
更新プログラムの適用が始まります。
▲クリックで拡大
「更新アシスタント」を利用した場合、ここで OSビルド「16399.15」から「16399.19」へのアップデートが適用されているものと思われますが、インストールメディアを利用した場合、ここでは累積アップデートなどは適用されないようです。
(補足: ネット接続に必要なドライバが揃っていないだけかもしれません)
更新プログラムの適用がおわると、Windowsが起動します。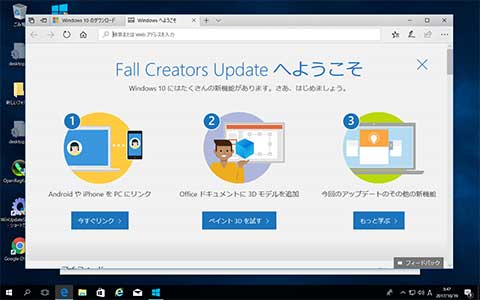
▲クリックで拡大
Windows 10 Fall Creators Updateへのメジャーアップデートが完了し、無事 Windowsが起動しました。
追記: BitLocker 利用時の注意事項
DVD を使ったアップグレードを行なう場合、BitLocker が有効になっていると以下の問題が発生する事があります。
発生する問題
- アップグレード完了後、「BitLocker が中断されました」というエラーメッセージが表示され、BitLockerを再開する事ができない
原因
- TPM を利用してシステムドライブを BitLocker で暗号化している場合、BitLocker は「保護を開始した時点」のハードウェアの起動構成やブート構成などを記憶している。
- チェックポイント
ブート可能なDVDもハードウェアの起動構成としてカウントされてしまう。
- チェックポイント
- BitLocker が DVD メディアが挿入されている状態の構成情報を記憶してしまった場合、DVD メディアを取り外すと OS 起動時に回復パスワードの入力が求められるようになってしまう
対処方法その
- BitLocker が「DVD メディアが挿入されていない状態」の構成情報を記憶している場合
- DVD を取り外しPCを再起動すればOK
- BitLocker が「DVD メディアが挿入されている状態」の構成情報を記憶してしまった場合
- Windows 10 へのアップグレード完了後、ログオンする
- ファイル名を指定して実行で
「control /name Microsoft.BitLockerDriveEncryption」と入力 - 「BitLocker ドライブ暗号化」画面が起動したら「BitLocker の保護」が中断されていることを確認
- DVD メディアを取り外した後でOS を再起動、再度ログオンする
- ファイル名を指定して実行で
「control /name Microsoft.BitLockerDriveEncryption」と入力 - 「BitLocker ドライブ暗号化」画面で [保護の再開] ボタンをクリック。
参考リンク
DVD でアップグレードを行った際に BitLocker の保護が中断される動作について | Ask CORE
さいごに
- 前述していますが、インストールメディアからアップデートした場合は Windows は最新の状態になっていません。
- Windows Updateを行い、PCを最新の状態に更新すればすべての作業が終了です。
- メジャーアップデート直後は、しばらくの間はPCが非常に重い状態になります。半日程度PCは放置したままにしておきましょう。
サイト内関連: Windows10が重い、CPU使用率が高い、HDDのアクセスが100%になる原因(新版)
このページの情報は以上です。