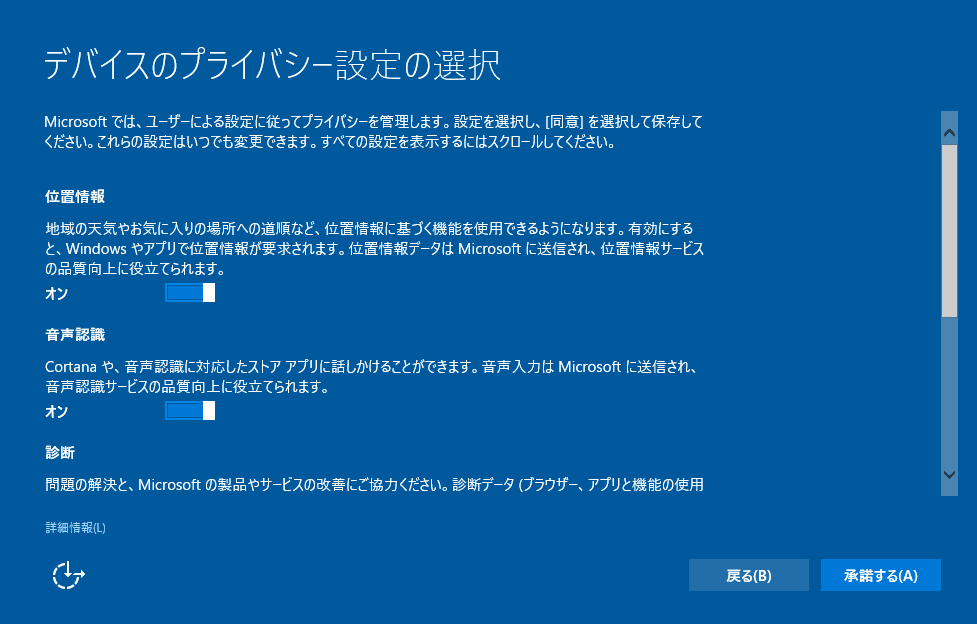Windows 10 Creators Update (バージョン1703) へ手動でメジャーアップデートする方法を紹介したページです。
このページでは、「Windows 10 アップグレード アシスタント」を利用したアップデート方法を紹介しています。
ページ内リンク
まえおきや注意事項は不要、
手順のみ知りたい、という場合は以下リンクを利用ください
アップデートにかかる時間
平均的な回線、平均的なPCで1時間~2時間程度かと思われます。
手元のPC(ダウンロード時間除く)
- CドライブはSSD、空き容量90GB・・・・アップデートに80分
※メインPC - CドライブはHDD、空き容量900GB ・・・・アップデートに35分
※使い込んでいないPC - CドライブはSSD、空き容量40GB ・・・・アップデートに35分
※使い込んでいないPC - ※上記に加え、ダウンロード時間が30~40分ほどかかっている。
余計なものを殆どインストールしていないPCの場合、HDD搭載でも35分ほどでアップデートが完了しましたが、かなり使い込んでいるPCはCドライブがSSDでもその倍以上の時間がかかってしまいました。
Cドライブにインストールしたアプリやドライバが多い場合、CドライブがSSDでもそれなりに時間がかかる印象です。
また、アップデート後PCが完全に落ち着くまでに数時間~半日程度の時間が必要です。
メジャーアップデート前の準備&注意点
この項目は別ページでまとめています。
大型アップデートです。通常の Windows Update などよりも慎重に準備しましょう。
準備・注意に関する情報ここまで。
以下、実際の手順です。
アップデートの手順
まず、以下のサイトへ行き、アップデート用のツールをダウンロードします。
Windows 10 のダウンロード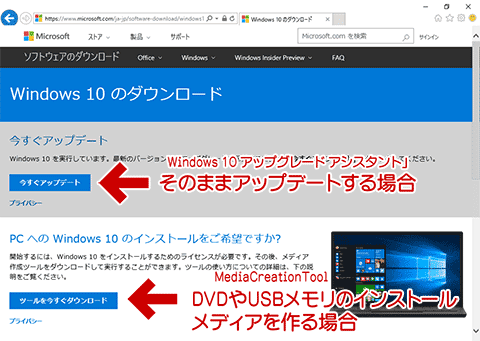
▲クリックで拡大
ここでのポイント
- Windows 10 Creators Update へ直接アップデートしたい場合は上段「今すぐアップデート」を、
- まず DVD や USBメモリの インストールメディア を作成したい場合は下段「ツールを今すぐダウンロード」を選択します。
※ DVDやUSBメモリの作成手順 解説ページはこちら
※以下、このページでは「今すぐアップデート」を選択した場合の手順を紹介しています。
「今すぐアップデート」を選択した後
「今すぐアップデート」をクリックすると、「Windows 10 アップグレード アシスタント」(ファイル名 Windows10Upgrade9252.exe ) のダウンロードが始まります。
ダウンロード後の画面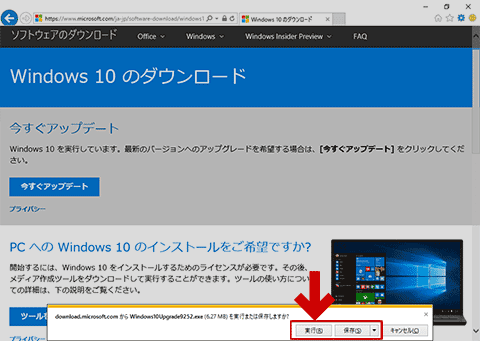
▲クリックで拡大
ダウンロードしたファイルは、そのまま「実行」しても、一旦「保存」してから実行してもOKです。
このツールを実行すると、Windows 10 Creators Updateへのアップデートがスタートします。
Windows 10 アップグレード アシスタントの実行手順
ツールが起動すると、はじめにUACが反応します。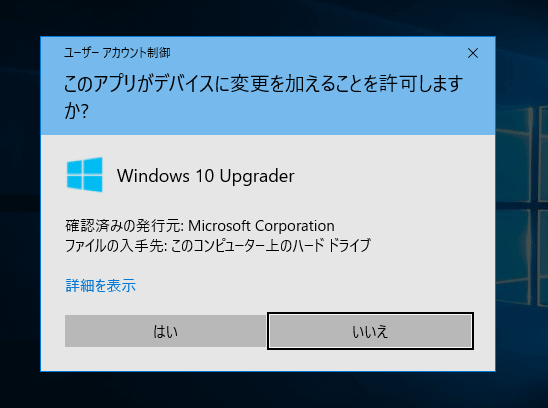
▲クリックで拡大
コンピューターに変更を加えるため「はい」を選択します。
Windows 10 アップグレード アシスタントが起動します。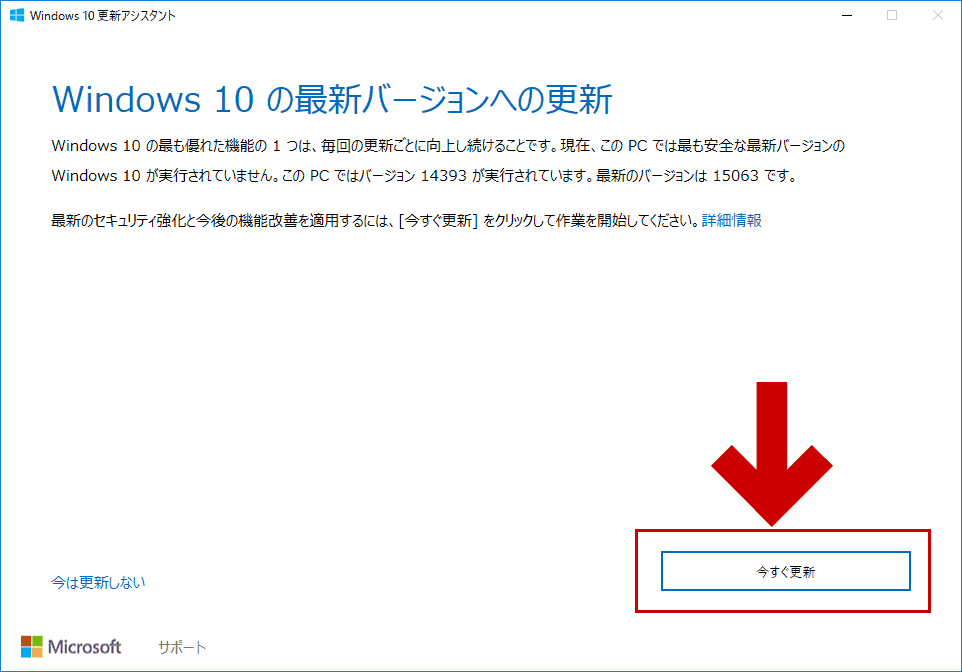
▲クリックで拡大
「今すぐ更新」をクリックします。
そのPCが Creators Update と互換性があるかチェックが入ります。
▲クリックで拡大
全ての項目に「OK」が出ている事を確認した後「次へ」を選択します。
※ DVDやUSBメモリでアップデートする場合、この「互換性チェック」はありません。
Creators Update のダウンロードが始まります。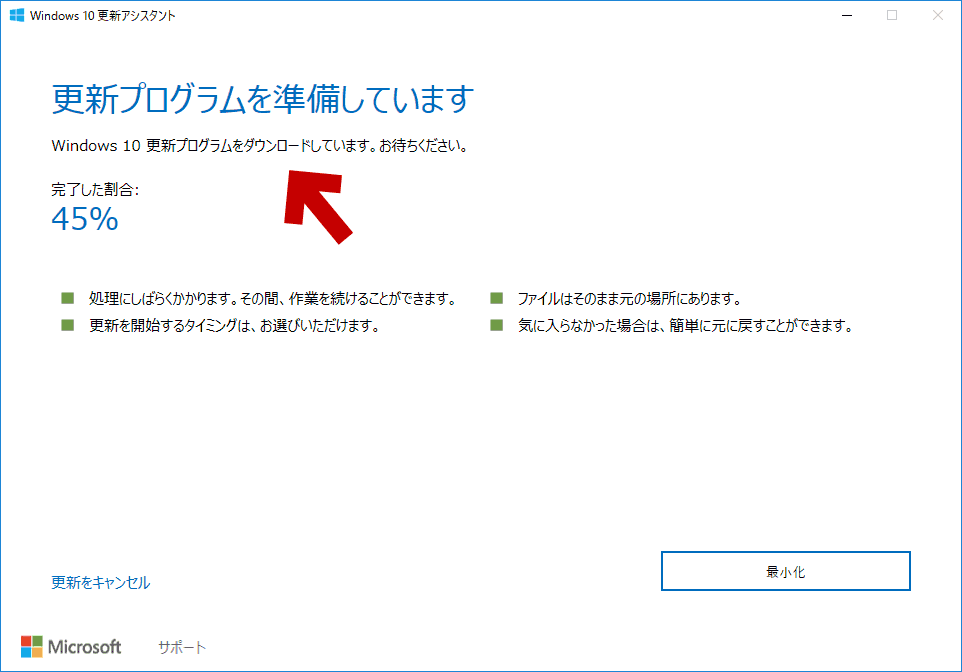
▲クリックで拡大
ダウンロードするファイルは4GB弱あります。しばらく待ちます。
ダウンロードが終わると、更新の準備がはじまります。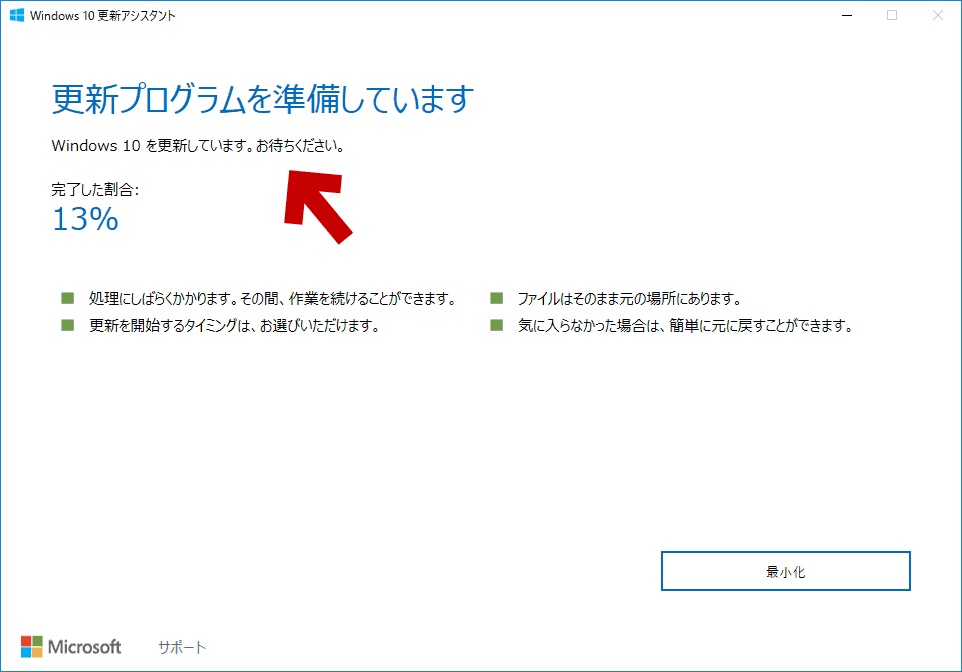
▲クリックで拡大
画面にほとんど変化はありませんが、ダウンロードしたファイルを展開し、アップデートの準備をしています。
ここでもしばらく待ちます。
アップデートの準備が完了すると、以下の画面が表示されます。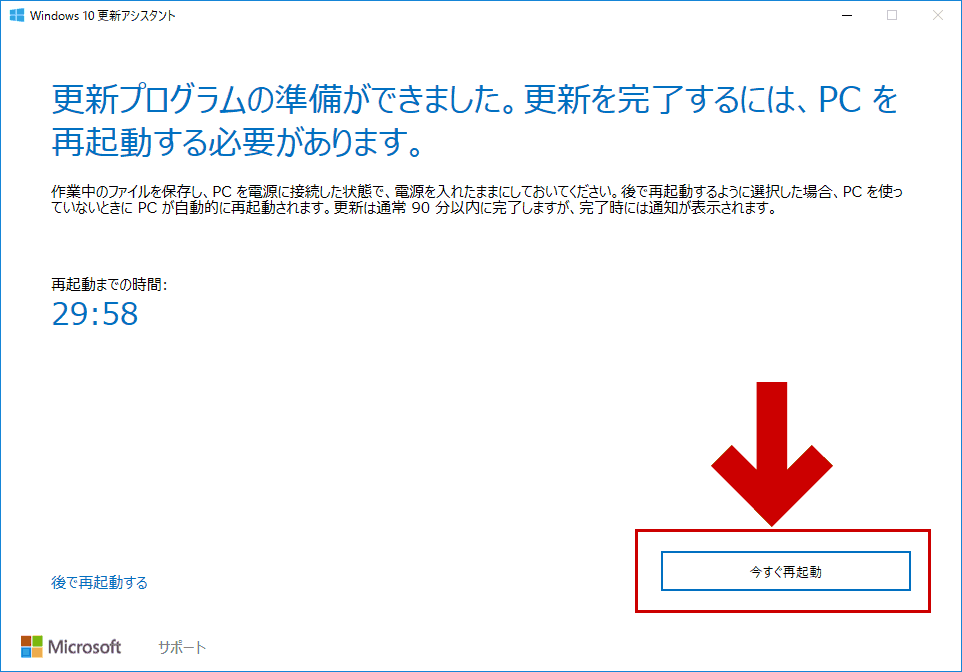
▲クリックで拡大
「今すぐ再起動」を押すと、Windows 10 Creators Updateへのメジャーアップデートがはじまります。
※ここまで進むと、何もしなくても30分後に自動的にアップデートが始まります。注意しましょう。
アップデート中の画面&手順
ここでPCは2~3回再起動を繰り返します。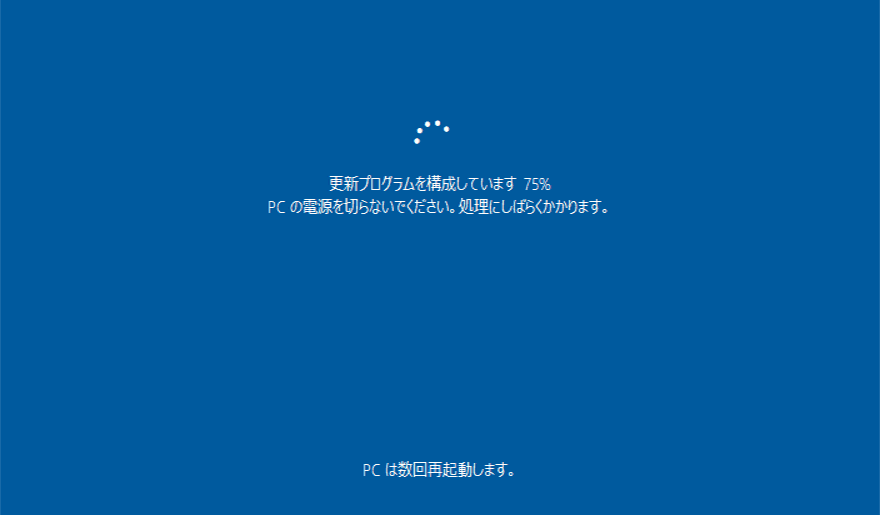
▲クリックで拡大
「更新プログラムを構成しています」の進捗が100%になるのを待ちます。
「Windows 10にようこそ!」という画面が現れます。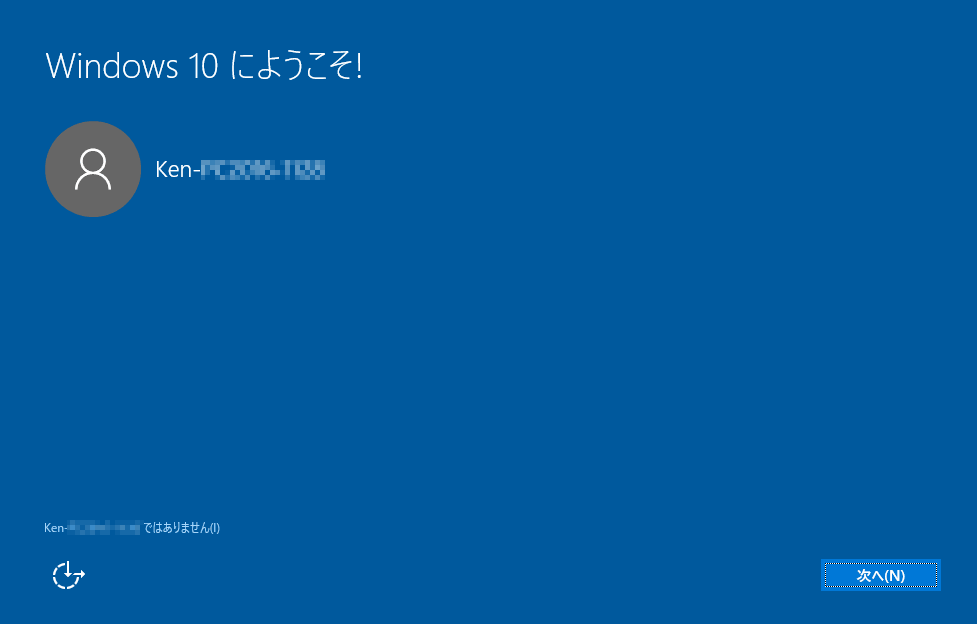
▲クリックで拡大
ここまで来れば、Creators Update のインストール自体は終了しています。
ここから各種設定を行います。
注意
プライバシーの設定は、初期設定ではすべて「オン」になっています。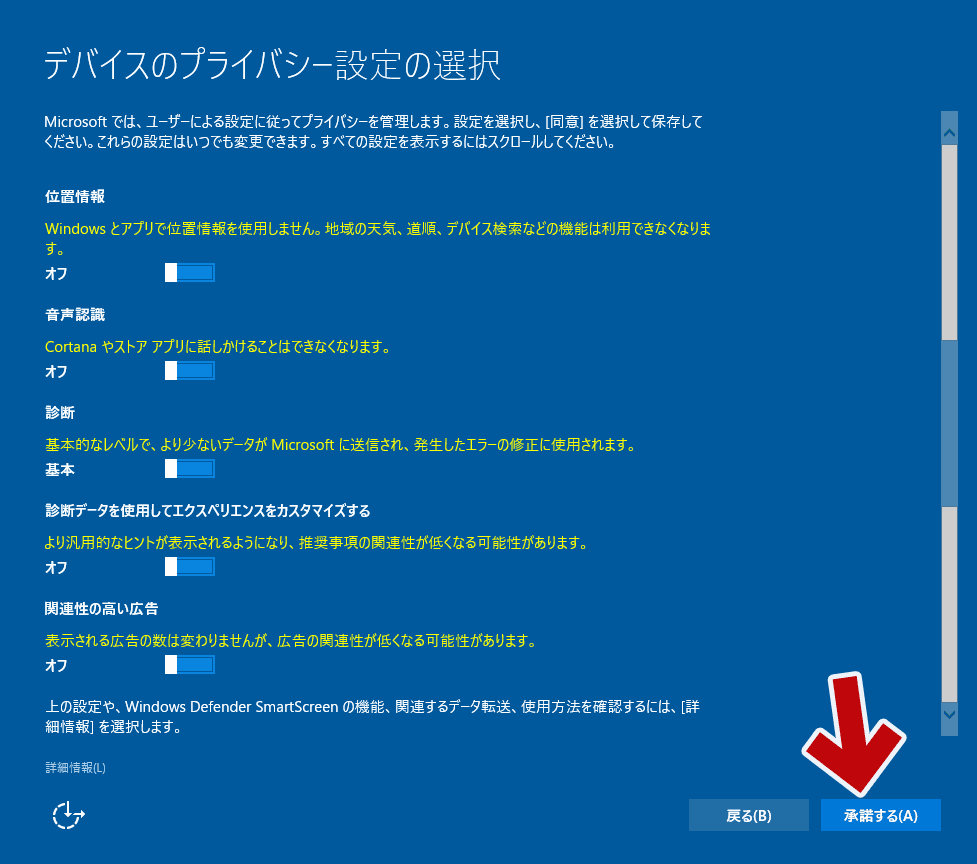
▲クリックで拡大
必要な項目のみ「オン」にして「承諾する」をクリックします。
- ※この操作によって アップデート前のプライバシー設定の一部が初期化されます。(オン/オフどちらを選択しても初期化される箇所があります)プライバシー関連の設定に気を遣うユーザーの場合、アップデート後に確認が必要です。
- ※音声認識を「オフ」にすると、音声認識アシスタント「コルタナ」の 一部機能が使えなくなります。
次に音声認識アシスタント「Cortana」の設定画面が出ます。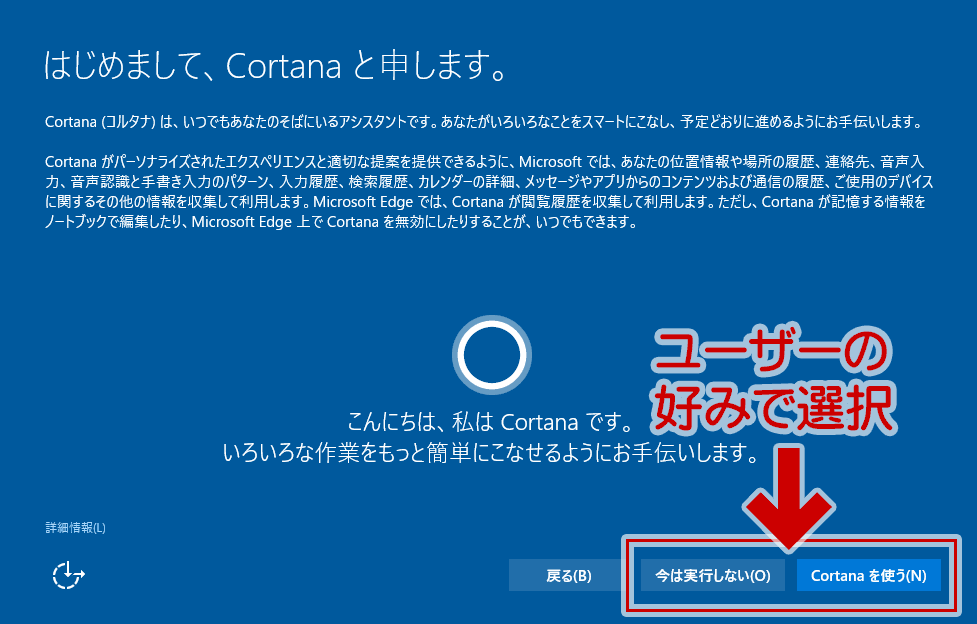
▲クリックで拡大
ユーザーの好みで好きな方を選択します。
次にアプリの関連付けの設定画面が出ます。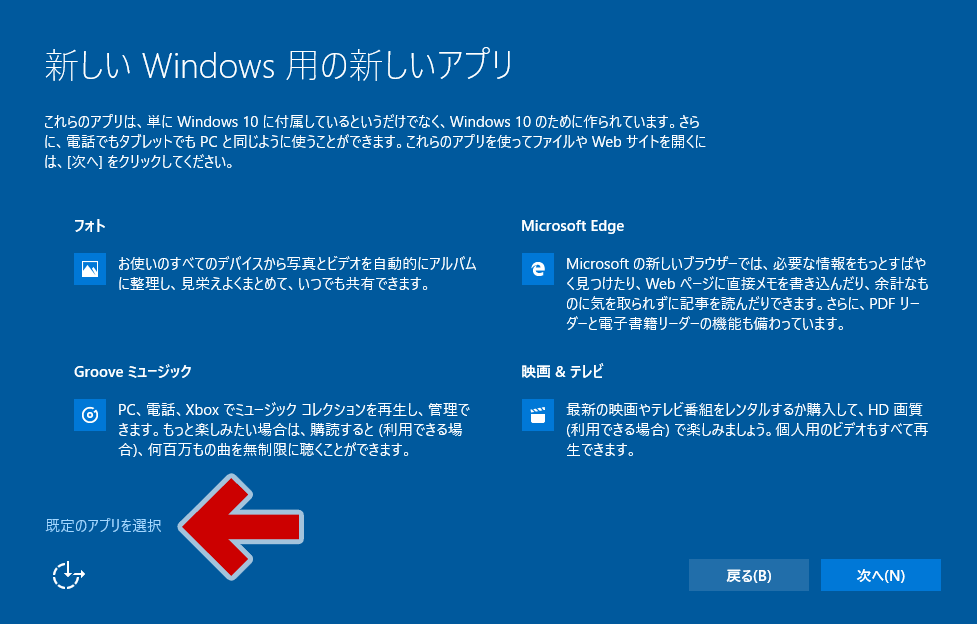
▲クリックで拡大
「規定のアプリを選択」をクリックします。
※この画面でそのまま「次へ」を選択すると、画像、音声、動画、HTML文書の関連付けがWindows 既定のアプリに設定されます。
※「規定のアプリを選択」を選びカスタマイズしても、関連付けは外れるケースが多いので注意です。
「規定のアプリを選択」の画面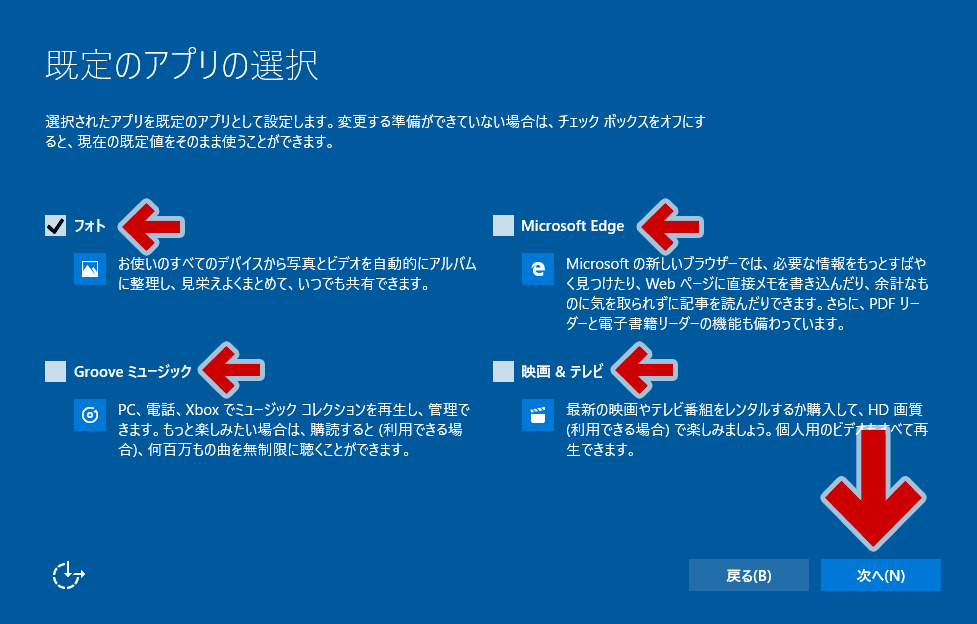
▲クリックで拡大
Windows 既定のアプリに関連付けたくない ファイルの種類からチェックをはずします。
※「現在の規定値をそのまま使うことができます」と表記されていますが、実際にはファイルの関連付けが外れてしまい、再設定が必要なケースが出てきます。
ここまでの手順で、ようやくログイン画面が表示されます。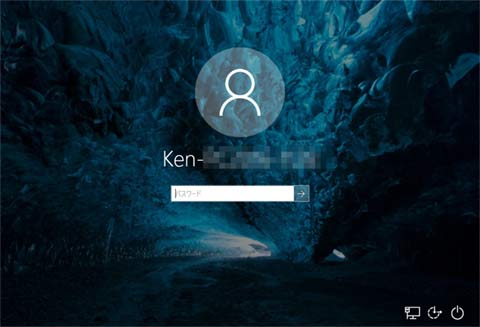
▲クリックで拡大
これでWindows 10 Creators Update のアップデート完了・・・・と思いきや、もう少しだけ続きがあります。
更新プログラムの適用が始まりました。
▲クリックで拡大
OSビルド「15063.0」から「15063.13」へのアップデートは、ここで適用されているものと思われます。(2017年4月8日時点の情報)
以下の画面が表示されたらアップデート作業はすべて終了です。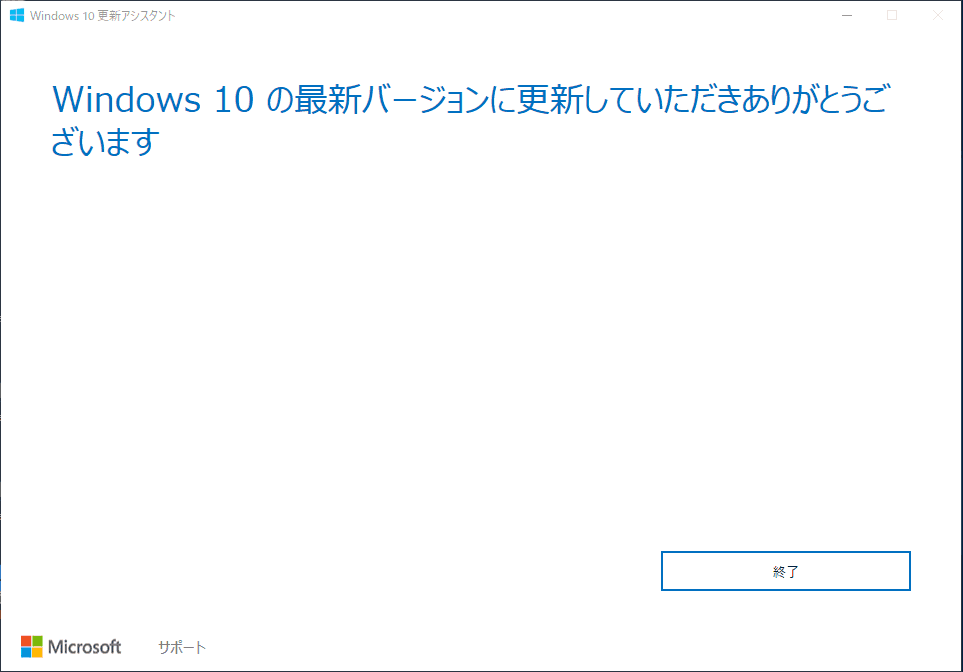
▲クリックで拡大
「Windows 10の最新バージョンに更新していただきありがとうござます」
Creators Update へのアップデート手順はここまでです。
このまま PCを利用しても良いのですが、さらにもう一手間かけておきましょう。
重要: アップデート後は しばらくPCを放置する
Windows 10 は 大きなアップデートした後は、数時間~半日程度はPCを放置しておくか、もしくは手動で「自動メンテナンス」を実行するのがおすすめです。
PCを放置しておく理由
- 様々なPCメンテナンス (インデックスの作成、ストアアプリやドライバの更新など) が自動的に実行されます。
- PCに大きな負荷がかかった状態がしばらく続きます。
- ノートPCやタブレットPCの場合、電源アダプタを繋いだままの状態にしておきましょう。
ここまでの手順が無事すべて終了すれば、Windows 10 Creators Update へのアップデートはすべて完了です。
このページの情報は以上です。
あわせて読みたいページ
以下、Creators Update へアップデートした直後に「戸惑いやすい」主な変更点を紹介したページです。