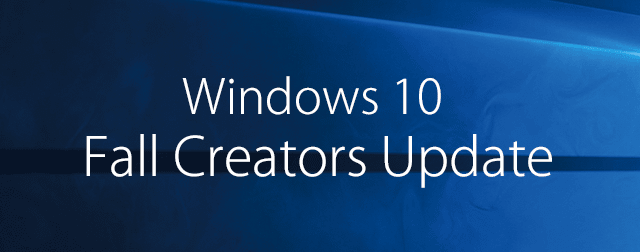
2017.12.11:「元のOSに戻したい場合」「メジャーアップデートを延期したい場合」追記
2017.10.21:「メジャーアップデートにかかる時間」の項目を更新
2017.10.17: 初出
10月17日 (日本時間では10月18日) に正式リリースされた Windows 10 Fall Creators Update (バージョン1709) へメジャーアップデートする際に、注意しておくべき点をまとめたページです。
- Windows 10 Fall Creators Update を対象にしたページですが、古いWindows10 (バージョン 1507、1511、1607、1703など) にアップデート or アップグレードする際も、以下のチェックポイントは共通です。
- 実際の不具合情報は以下ページで紹介しています。
Windows 10 Fall Creators Update (RS3) の不具合・トラブル・注意事項
このページを作成した経緯
この項目は読み飛ばしてもOK。
Windows 10 の「メジャーアップデートの手順」を紹介するページを作成する際、毎回のように延々と注意事項を書き連ねるのがしんどくなってきたので、注意事項だけをまとめたページを作成する事にしました。
Windows Update 経由の配信について
過去の大型アップデートの状況を踏まえると、はじめは Windows Update 経由の一斉配信は行われず、動作確認のとれているPC環境から順次アップデートが始まるものと思われます。
- いち早く新機能を試したいという場合、大抵は手動アップデートが必要になります。
- Windows Update 経由の配信が本格化するのは、メジャーアップデートがリリースされてからおよそ4ヶ月後 (Fall Creators Update の場合は2018年1月頃) になると思われます。
手動でメジャーアップデートしたい場合
Windows Update 経由ではメジャーアップデートが失敗してしまうケースでも、手動アップデートであればスムーズにアップデートが完了する場合があります。上リンク先ではかなり詳細な手順を書いています。手順に不安がある方は参考にしてください。(アップデート後に発生する問題が減る訳ではないので注意)
「メジャーアップデート」について
「アップデート」と言うより「アップグレード」と言った方が良いくらい、OSに大きな変更が入ります。個人レベルでカスタマイズした様々な設定が初期化されたり、古いソフトやドライバが動かなくなるケースもあります。
元のOSに戻したい場合
メジャーアップデート後の Windows 10 が正常に作動しない場合、上記の手順で元のバージョンに戻す事ができます。ただし、完全に元に戻らない場合やPCの状態がさらに悪化する場合もあります。入念な準備が必要です。
メジャーアップデートを延期したい場合
メジャーアップデートにどうしても失敗してしまう、元のOSに戻しても再び強制的にアップデートされてしまう・・・・という場合は、上リンク先のようなPC設定を行います。
メジャーアップデートにかかる時間
平均的な回線・平均的な性能のPCで、(特に問題が発生しなかった場合は) 1時間~2時間程度でアップデート完了すると思われます。
※2017.10.21: Windows 10 Fall Creators Updateで計測したものに差し替え。
- CドライブはSSD、空き容量140GB・・・・アップデートに50分
※かなり使い込んだメインPC/インストールメディア - CドライブはHDD、空き容量900GB ・・・・アップデートに35分
※使い込んでいないPC/インストールメディア - CドライブはSSD、空き容量40GB ・・・・アップデートに35分
※使い込んでいないPC/インストールメディア - CドライブはSSD、空き容量40GB ・・・・アップデートに90分
※使い込んでいないPC/更新アシスタント (3.と同じPC)
とりあえず、Cドライブにインストールしたアプリやドライバが多い場合、CドライブがSSDでもそれなりに時間がかかる印象です。
ただし、バージョン1703時代に「余計なものを殆どインストールしていないPCで 30~40分、使い込んでいるPCは CドライブがSSDでもその倍以上の時間がかかる」と書いていましたが、アップデート方法 (インストールメディアか更新アシスタントか) によっても違いが出てくるかもしれません?(前回RS2の時はメインPCのみ更新アシスタント利用、他PCの倍の時間がかかった)
アップデート後も、利用できるようになるまで時間がかかるので注意です
アップデート後、PCが完全に落ち着くまでに数時間~半日程度の時間が必要です。時間に余裕のある時に実行しましょう。(自動メンテナンスなどのタスクが実行され、CPU使用率やディスクアクセス時間が高い状態がしばらくため。関連:Windows10が重い、CPU使用率が高い、HDDのアクセスが100%になる原因 )
ここからが このページの本題です。
メジャーアップデート前の準備&注意点
通常の Windows Update などよりも慎重に準備しましょう。
赤文字部分は必ずチェックしておきます。
- PCにログインするアカウント名、パスワードをしっかり思い出しておきましょう。
- Cドライブに十分な空き容量がある事を確認しましょう。
最低でも20GB、できれば40~50GB以上の空きがあるのが理想です。
- HDDの場合、ディスクの断片化が酷くないか確認し、解消しておきましょう。
- 作業中のファイルがある場合、保存・終了しておきましょう。
- 自分で変更した設定はメモしておきましょう。
- システムのバックアップを取っておきましょう。
- サードパーティー製ツールでシステムドライブを丸ごとバックアップしておくのがおすすめです。
- Fall Creators Update では、システムイメージバックアップ機能の利用が非推奨となっています。
- Windows 7/8.1 からアップグレードしたPCで、かつ回復領域が小さい場合、さらに回復領域が追加作成されるケースがあります。
- 「システムで予約済みのパーティションを更新できませんでした」とメッセージが出てアップデートに失敗するケースもあります。
- Windows システム内にハードリンクを作成していた場合は解除しておき、環境変数を変更している場合は元に戻しておきましょう。(tempフォルダ変更くらいなら大丈夫)
- PC構成はできるだけシンプルに。USB機器など、余計なハードは取り外しておきます。
- PCモニタも1台だけにしておきましょう。過去、デュアルモニターの状態でアップデートして問題が発生したケースがあります。
- ブート領域を含んだストレージは1つだけ (アップデート対象のWindowsのみ) の状態にしておきましょう。デュアルブート環境の場合、シングルブートに戻しておきます。
- 「以前に別PC で C ドライブとして利用していた HDD/SSD」を D ドライブとして取り付けている場合なども要注意です。複数のOSのブート領域が残ったままの場合、正常にアップデートできない事があります。
- サードパーティ製の「セキュリティソフト」や「バックアップツール」を利用している場合は、常駐機能は停止させておきます。念を入れる場合は、一度アンインストールしておきます。
- これらのツールがブート領域を保護しているためにアップデートが失敗するケースがあります。
- MacType や UxStyle などのデスクトップやGUIカスタマイズツールは一旦アンインストールしておきましょう。毎回何かしらのツールで問題が起きています。
- 各種ドライバを最新の状態にしておきましょう。
- 少なくともチップセットドライバ、ディスプレイドライバは最新のものにしておきましょう。
LAN機器やWi-Fiの最新ドライバも準備しておきましょう。 - ネットワークカードを認識できない場合、問題が発生する事があります。マザーボード上のNIC(ネットワークアダプタ)をすべてDisabledにしないようにしておきましょう。
- ※元OS が Windows 10 Anniversary Updateの場合はあまり気にしなくても大丈夫。Anniversary Update では、各種ドライバは「ほぼ強制的」にアップデートされている。
- ※A社の製品なのにB社のドライバを利用している、敢えて古いドライバを利用している、改造ドライバを利用している、などという場合、標準ドライバに置き換えられるケースもあります。
- 少なくともチップセットドライバ、ディスプレイドライバは最新のものにしておきましょう。
- 念のため、Windows は クリーンブート してからアップデートに臨みましょう。余計な常駐タスクを実行させないようにしておきます。
- UACを最高レベルにしている場合、標準設定に戻しておきましょう(念のため)
その他注意点
- 過去 Windows 10 は、新しいバージョンリリース直後はバグが多く、安定するまでに3~4ヶ月かかっています。
- PCスキルに自信のない方、情報収集が面倒な方は、リリース直後のアップデートは控えておきましょう。
- 逆に、Windows10の新しいメジャーアップデートがリリースされてから4ヶ月程度経過すると、半強制的に自動アップデートが行われるようになります。
- 望まないタイミングで アップグレードが実行されないよう、頃合いを見計らって 自分でアップデートをかけるようにするのが望ましいです。(Fall Creators Update / バージョン1709 の場合は、2018年1月頃が目安です)
- 冒頭の「メジャーアップデートにかかる時間」でも書いていますが、メジャーアップデートが終了しても、その後 半日程度は PC が重すぎて使いものにならない状態が続くケースがあります。
- 時間に余裕のない時にメジャーアップデートが始まると非常に厄介です。
このページの情報は以上です。