2018.04.07: 冒頭にスリープ復帰後にネット接続できない/Wi-Fiが不安定のリンク追加
2017.03.20: 12月6日の臨時追記を文末に移動、構成変更
2016.12.10: ノートPCの完全放電の方法を補足。
2016.12.09: 初出
Windows 10 がインターネットに接続できなくなってしまった場合の対処方法です。
- スリープ復帰後にネット接続できない場合は別ページで解説
→ Windows10 でスリープから復帰後ネット接続ができない場合の対処方法 - バージョン1709でWi-Fiが不安定な場合は以下
→ Windows10 バージョン1709 でWi-Fiが不安定な場合の対処方法
以下、一般的な対処方法のみを掲載しています。
インターネットに接続できない問題の多くで、この対処方法が有効です。
IPv4アドレスが 169.254.XXX.XXX に変わってしまい ネット接続できない問題も、(手元のPCでは)無線LANの場合はこの方法でなおりました。
手順のざっくり説明
最初にざっくり説明すると、PCの完全シャットダウン、完全放電が必要です。
無線LAN で IPv4アドレスが 169.254.XXX.XXX に代わっている場合は、さらに
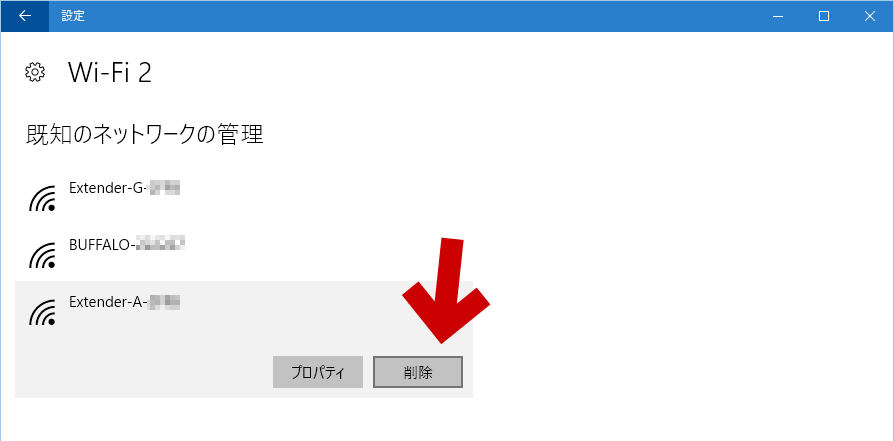
▲クリックで拡大
既存のネットワーク設定の削除と再作成が有効だと思われます。
(この手順の詳細は [対処方法2] に記載)
ざっくりした手順説明ここまで。
以下、個別の手順を詳しく解説しています。
対処方法1
- 「Shift キー」を押しながら「シャットダウン」をクリックを押し、PCを「完全シャットダウン」させます
- 手順図
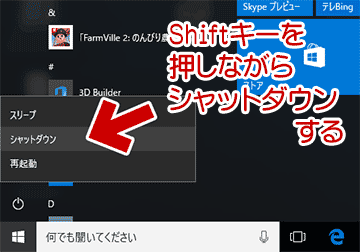
▲クリックで拡大
サイト内関連:
Windows 10で「完全シャットダウン」を実行する方法
- 手順図
- 軽症の場合、もう一度PCを起動させるだけでネット接続は復活します。
- まだネット接続できない場合は、「完全シャットダウン」に加えて「PC とLAN機器の完全放電」が必要になります。
- 2度手間になるので、「完全シャットダウン」する時は完全放電もセットで行ってしまいましょう。
「完全シャットダウン」後の完全放電
- PCを「完全シャットダウン」の状態でコンセントを抜き、USB機器などの周辺機器も取り外し、10分程度放置します。
- ノートPCの場合、バッテリーを取り外す必要があります。
- ルーター(無線LAN親機)やモデムなど、LAN機器もコンセントを抜き、10分程度放置します。
- 10分程度の放置が終わった後は、モデム、LANルーター(無線LAN親機)、PCの順に電源を入れます。
- PCの電源を入れる際のポイント
モニタ、キーボード、マウスなどの機器はPCの電源を入れる前に接続してOKです。 - 無線LAN子機や有線LANのケーブルなどは、Windowsが起動して5分程度待ってから接続します。
- PCの電源を入れる際のポイント
有線LANで接続している場合、この手順で問題が解消するケースが大半です。
Wi-Fi接続の場合も、軽症であればここまでで治ります。
まだネット接続できない場合は、更に以下の手順を試してみます。
対処方法2 - 無線LANの場合
インターネットの接続設定を一旦削除し、再作成します。
- 「設定」>「ネットワークとインターネット」を開きます
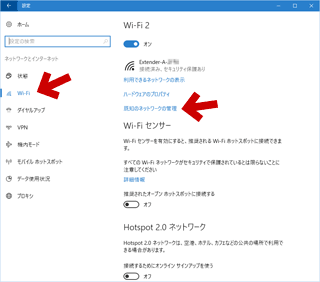
▲クリックで拡大
左リストで「Wi-Fi」
右設定画面で「既知のネットワークの管理」を選択します。 - 問題が発生しているネットワークを削除します。
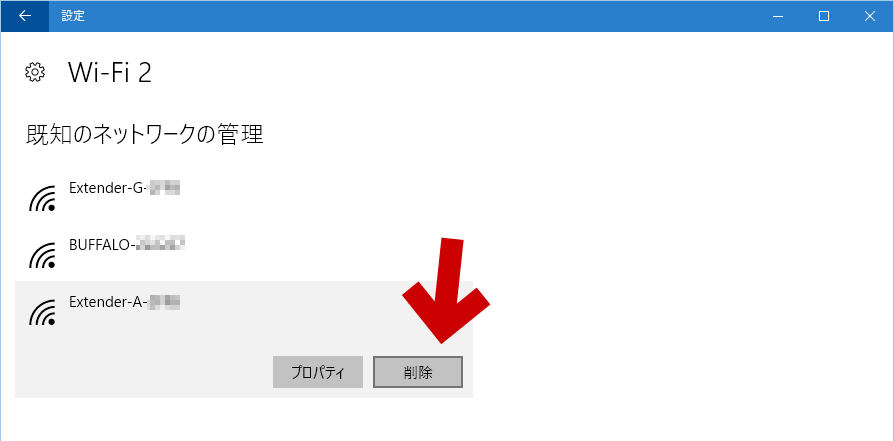
▲クリックで拡大
- 今回 (2016年12月) の問題の場合、全てのネットワーク設定を削除した方が良いようです。
- 削除する時の注意
接続設定が完全にクリアされます。
削除したアクセスポイントにもう一度接続したい場合は、「AOSS」または「SSID」をもう一度PCに登録しなおす手順が必要になります
- 無線LAN親機と無線LAN子機の「AOSS」をはじめからやり直します。
- 個々の手順は、無線LAN親機の取扱説明書の指示に従ってください。
- 「AOSS」の設定が分からない、親機と子機が離れすぎていて面倒、などという場合は、次項で「SSID」を入力してもOKです。
- ネット接続の再設定を行います。
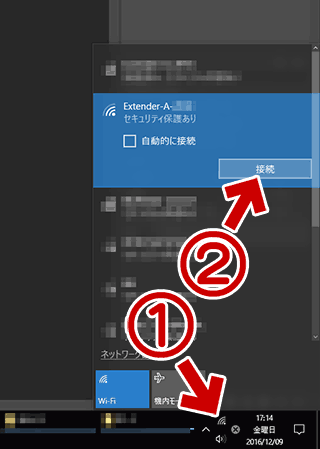
▲クリックで拡大
- 「接続」ボタンを押すと、接続できるようになっているはずです。
- 「AOSS」設定が住んでいない場合、ここで「暗号化キ-」の入力を求められます。無線LAN親機の背面に「SSID キー」というパスワードが記載されているので、これを入力する事でも接続可能です。
通常であれば、ここまでの対処方法でネット接続が復旧するはずです。
対処方法2 - 有線LANの場合
完全シャットダウンだけでは効果がなかった場合は以下を試します。
「コントロールパネル」>「ネットワークと共有センター」を開きます
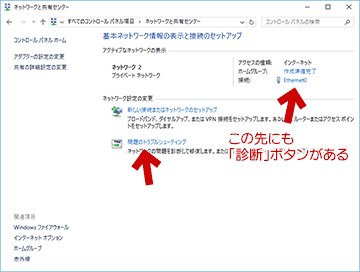
▲クリックで拡大
「問題のトラブルシューティング」を選択し、「インターネット接続」のトラブルシューティングを実行します。
以上でネット接続は復活するはずです。
まだネット接続できない場合は、さらに以下の手順を試してみます
対処方法3
対処方法 1.~2. で効果がなかった場合、使用しているLAN機器や、無線LAN子機のドライバをデバイスマネージャー上で一旦削除し、「ハードウェア変更のスキャン」を行ってみます。
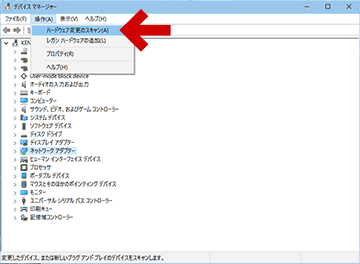
▲クリックで拡大
ネット接続ができないため、PC内に残っているドライバの再インストールという形になりますが、削除したドライバが再インストールされる事で問題が解消するケースがあります。
ネット接続できるデバイスが他にある場合は、それらを使って最新のドライバを入手してインストールする方が確実です。
※ドライバインストール後はPCを再起動しましょう。
「対処方法 1~2」でドライバ以外の問題が解消されているはずなので、これでネット接続は復活すると思われます。
まだ問題が解消しない場合1
もう一度「インターネット接続」のトラブルシューティングを実行してみます。
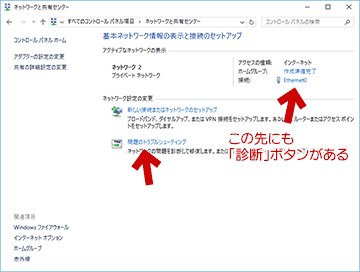
▲クリックで拡大
「対処方法2 - 有線LANの場合」で紹介したものと同じ手順ですが、この段階でもう一度実行するとネット接続が復活するケースがあります。
まだ問題が解消しない場合2
以下の原因も疑ってみます。
- セキュリティソフトを一旦無効にしてみる。
- マザーボードの設定は間違っていないか?
- LANケーブルがしっかり接続されているか?ケーブルの断線がないか?
USBポートを変更すると改善しないか?
- 通信機器が故障していないか?
LAN機器のファームウェアが古いままで、LAN機器がウイルス感染していないか?
- プロバイダで問題が発生していないか?
インターネットの料金を滞納していないか?
このページの情報は以上です。
以下、2016年12月に発生したWindows10がネット接続できなくなる問題についての臨時追記分です。
臨時追記: 2016年12月の問題について
2016年12月6日頃から、多くの Windows10 環境でインターネットに接続できない現象が発生しています。
- 無線LANの場合、このページの手順で効果を確認できました。
- 有線LANの場合、手元では確認できていないのですが、これで効果があると思われます。
さらに追記
- Microsoft、So-netが公開した対処方法発見。
- いずれも最近公開されたもの。12/6以降、やはり結構な規模で問題が起きている模様。
このページは以上です。