2017.12.10: 冒頭の「慢性的な問題」に DS-Lite(Dual-Stack Lite)の情報追記
2017.11.14:冒頭にITProのニュースリンク追加。一部地域で慢性的な問題が発生している模様。
2017.09.20:「Googleの検索窓でも速度チェックが可能」追記
2017.09.07: 古い情報の整理とサイト内リンクの修正
2016.06.03: Fast.com を追加
2016.01.19:サイト構成の変更、一部情報を別ページへ移動。
2016.01.18: リンク切れの修正、チェック項目の追加や補足
2016.01.09: 初出
インターネットそのものが遅いなと感じる場合や、ネットの動画が重い場合、妙に動画がカクカクするなと感じた場合のチェックポイントの紹介です。
まずは回線速度のチェックをしてみましょう。
以下、一般的なチェック方法を紹介しています。
2017.11.14 追記注意: はじめに
最近、NTT東西の基幹網が恒常的な混雑状態に陥っているようです。
参考リンク
一部の地域では「光回線そのものが遅い」という現象が発生し、酷い所では「モバイル回線のほうがまだまし」という状況もあるようです。
以下で紹介する項目の他、このようなケースも想定して速度チェックを行ないましょう。
2017.12.10: 補足追記
- 情報提供頂きました。
この問題は、DS-Lite(Dual-Stack Lite)という接続方式で回避できる場合がある、という事です。 - DS-Lite(Dual-Stack Lite)とは
IIJmio:DS-Liteについて
※ DS-Lite対応機器が必要。
※ NTT光回線の混雑の原因となっている網終端装置を迂回することができる。日本では、MAP-E と DS-Lite の2種類が有名。 - DS-Liteを使うとなぜこの問題が回避できるか
てくろぐ: IIJmioひかりの混雑の理由とバイパス手段(IPoE・DS-Lite対応)
- ボトルネックはどこにある~ボトルネック部分をバイパスする
- IPv6通信をする際、網終端装置を迂回し混雑を避けることで、回線速度が速くなるIPv6 IPoE方式
追記おわり。以下、本文です。
主なネット速度測定サイト
まずは以下のようなサイトで、どのくらいの速度が出るか計測してみましょう。
Speedtest.net by Ookla / Fast.com / 速度測定システム Radish Networkspeed Testing / BB エキサイト スピードテスト / BNR スピードテスト / USEN のスピードテスト / ブロードバンドスピードテスト
※最近は、Googleの検索窓でも速度チェックが可能です
- 最近はGoogle検索で「スピードテスト」と入力すると、検索ページ内でインターネット速度の測定が可能になっています
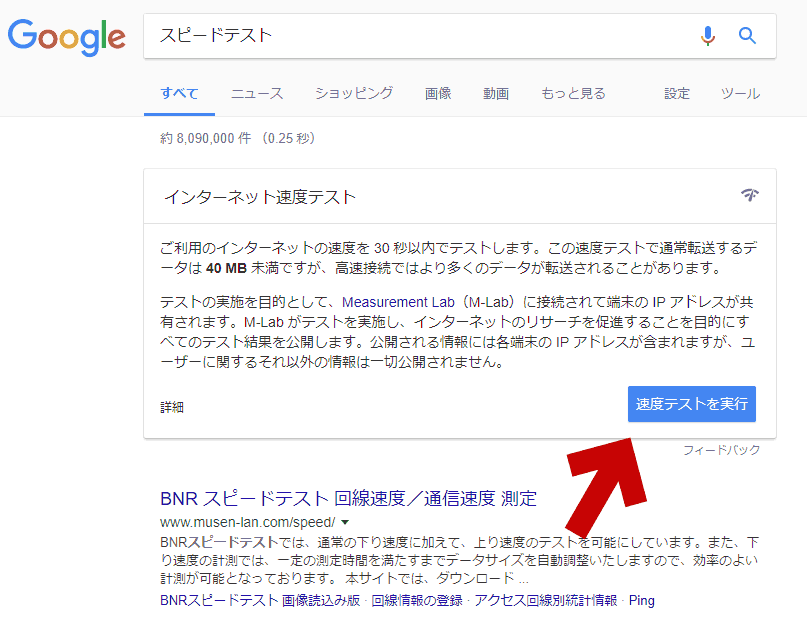
▲クリックで拡大 - このテストを利用する場合、どこのサーバーに接続されるか注意しましょう。
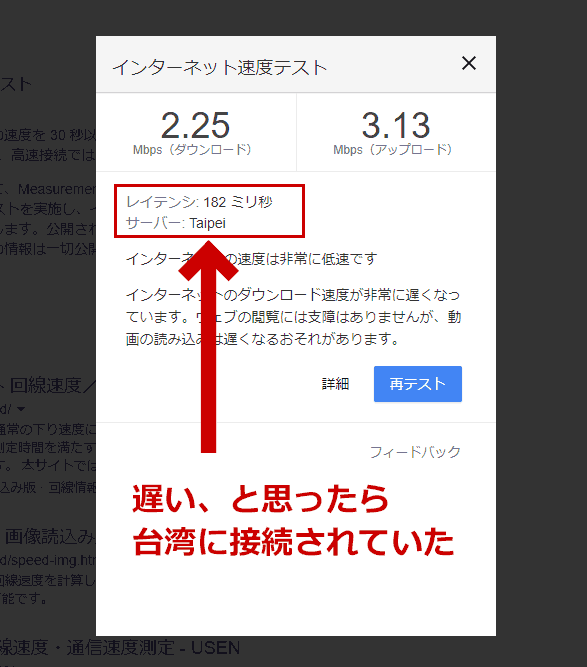
▲クリックで拡大
私のネット環境ではこのテストでは速度が出なくて不思議に思ったのですが、よく見たらなぜか台湾(台北)に接続されていました。
測定結果の目安
- 「ベストエフォート型」の場合、契約速度の6割~3割が目安です。
100Mbpsの光回線の場合、30~60Mbpsが平均的な値になると思います。
Gbps回線の場合はもう少し低くなり、170~400Mbpsが平均的な速度になるかと思います。 - ネット動画を快適に視聴するためには、「下り10Mbps以上」が理想的です。最低でも「下り速度3Mbps」が必要です。
- 今時の回線で「下り速度が100~500kbps」の場合は、動画配信サイトではなく、プロバイダか手元のPCまたは通信機器に問題があります。快適な動画視聴は出来ません。
チェックポイント
- (稀な例ですが)ネット上の接続経路の問題で、(特定のプロバイダのみで)一部のサイトだけ遅くなってしまう事もあります。(おかしいな?と思ったら複数のサービスでテストしてみましょう。)
- 上記テストで特に異常が感じられない場合、ネット回線やPCのネット接続に問題はないと思われます。別の原因を探してみましょう。
参考: Google (Youtube) が提示する目安
例えばYoutubeでは、回線速度の目安として以下の通信速度を提示しています。
動画ストリーミングに関する問題のトラブルシューティング - パソコン - YouTube ヘルプ- 最低画質(144P)でも500 Kbps 以上
HD 動画を再生するには 7 Mbps 以上 - 快適に動画再生できる目安
4K画質 ・・・・ 25 Mbps 以上
HD画質 ・・・・ 5 Mbps 以上
標準画質・・・・ 3 Mbps 以上
※補足: 従来品質 (360P~480P) の動画であれば、1Mbps程度の回線速度でも安定した動画再生が可能です。
という事で、回線テスト結果に不満がある場合や、明らかに速度が遅いと感じた場合は、以下で紹介する項目をチェックして見ましょう。
プロバイダとの契約内容をチェック
- 「ベストエフォート型」の回線の場合
- 「ベストエフォート型」の回線契約をしている場合は、複数のユーザーで一つの回線を共有する契約になっています。
- 契約した速度の6割~3割程度の速度になるのが一般的です。
- マンションや集合住宅の場合、夜21時前後は更に悪化するケースがあります。
- 無線LANで接続している場合、さらに半分くらいになります。
- 「ベストエフォート型」の回線契約をしている場合は、複数のユーザーで一つの回線を共有する契約になっています。
- 格安回線やスマホやタブレットの回線の場合
- スマホやタブレットとセットでWi-Fi契約した場合などは、通信量の上限があるプラン (帯域制限ありの契約)に加入している可能性があります。
- 帯域制限の注意事項
帯域制限のあるプロバイダ契約をしている場合、大抵は1ヶ月の通信量が7GB~10GBで上限に達してしまい、その後は通信速度が本来の1/20程度まで規制されます。
- ※通常画質(720P)の一般的なYoutube動画に換算すると
3GB・・・・約7時間再生で上限
7GB・・・・約15時間再生で上限
10GB・・・約21時間再生で上限
※低画質(480P)の場合は、この1.5~2倍の時間になります。
※360Pの場合、720Pの2.5倍くらい - 通信量が上限に達すると、回線速度は本来の1/20程度になり、動画再生がカクカクになります。
- 毎日のようにネット動画を楽しみたい場合は、従量制限のないプロバイダ契約をするようにしましょう。
- ※通常画質(720P)の一般的なYoutube動画に換算すると
対処方法
- 回線速度の不満を根本的に解決するには、契約のグレードをアップさせるか、プロバイダそのものの変更を行う必要が出てきます。
- プロバイダの規制を疑う場合は「ISP 規制」などのキーワードで、最新情報を検索してみましょう。
- ※ページ最下段「それでも遅い・・・!と感じた場合」で紹介しているリンク先の手順を実行しなければ、通信速度が回復しない場合があります。
インターネット上のサーバーからの応答速度を調べる
ネットを快適に楽しむためには、「回線速度」だけでなく「応答速度」も重要になってきます。
「応答速度」の測定はコマンドプロンプト上の「Ping」コマンドを使います。
コマンドプロンプトの起動方法
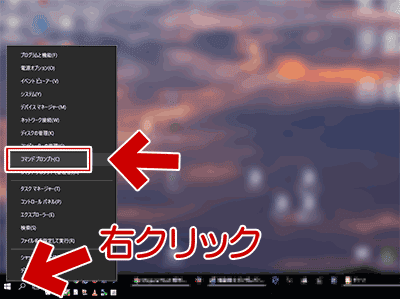
▲クリックで拡大
Windows 10/8.1の場合、スタートボタンを右クリックします。
Windows7の場合、スタートボタンを通常のクリック。
pingの入力例
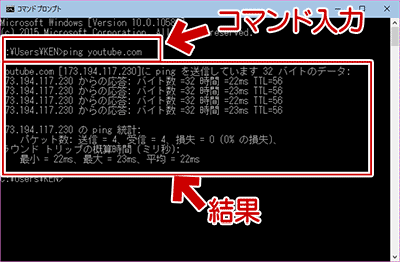
▲クリックで拡大
例えばYoutubeからの応答時間を調べたい時は、
「ping youtube.com」と入力すればOKです。
- 応答速度の目安
- 有線LAN 5~20ms
- 無線LAN 20~50ms (古い製品だと100~150ms)
- スマホやタブレットの場合 30~100ms
- オンラインゲームを楽しみたい場合は、20~30ms
(リアルタイム系対戦ゲームで本気で遊ぶ場合は10ms以下) - 動画視聴の場合 100ms以下
この数値が小さいほどレスポンスが早い事になります。
数値が小さい事も重要ですが、それ以上に数値のバラツキが小さい事が「通信品質の安定」には重要です。
無線LANやWi-Fiを使っている場合
回線チャンネルの混雑状況を調べてみましょう。
- 測定ツール: inSSIDer
- inSSIDerの計測結果
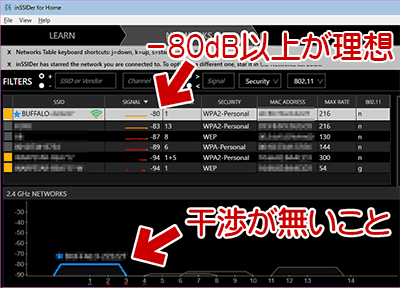
▲クリックで拡大
快適にネットを利用するためには、「チャンネル干渉が(ほぼ)無いこと」、「受信Signal が -80dB以上」が望ましいです。
・-80dB台はギリギリ繋がっている状態
・-90dB台になるとほぼ繋がらなくなります - 利用している無線LANのチャンネルが干渉していると、動画再生が重く不安定になりがちです。
- 対処方法
・無線LANのチャンネルを変える
・アンテナの向きや設置場所を変える
・アンテナの受信強度を上げる(非推奨&自己責任)
※アンテナの改造は電波法に抵触する可能性があります
・無線LAN親機、子機を買い替える
・有線LANに切り替える
- 対処方法
Wi-Fi利用時の盲点
- ブラウザ以外の通信ツールの利用を控えましょう。
前述の inSSIDer も、利用中は通信品質がかなり落ちます。常時利用はしないようにしましょう。 - PC、スマホ、タブレットなど複数機器を同時利用していると、自分の機材だけで電波干渉を発生させている場合があります。
ワイヤレス マウス/キーボードも 電波干渉が発生します。
(通常は自動でチャンネルが切り替わるのですが、稀にこういう症状が発生します) - 通信機器や通信ソフト以外にも、USB3.0に注意。
(2.4Ghz帯の)Wi-fiは、USB3.0機器から発生するノイズに非常に弱いです。
それでも遅い・・・!と感じた場合
ここまでで確認した結果「やっぱり遅い」と感じ、「ネットが遅い原因がどこにあるか分からない」場合は、サイト内の以下ページをチェックして見て下さい。
- インターネットの回線速度や応答速度の快適な速度の目安とチェック方法 (このページ)
- 「インターネットが遅い」と感じる時のチェックポイント
▲一般的なチェック項目や対処方法はこのページ。 - 以下はちょっと特殊なケースなど
- USB3.0機器から発生するノイズは、2.4Ghz無線LANに悪影響を与えるらしい。
- その他
ネットワーク関連カテゴリ/無線LAN、Wi-fiカテゴリ
Windows の設定そのものや、PCのハード構成などが問題となり、回線速度が出ていない場合は、上記の対策が必要になってきます。
このページの情報は 以上です。
その他のサイト内関連ページ
「パソコンでYoutubeが見れない、重い、再生できない場合の対処方法(HTML5版)」
「ネット動画(Flash動画)が見れない、再生できない場合の対処方法」
おまけ
2017年 現在のインターネットを「本当に快適に」楽しみたい場合の目安
回線速度 20Mbps以上
応答速度 25ms以下
上記あたりが快適さのラインになると思います。
- 現在、訳あって「回線速度10Mbps、国内サイトへのping平均25ms」くらいの回線品質で生活しています。(昨年までは40Mbpsあった。)
- 私は毎月、5~6台のPCをWindows Updateするのですが、これがスゲー時間かかるようになりました(^_^;
- 通常のWebブラウジングも思った以上に遅くなり、かなり不便です(^_^;
このページの情報は 以上です。