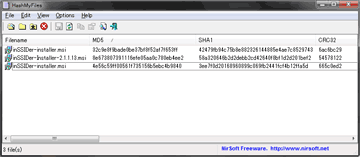2016.08.28: Windows10で作動する旨、IEEE802.11 ac未対応な旨を追記
2014.12.12:inSSIDerのシェアウェア化に伴い、コンテンツの一部を修正。
旧版・無料版の入手方法やMD5値などを掲載。
inSSIDerは、複数の無線LANのチャンネルが干渉を起こしていないか確認し、モニタリングできるツールです。
- 無線LANを利用したネット環境が不安定だったり、すぐに切断してしまう場合は、このinSSIDerで電波の干渉状況を調べてみると便利です。
- 周囲にどれくらいの無線LANアクセスポイントが存在しているか?チャンネルの干渉がどれくらい発生しているか?電波強度は十分か?などが一目でわかります。
- 2014年2月、inSSIDer4からシェアウェアとなりました。
2014年3月、公式サイトから無料版のリンクが消えました。
inSSIDer概要
ダウンロードURL:inSSIDer |MetaGeek (公式サイト)
ライセンス:Ver4からはシェアウェア
対応OS:Windows Vista/7/8/8.1 (32bit / 64bit)
※Ver3 は Windows10 TH2/RS1で正常作動することを確認
対応機器:Wi-fi / IEEE802.11 a/b/g/n(2.4Ghz帯 / 5Ghz帯の両方に対応)
※Ver3 はIEEE802.11 acには未対応。(IEEE802.11 ac対応ツールの紹介ページ)
- 受信できる無線LAN親機の一覧を表示
- 各無線LANポイントのMACアドレス, SSID, チャンネル, RSSIなどを取得可能
- 受信できる親機の電波受信強度を時間軸でグラフ化
- 受信できる無線LANポイントのチャンネル干渉状態をグラフ化
- 注意:自動でチャンネルを切り替えるツールではありません。
旧版(オープンソース時代・inSSIDer3~2)のダウンロード
旧版・無料版の入手方法などについての補足項目です。
ネット上で検索をかけると、アチコチでフリー版の配布サイトが見つかります。
しかし、それらを利用する場合は、ウィルスやスパイウェアの混入に、厳重な注意を行う必要があります。
※ダウンロード可能なサイトの一例
inSSIDer 3.1.2.1 Download - TechSpot
HashMyFilesなどを利用して、MD5値またはSHA1値を確認しましょう。
手元のファイル及びネット上で確認できるMD5、SHA1値
- バージョン3.1.2.1
- MD5:32c9e8f9bade0be37bf8f52af7f653ff
SHA1:42479fb94c75b8e882326144885e4ae7c8529743
ファイル名:inSSIDer-installer.msi
- MD5:32c9e8f9bade0be37bf8f52af7f653ff
- バージョン3.0.7.48
- MD5:4e56c59ff00561f735156b5ebc4b9840
SHA1:3ee7f0d20168960899c069fb2441fcf4b12ffa5d
ファイル名:inSSIDer-installer.msi
- MD5:4e56c59ff00561f735156b5ebc4b9840
- バージョン2.1.6.1394
- MD5:ad220f606bc6ce596d6f1f6679ead14a
SHA1:85d8caa7e5cf2cce269157eb835997ef1211f8f4
ファイル名:inSSIDer-Installer-2.1.6.1394.msi
- MD5:ad220f606bc6ce596d6f1f6679ead14a
- バージョン2.1.1.13
- MD5:8e673807391116efe05aa0c780eb4ee2
SHA1:58a320646b2d2debb2cd42640f8bf1d2d201bef2
ファイル名:inSSIDer-Installer-2.1.1.13.msi
- MD5:8e673807391116efe05aa0c780eb4ee2
インストール方法
inSSIDerのインストーラーは全て英語で表示されますが、クセのない基本的なインストーラーです。全て「Next」をクリックして行けば大丈夫です。
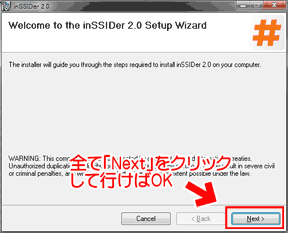
▲クリックで拡大
操作方法に不安を覚える方は、次のページを参考にして下さい。
→ 英語のソフトも怖くない!ソフトのインストール方法・ルールを学ぼう)
inSSIDer3と2の主な違い
inSSIDer3の起動画面
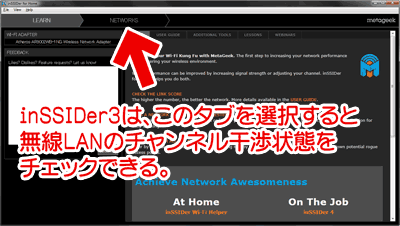
▲クリックで拡大
inSSIDer3は、[LEARN]と[NETWORKS]、2つのタブが用意されており、[NETWORKS]タブ側でネットワークのモニタリングが出来るようになっています。
inSSIDer2の起動画面
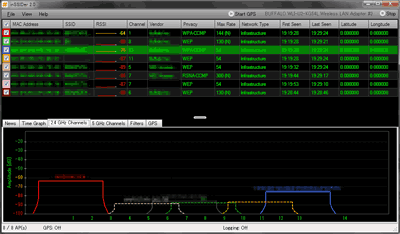
▲クリックで拡大
inSSIDer2には[LEARN]タブは存在せず、シンプルなGUIになっています。
使い方
以下はinSSIDerがバージョン2の頃に記載した情報です。
inSSIDer3以降も基本的な操作は変わりません。
inSSIDerの初回起動時、PCに接続・内蔵された無線LAN子機の「どれを利用してモニタリングするか?」を指定する必要があります(PC内に1個しか存在しない場合はスキップされます)
あとは自動的にスキャンが始まり、周辺の無線LANアクセスポイントの一覧が表示されます。

▲クリックで拡大:inSSIDerのおおまかな使い方
画面中央のタブを切り替える事により、各種データを表示可能です。
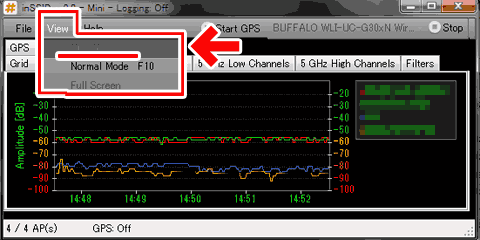
▲ツールバーの「View」から「Mini Mode」を選択すると、画面表示がコンパクトになります。
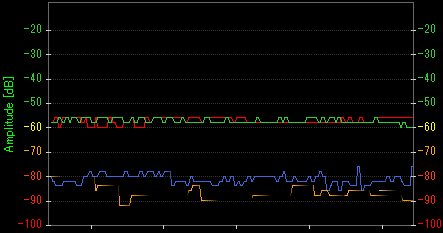
▲受信強度をモニタリングしている画面。
受信強度が-70dB以下になると、ネット回線はやや不安定になります。
受信強度が-85dB以下になると、ネット回線はかなり不安定になります。

▲チャンネルのモニタリング画面
このような状態になっている場合、チャンネルの干渉が発生しています。
両端(1chと13ch)の強い電波を受信できる場合は問題ありませんが、中央の4ch~11chを利用しているアクセスポイントの利用はかなり不安定になります。
こんな場合は、電波の強い無線LAN機器か、5Ghz帯に対応した機器を購入するしか手段はありません。
あとがき
最近の無線LAN機器は、自動で空いているチャンネルを探し出して設定変更を行ってくれますが、ちょっと古めの無線LAN機器を利用している場合は電波が干渉していても自動的にチャンネルを割り振ってくれないものも多くあります。
そんな場合などは、このようなツールでチャンネルの干渉具合をチェックし、手動で無線LANのチャンネルを切り替える必要があります。