拡張機能や、ツールバー、検索エンジンを追加しすぎるとブラウザが重くなったり、調子が悪くなる事があります。そういう時は一度、ブラウザのリセットを行ってから、使わなくなった機能を無効にするか削除してみましょう。
という事で、FirefoxやGoogle Chromeの調子が悪くなった時、ブラウザの設定をリセットする方法の紹介です。
Google Chromeのリセット手順
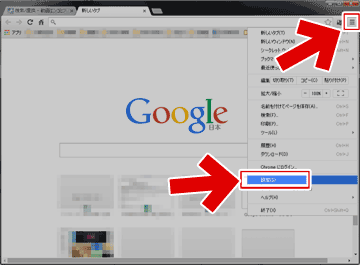
▲クリックで拡大
画面右上の ボタンをクリックし、[設定]を選択します。
ボタンをクリックし、[設定]を選択します。
![[詳細設定を表示]を選択](https://img.tvbok.com/t/2014-10/chrome_reset02s.png)
▲クリックで拡大
次に画面一番下の[詳細設定を表示]を選択します。
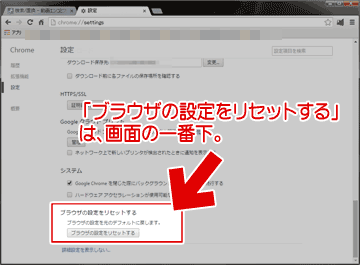
▲クリックで拡大
「ブラウザの設定をリセットする」 は、画面の一番下にあります。
確認ダイアログが表示されます。
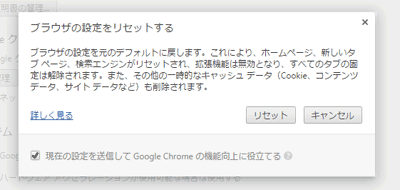
▲クリックで拡大
「リセット」を押せば、操作は完了です。
タブ、ホームページボタン、検索エンジンの設定は初期化されます。
拡張機能は全て無効化され、キャッシュデータ、Cookie、サイトデータなどが無効化されます。
ブックマークやブラウザに保存したパスワードなどは消去されません。
参考: Google公式のブラウザ設定リセット手順解説ページ
Firefoxのリセット手順
![[設定]を選択](https://img.tvbok.com/t/2014-10/firefox_reset01s.png)
▲クリックで拡大
画面右上の ボタンをクリックし、[設定]を選択します。
ボタンをクリックし、[設定]を選択します。
![画面一番下の[詳細設定を表示]を選択](https://img.tvbok.com/t/2014-10/firefox_reset02s.png)
▲クリックで拡大
次に画面一番下の[詳細設定を表示]を選択します。
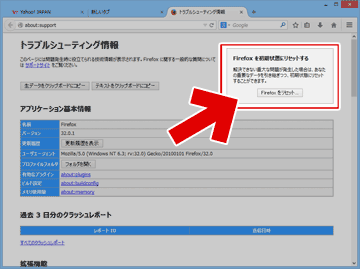
▲クリックで拡大
「Firefoxをリセット」をクリックします。
確認ダイアログが表示されます。

▲「Firefoxをリセット」を押せば、操作は完了です。
拡張機能などは全て無効化されますが、保存されたパスワード、入力フォーム、Cookieなどはプロファイル化され保存されます。
※Firefoxのリセットは「新しいプロファイルの作成」と同じ挙動のようです。
Firefoxを再起動すると、プロファイル化されたファイルは自動的に読み込まれます。

▲クリックで拡大
[完了]をクリックすればFirefoxのリセットは完了です。
続いて、以下のページが自動的に表示されます。
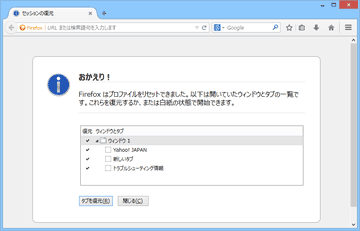
▲クリックで拡大
なんと、リセット直前に開いていたタブなども復元可能です。
最後に
「ブラウザのリセットをすると、個人的なデータが全部きえちゃうのでは?」と心配になりますが、とりあえず、ブックマークや保存したパスワード、入力フォームなど、復旧が面倒くさい部分は「ブラウザのリセット」を行っても保持されるようです。
アドオンや拡張機能、セキュリティ設定、タブやUIのタスタマイズの再設定は必要ですが、ブラウザに不具合が発生している場合の多くは、こういった部分に問題が発生しているので仕方が無いのかもしれません。
関連ページ
パソコンでYoutubeが見れない、重い、再生できない場合の対処方法(HTML5版)
ネット動画(Flash動画)が見れない、再生できない場合の対処方法