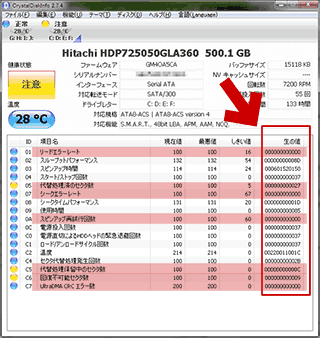更新履歴 [ 全て表示戻す ]
2017.12.10: 冒頭の「慢性的な問題」に DS-Lite(Dual-Stack Lite)の情報追記
2017.12.10: 冒頭の「慢性的な問題」に DS-Lite(Dual-Stack Lite)の情報追記
2017.11.14: ITProのニュースリンク追加。一部地域で慢性的な問題が発生している模様。
2016.01.26: 検証時のPC設定に不十分な所があった模様。一部数値の記述を修正。
2016.01.19: サイト構成の変更。他ページの情報をこのページへ移動。
2016.01.19: 初出
Windows PCで「インターネットが遅い」と感じる時の代表的なチェックポイントを紹介したページです。このページでは、Windows の設定そのものや、PCのハード構成などが問題のうち、基本的な部分を紹介しています。
2017.11.14追記注意: はじめに
参考リンク
最近、NTT東西の基幹網が恒常的な混雑状態に陥っているようです。一部の地域では「光回線そのものが遅い」という現象が発生し、酷い所では「モバイル回線のほうがまだまし」という状況もあるようです。
以下で紹介する項目の他、このようなケースも想定して速度チェックを行ないましょう。
2017.12.10: 補足追記
- 情報提供頂きました。
この問題は、DS-Lite(Dual-Stack Lite)という接続方式で回避できる場合がある、という事です。 - DS-Lite(Dual-Stack Lite)とは
IIJmio:DS-Liteについて
※ DS-Lite対応機器が必要。
※ NTT光回線の混雑の原因となっている網終端装置を迂回することができる。日本では、MAP-E と DS-Lite の2種類が有名。 - DS-Liteを使うとなぜこの問題が回避できるか
てくろぐ: IIJmioひかりの混雑の理由とバイパス手段(IPoE・DS-Lite対応)
- ボトルネックはどこにある~ボトルネック部分をバイパスする
- IPv6通信をする際、網終端装置を迂回し混雑を避けることで、回線速度が速くなるIPv6 IPoE方式
追記おわり。
このページの内容
- 有線LAN(LANケーブル)を使っている場合
- 無線LAN (Wi-Fi) を使っている場合
- LAN、ルーターを2台使っている場合
- ADSL回線の注意事項
- その他: ドライバやハードに問題が発生していないか確認する
有線LAN(LANケーブル)を使っている場合
- まずはケーブルの状態を確認する。
- 断線していないか
ケーブルの上に物を置いていないか
強く折り曲げていないか、
接触不良が発生していないか
等を確認する。
※光ファイバーケーブルも同様。
LANケーブル以上に折り曲げや衝撃、外圧に弱い。
- 断線していないか
- LANケーブルの規格を確認する。
- LANケーブルには、実は様々な規格があります。
(CAT5、CAT5e、CAT6、CAT7など) - ケーブルの規格が古いと、速度は出ません。接続機器に合った規格のLANケーブルを利用しなかった場合も、満足な速度が出ない場合があります。
- 参考リンク: LANケーブル種類・カテゴリーによる通信速度比較(ベンチマーク)
- LANケーブルには、実は様々な規格があります。
- 補足
LAN ケーブルの規格について
現在のPCおよび周辺機器は、1000BASE-T(ギガビット・イーサネット)(Cat5e)以上が主流になっています。- 10年以上LANケーブルを変えていない人は、LANケーブルもチェックしてみましょう。
- ケーブルの挿し込みプラグ付近に規格が印字してあります。
- 10年くらい前に「クロストークなし」というタイプのLANケーブルを購入した場合、それは古い規格のケーブルです。
- 100BASE-T(Cat5)以前のケーブルを利用していると、規格上 100Mbps以上でません。
- PC間/HDD間のファイル共有やプリンタ共有などでは、最新のケーブルを使っても150~160Mbps くらいしか出ません。この場合は気になる事はないと思います。
- 最新のケーブルを利用した場合、且つPCの設定が適切であれば (受け手側がPentium D 2.8GHzクラスのCPUでも)300~350Mbps、 (送り手側がPentium D 2.8GHzクラスのCPUでも) 540~560Mbpsくらいの転送速度が出せる模様。
- 10年以上LANケーブルを変えていない人は、LANケーブルもチェックしてみましょう。
無線LAN (Wi-Fi) を使っている場合
※サイト内「インターネットの回線速度や応答速度の快適な速度の目安とチェック方法」に同じ内容あり
回線チャンネルの混雑状況を調べてみましょう。
- 測定ツール: inSSIDer
- inSSIDerの計測結果
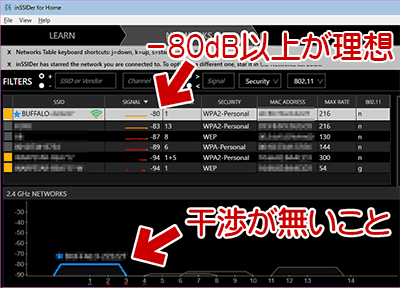
▲クリックで拡大
快適にネットを利用するためには、「チャンネル干渉が(ほぼ)無いこと」、「受信Signal が -80dB以上」が望ましいです。
・-80dB台はギリギリ繋がっている状態
・-90dB台になるとほぼ繋がらなくなります - 利用している無線LANのチャンネルが干渉していると、動画再生が重く不安定になりがちです。
- 対処方法
・無線LANのチャンネルを変える
・アンテナの向きや設置場所を変える
・アンテナの受信強度を上げる(非推奨&自己責任)
※アンテナの改造は電波法に抵触する可能性があります
・無線LAN親機、子機を買い替える
・有線LANに切り替える
- 対処方法
スポンサー リンク
Wi-Fi利用時の盲点
- ブラウザ以外の通信ツールの利用を控えましょう。
前述の inSSIDer も、利用中は通信品質がかなり落ちます。常時利用はしないようにしましょう。 - PC、スマホ、タブレットなど複数機器を同時利用していると、自分の機材だけで電波干渉を発生させている場合があります。
ワイヤレス マウス/キーボードも 電波干渉が発生します。
(通常は自動でチャンネルが切り替わるのですが、稀にこういう症状が発生します) - 通信機器や通信ソフト以外にも、USB3.0に注意。
2.4Ghz帯のWi-fiは、USB3.0機器から発生するノイズに非常に弱いです。
LAN、ルーターを2台使っている場合
※この項目は私は詳しくないので詳細解説なし
- プロバイダーから配布されたモデムに ルーター機能 があり、そこに自前のルーターを接続している場合など
- PPPOE ブリッジは適切に設定されているか?
(自前のルーター側を単にブリッジ設定するよりも効果的?) - PPPOE ブリッジが分からない場合は、最低でもブリッジ接続する。
- コメント欄で頂いたアドバイス
NTT の場合なら(大概のルーターは PPOE ブリッジが デフォルト で有効になっている)PPPOE ブリッジ を有効し PPPOE 設定のパラメーターを全て消去(空白)後 PPPOE をBBR に行なわせた方が良い筈
- PPPOE ブリッジは適切に設定されているか?
ADSL回線の注意事項
- ADSL回線の場合、回線基地局からの距離が2Km以上離れた場合、通信速度は大きく落ち込みます。
- また近所にISDN回線の利用者が住んでいた場合も、通信速度は大きく落ち込みます。
- ADSLモデムの場合、電源を長時間入れっぱなしにしていると速度が低下する事があります。定期的に(2週間に1回くらい)電源をOFFにする必要があります。
- 外部ノイズの影響で回線速度が低下している場合は 30分 程度モデムの電源を OFF にすると、回線速度が復活する場合があります。
- 短い間隔で速度低下が起きる場合は、ノイズフィルターの設置や回線ケーブルをノイズ対策用の物に変更する必要があります。
- ※VDSL 接続の人も同様な事が言えます
- ADSLの参考リンク(外部リンク)
■ADSL速度アップガイド■ / ADSL スーパーTips集
その他: ドライバやハードに問題が発生していないか確認する
- ルーターやPCを再起動してみる
- Windows 8.1/10 の場合は、一度 高速スタートアップを無効にしてみる、完全シャットダウンをしてみる。
手順: Windows 8/8.1の高速スタートアップを無効にする方法 - ルーターも時々 調子が悪くなります。定期的に (2~4ヶ月に1回くらいの頻度で) 電源をOFFにしてみましょう。
- Windows 8.1/10 の場合は、一度 高速スタートアップを無効にしてみる、完全シャットダウンをしてみる。
- ファームウェアやドライバの更新をしてみる
- ルーター、LAN、PC内のネットワークカードなどのドライバ、ファームウェアを更新する。
- 以下の場合に有効
- ルーター、LAN機器、PC本体などを買い替えた直後から回線品質が不安定な場合
- Windows Update以降、またはOSをアップグレードした後に不安定になった場合
- ネット上から脆弱性を狙った攻撃を受けている場合
- Windowsのページファイル(仮想メモリ)に余裕を持たせる
- ページファイルのサイズが小さすぎると、OSの作動に色々と支障が発生します。
- 設定方法: ページファイル (pagefile.sys) の設定方法と推奨値
- 最低値「2048MB」ではOSがスムーズに作動しない場合がある。
推奨は実メモリの1.5倍~8192MB - 設定例
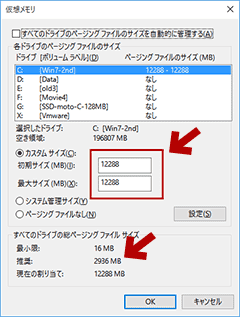
▲クリックで拡大
- ストレージに異常が無いかチェックする
- Cドライブやブラウザのキャッシュに設定したドライブが一杯になりすぎていないか?
- HDDを利用している場合、ディスクの断片化が酷くなりすぎていないか?
- HDD/SSDは正常に稼働しているか?
CrystalDiskInfoなどでディスクのSMART値をチェックして見る。
このページの情報は 以上です。