2016.07.10: 文末(補足)にフォントキャッシュ削除を追加
2016.01.07: お気に入りの順序をバックアップする手順を追記
2016.01.06: IEが起動しない場合の手順を追記
IE7~IE11をリセット(初期化)する方法の紹介です。
調子が悪くなったIE11を初期状態に戻す手順です。ほとんどの不具合が解消されます。
まえおき
最近はOSやブラウザのセキュリティ事情が複雑化してしまい、発生した不具合を個別に対処しようとすると大変な手間がかかるようになってきました。そんな中、このIEのリセットは確実かつ簡単な部類の対処方法となります (数年前まではIEリセットは最終手段だったのですが・・・・時代は変わったものです)
IE7~IE10は専用ツールあり
※ IE7/IE8/IE9/IE10の場合は、
MicrosoftからIEをリセットできるFixツールが公開されています。
(ダウンロードして実行するだけでOK)
以下では、リセットツールが公開されていないIE11のリセット方法をメインに紹介しています
IEリセットで初期化される部分、されない部分
リセットツールを使ってIE7~IE10をリセットする場合、手動でIE11をリセットする場合、どちらも以下のようになります。
初期化される部分
・アドオン、セキュリティ、タブ、プライバシーなどの設定
初期化されない部分
・お気に入り、パスワード、Webフォーム、Cookie、閲覧履歴など
(オートコンプリートのデータは消えませんが、非表示がデフォルトになります)
注意事項
お気に入りのリストが消える事はありませんが、お気に入りの順番がリセットされる(ABC順に並び替えられてしまう)場合があります。
お気に入りの順番をバックアップする
IEのお気に入りの[順番]が保存されている場所
HKEY_CURRENT_USER\Software\Microsoft\Windows\CurrentVersion\Explorer\MenuOrder\Favorites
上記のレジストリをエクスポートしておき、お気に入りの順番が狂ってしまった場合に元に戻せるようにしておきましょう。
レジストリのエクスポート方法
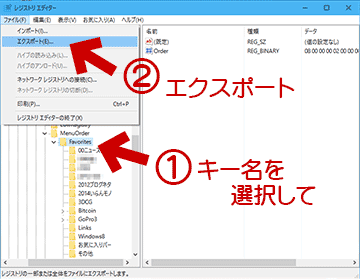
▲クリックで拡大
キー名を選択し、メニューバー「ファイル」から「エクスポート」を選択すればOKです。
お気に入りの順番が狂っていたら…
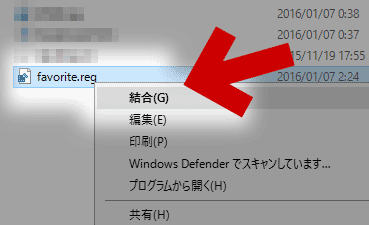
出力したレジストリを「右クリック」し「結合」を選択すればOKです。
注意事項(お気に入りのバックアップ情報)はここまで。
以下、次項からIEをリセットする手順の紹介です。
IEが起動しない場合
IEが起動しなくなった場合は、
コントロールパネルからインターネットオプションを開きます。
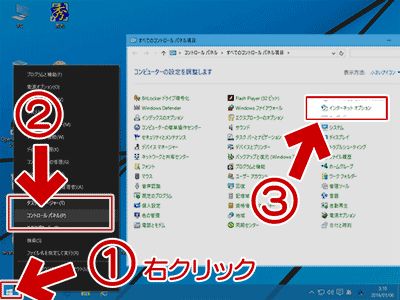
▲クリックで拡大
Windows 10/8.1の場合、スタートメニューを「右クリック」してコントロールパネルを開き、「インターネットオプション」を開きます。
その後は、次項の画像(3)「詳細設定のタブを選択」から手順を進めます。
IEが起動する場合の手順
以下の図は、Windows7+IE11という環境で実行しています。
Windows8.1の場合でも、デスクトップ版IE11にて同様の操作が行えます。
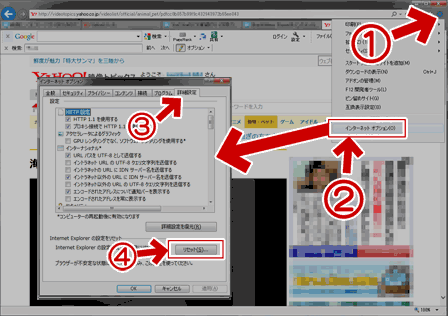
▲クリックで拡大
1. 右上の歯車マーククリック
2. インターネットオプションを選択
3. 詳細設定のタブを選択
4. IEの設定をリセットを選択
次に以下の画面が出ます
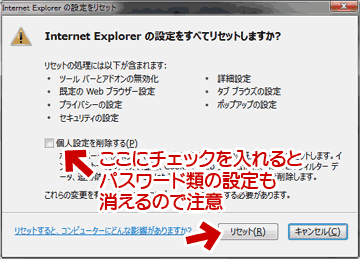
▲クリックで拡大
「個人設定を削除する」にチェックを入れると、ブラウザに登録したパスワードやWebフォーム情報も消えてしまうので注意しましょう。
(通常は、ここにチェックを入れなくてもブラウザは正常に戻ります)
重要: アドオンの環境を元に戻す
IEをリセットした後は、アドオン、セキュリティ、タブ、プライバシーなどの設定が初期化されています。
- 大抵のPC環境の場合は、セキュリティとプライバシーは初期設定のまま利用しても問題ないと思います(というか、その方がトラブルが少ない)。
- アドオンとタブの2項目のみ、各自が利用しやすい様、もう一度環境設定を行いましょう。
1. アドオンを再び有効にする方法
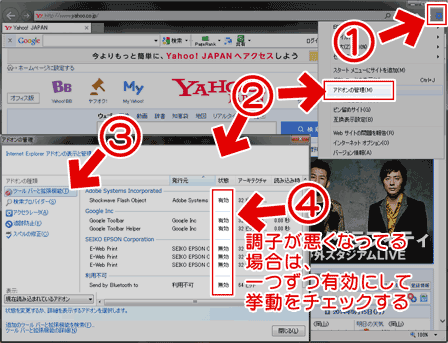
▲クリックで拡大
IEの調子が悪くなっている場合は、慎重に一つずつ有効にして、不具合が発生しているアドオンを確認するようにしましょう。
2. IEのタブ設定を変更する方法
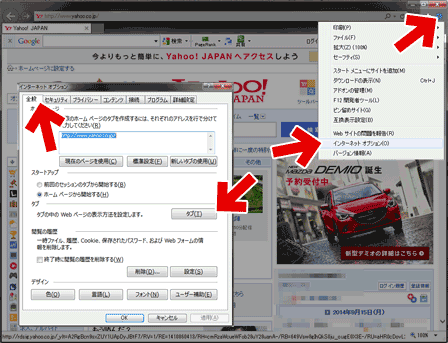
▲クリックで拡大
これは、個人の好みに合わせて設定すればOKです。
手順の解説は以上です。
Flash PlayerやShockwaveなどが不具合を起こし、動画共有サイトが正常に視聴できない場合なども、上記手順で元に戻る場合があります。
補足: まだ調子が戻らない場合
手元のPCで「IEのリセット」をしても調子が戻らない場合でも「DNSキャッシュの削除」と「フォントキャッシュの削除」が有効だったケースがありました。
- IE11が重い、「IEのリセット」をしても調子が戻らない場合の対処方法
この場合、サードパーティ製のサムネイル作成ツールやエクスプローラーの拡張機能、ブラウザ以外のGPGPUツールなどが問題を引き起こしている疑いがあります。
IEのリセットなどを行っても調子が戻らない場合、上リンクのように別方向からアプローチしないとIEの調子が戻らない場合もあるようです。