2016.07.10: 文末(補足2)にフォントキャッシュ削除を追加
2016.01.24: 古くなった情報の修正。2015年11月の臨時追記を削除
2015.03.12: 先月(2015.02)のノートン関連の情報を削除
IEが起動しなくなったり、エラーが発生したり、なんらかの原因でIEの設定おかしくなった場合、IEをアドオンなしで起動し、設定をクリアする事で元に戻る場合があります。
「IEが正常に作動しない」「特定サイトにログインできない」「動画視聴サイトが閲覧出来ない場合」等の問題が発生した場合、以下の方法を試してみましょう。
ページ内リンク
各対処法の手順へ飛びます。IEの設定が原因と思われる場合は、まずは手順1を実行してみて下さい。
それでも改善しなかった場合や、よく解らない場合は、手順2~4の全てを行い、IEの設定を初期化してみるのが良いかもしれません。
また現在では、次項で紹介する「専用のFixツール」がマイクロソフトから公開されています。
IEを一発で初期化するためのツール
マイクロソフトからIEを一発でリセットできるFixツールが公開されています。
初心者でもわかる! IE のリセット (IE10/IE9/IE8/IE7)
上記リンクで配布されている[Fix it]ツールを実行すると、Cookie・フォーム データ・パスワード・Web ページの履歴などの削除、ブラウザアドオンの無効を一気に行うことが可能です。
上記ツールは、以下の手順1~4全てを実行した場合と同じ効果があります。
(IE11用のリセットツールは無い模様です。このページの手順1~4を実行してください。)
手順1 セキュリティレベルのチェック
ブラウザのセキュリティの設定が過剰だったり、特殊な設定にしていると、それが原因となって障害が発生している場合もあります。一旦初期設定に戻しましょう。
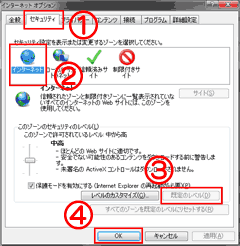
▲クリックで拡大
(1) セキュリティタブをクリック
(2) (通常の場合は)インターネットを選択
(3)「既存のレベル」ボタンをクリック。
(グレーになって選択できない場合は、そのままでOK)
(4) 「OK」ボタンクリック
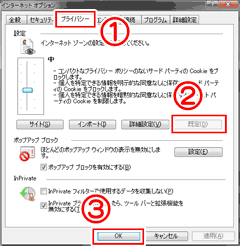
▲クリックで拡大
(1) プライバシータブをクリック
(2) 「既存」ボタンをクリック。
(グレーになって選択できない場合は、そのままでOK)
(3)「OK」ボタンをクリック。
手順2 IEをアドオン無しで起動する
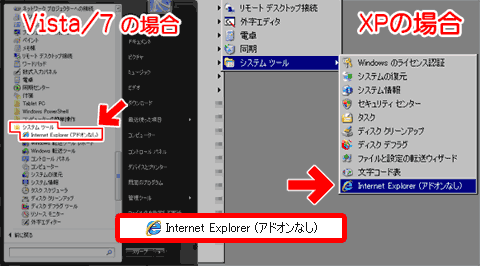
▲Windowsのスタートボタンから
「プログラム」≫「アクセサリ」≫「システムツール」で、InternetExplorer(アドオンなし) を起動します。
Windows 10/8.1は、「Internet Explorer(アドオンなし)」が用意されていません。
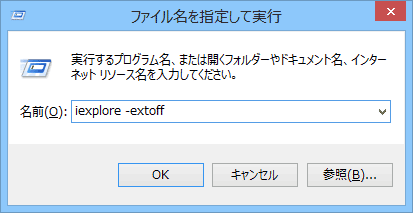
「Winキー+R」で「ファイル名を指定して実行」を表示させ、「iexplore -extoff」と入力してIEをアドオン無効状態にして起動します。
手順3 キャッシュを全てクリアする
IEをアドオンなしで起動した状態で行います。
メニューバーから「ツール」 -> 「インターネットオプション」を選択します
Windows 10/8.1/7Vista (IE8以降)の場合
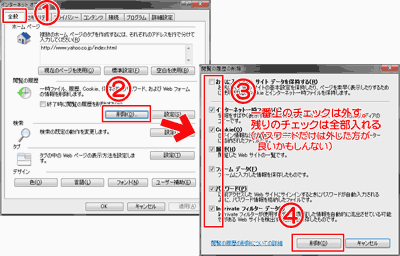
▲クリックで拡大
(1)全般タブをクリック
(2)閲覧の履歴の「削除」ボタンクリック
(3)「お気に入りWebサイトデータを保持する」以外全てのボックスにチェックを入れます
(4)「削除」ボタンクリック
XP(IE6~7)の場合
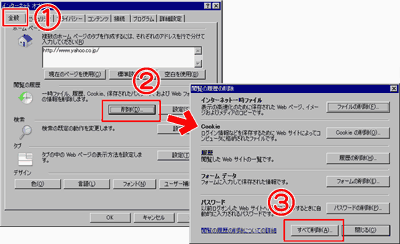
▲クリックで拡大
(1)全般タブをクリック
(2)閲覧の履歴の「削除」ボタンクリック
(3)「すべて削除」ボタンをクリック。
手順4 詳細設定のリセット
IEをアドオンなしで起動した状態で行います。
メニューバーから「ツール」 -> 「インターネットオプション」を選択します
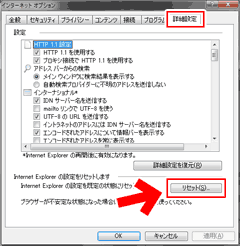
▲クリックで拡大
「詳細設定」タブ下段の「リセット」ボタンをクリックします。
※手順の詳細は「IEをリセットする方法 (IE7~IE11対応)」で開設しています。
これで、IEのほぼ全ての設定が初期状態に戻ります。
IEを一旦終了させ、再び起動させます。
(注意:お気に入りや個人情報などは削除されません。
しかし、後からインストールしたアドオンなどが、全て無効になります。
アドオンを手動で有効化する必要があります)
これでIE(インターネットエクスプローラー)の設定は、ほぼ初期状態に戻ります。
動画視聴サイトの、「ブラウザが原因で発生する問題」は、全てリセットせれています。
まだ動画が再生出来ない場合は、別の原因を疑って見ましょう。
以上でこのページの解説は終わりです。
そのほかの有効な対処方法
補足: GPUレンダリング
IE11~9を利用していて 動画再生がうまく出来ない場合などは、以下ページの手順も試してみましょう。
IE11~9で Flash動画・HTML5動画の再生を安定させる方法
「GPUレンダリング」や「動画再生のハードウェア支援」は、複数のアプリで同時に利用すると問題が発生する事が多いです。この機能を乱用するようなPC設定は避けるようにしてみましょう。
補足2: まだ調子が戻らない場合
手元のPCで「DNSキャッシュの削除」と「フォントキャッシュの削除」が有効だったケースがありました。
IEのリセットなどを行っても調子が戻らない場合、上リンクのように別方向からアプローチしないとIEの調子が戻らない場合もあるようです。