前ページで紹介した「NEGiES」は、 Windows 7/Vista では利用できません。
その代替になるツールを探してみた結果が、このページで紹介するTraffic Management ControllerとTCP Monitor Plusの組み合わせ になります。

▲クリックで拡大: Traffic Management Controllerの起動画面。
正式なサポートは Windows XPまで。当方の64bit Windows7 では無事に作動していますが、環境によっては作動しないかもしれません。
Traffic Management Controller概要
公開サイト:OGA's Web Page
ライセンス:フリーソフト?(ライセンスの記述が見つからない)
対応OS:Windows 2000/XP(当方の 64bit Windows7 にて作動確認)
同サイト内で配布しているTCP Monitor Plusと併用する事により作動します。
Traffic Management Controllerはトラフィック量により
再起動/PCの電源を切る/各種コマンド実行/プロセス強制終了などが可能。
帯域制限機能によって転送量を調整することも可能。
プロセス・アプリケーション毎に帯域制限する事は出来ないようです。ポート別の帯域制限は可能なので、そちらで工夫する事。
TCP Monitor Plus概要
Traffic Management Controllerを使いたい場合は、同サイト内のこのツールも併用します。
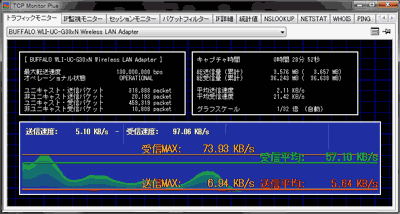
▲クリックで拡大: TCP Monitor Plusの起動画面。
公開サイト:OGA's Web Page
ライセンス:フリーソフト
対応OS:Windows 98/Me/XP/Vista/7
起動すると、上図のようにリアルタイムで通信状態のモニタリングが出来ます。
画面上部のタブから、他の各種機能へアクセス可能。
こちらはWindowsマシン用のTCP/IPネットワークモニター。
通信環境のトラフィック量表示やIP監視、セッション状態のモニタリング・NSLOOKUP、NETSTAT、WHOIS、通信ログファイル出力などの機能を持っています。
両ツールの簡単なまとめ
TCP Monitor Plus
・・・・TCPプロトコルでの通信状態をモニタリングするためのツール
Traffic Management Controller
・・・・TCPプロトコルでの通信状態に応じて、様々なアクションを発生させる
コントローラー。TCP Monitor Plusの数値を拾って作動する。
インストール方法
両ツールともに、インストール不要。
ダウンロード後、解凍して任意のフォルダから.exeファイルを実行すればツールが起動します。
アンインストール方法
両ツールとも、Windowsのレジストリは一切使用していません。
アンインストールは実行ファイル等を解凍したフォルダごと削除すればOK。
TCP Monitor Plusの使い方
インターネットの帯域制限を行いたい場合は、TCP Monitor PlusしておくだけでOKです。
このページでは、特に詳しい解説は行いません。
公式サイトの解説ページが詳しく、分かりやすいのでお勧めです。
・トラフィックモニターの詳細説明
・通信ログファイル出力機能
・パケットフィルター機能
・他、公式サイト内で解説が充実。
Traffic Management Controllerの使い方
こちらも公式サイト内に詳しい解説あり。
このページでは、ツール導入から帯域制限を行うまでの手順を紹介します。
公式ページの解説の意味が解らない人は、以下の操作を試してから、もう一度読みに行ってみましょう。数倍分かりやすくなると思います
帯域制限のみを使う
まず、TCP Monitor Plus と Traffic Management Controllerを起動します。
(帯域制限のみ使う場合は、実は Traffic Management Controller単体でも大丈夫です。)
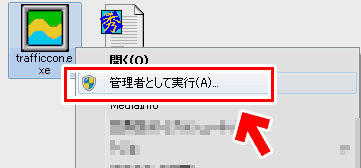
▲「管理者として実行」を選択して実行する。
(Windows Vista/7 では、これをしないと一部の機能が作動しないっぽい?)
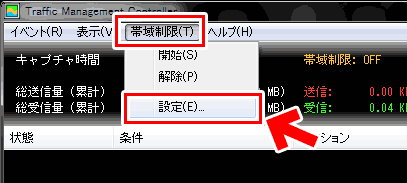
▲Traffic Management Controllerのツールバーから
「帯域制限」>「設定」をクリック
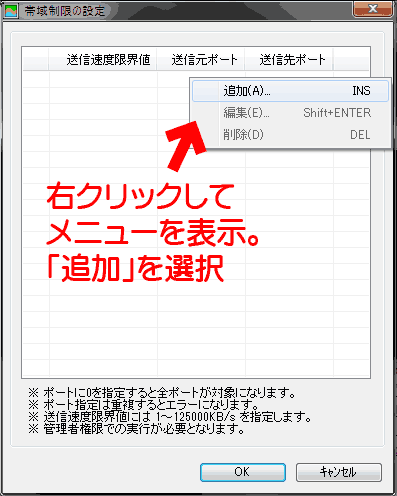
▲帯域制限の設定リスト。
リストの空白部分を右クリックして、「追加」をクリック。
(作成した設定は、後からこのメニューから編集・削除が簡単に行えます)
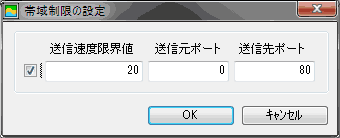
左のチェックボックス:設定の有効/無効の切り替え(チェックで有効)
送信速度限界値:Kbyte/S単位で入力
送信元ポート:通常は0でOK
送信先ポート:ブラウザの通信速度を制限したい場合は80を入力
(FTPツールの場合は20、21の二つを作成)
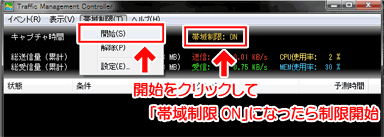
▲クリックで拡大
あとはツールバーから「帯域制限」>「開始」を選択すると、ステータス部分に「帯域制限 ON」と表示され、帯域制限が有効になります。
条件を指定して、イベントを発生させる
以下の作動にはTCP Monitor Plusの併用が必須です。
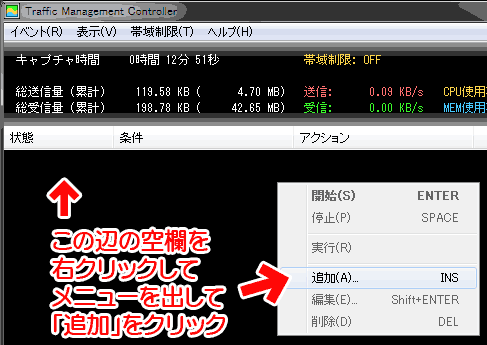
イベントリスト項目の空欄部分を右クリックしてメニューを表示。
「追加」を選択。
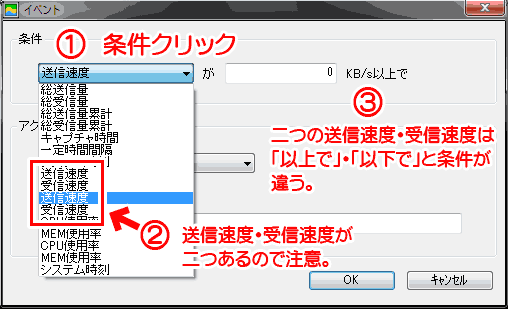
▲条件をクリックして、帯域制限が発動する条件を選択します。
どの条件も「OO以上」「OO以下」と二つの条件項目があるので、逆に指定しないよう注意をする事。
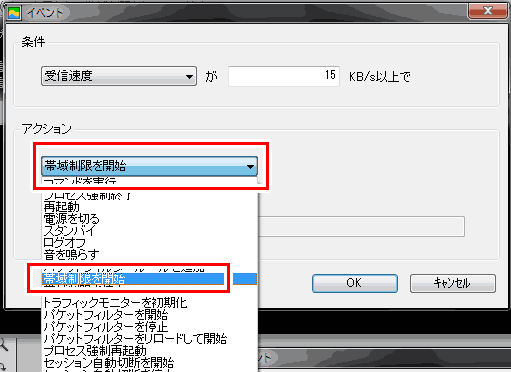
▲次に、条件を満たした後に発動する「アクション」を設定します。
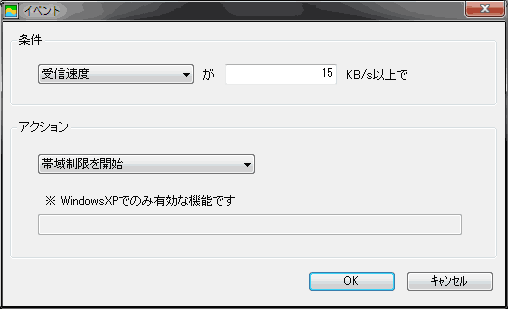
▲こんな感じに設定を行いました。
「帯域制限」は、Vista/7では利用できない場合があります。
(当方では無事作動しているようです。)

▲作成したイベントをダブルクリックすると、イベントがスタートします。

▲クリックで拡大
Traffic Management Controllerは、イベント条件を満たしてから発動するまでに、30秒のタイムラグを設けています。
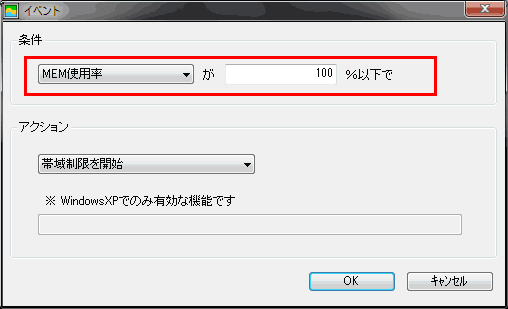
▲ということで、常に帯域を制限したい場合などは「総受信量1MB以上」「MEM使用率100%以下」などの無茶な条件を設定。

▲クリックで拡大
通常のWebサイトを閲覧している所。普段の1/10程度の速度でブラウジング中。
このページでの解説は以上です。
その他のNEGiES代替ツール
NetLimiter3
こちらは28日間の試用期間付きのシェアウェア。
アプリケーション毎に帯域制限が出来てかなり高機能です。