Windowsアプリケーションのインストール方法は、どのようなソフトでも「ほぼ共通」です。大まかなルールとある程度の単語を覚えてしまえば、英語のフリーソフトでもインストールも怖くはありません。
このページでは、一般的なインストーラーの付属した英語のフリーソフトのインストール方法を解説します。
おおまかな手順
2.3.4.6.7.の手順は必要に応じて行う行為で、必ず行う必要はありません。
「5.実際のインストール手順」を重点的に覚えておけば大丈夫です。
1.予備知識
- 実は市販ソフトの方が(日本語のソフトでも)インストール方法はややこしいです。
(同梱の取り扱い説明書通りにインストールしないと失敗する場合が多い) - このブログでは
- 「ごく一般的なインストーラーが付属しています」
- 「インストールに特別な手順は必要ありません」
- ※逆に詳細にインストール方法が書いてあるページで紹介しているソフトは、少々クセがあったり、余分なツール(主にスパイウェア)が同梱されていたりします。
2.ソフトの解凍
- ダウンロードしたファイルの拡張子が「.zip」「.rar」「.lzh」などになっていた場合は、まずはファイルの解凍を行う必要があります。
- 解凍ソフトについてはこのサイトでは詳しく扱っていません。
個人的なお勧めは7-Zip。
(zipファイルなら拡張子が偽装・変更されていても一発で解凍してくれるから)
3.ウィルス検査
海外産フリーソフトの場合は特に。
もしもに備えて、必ずウィルスチェックを行います。
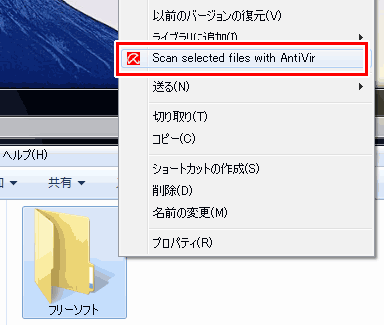
▲解凍して得られたフォルダ全体・またはダウンロードした.exeファイルをウィルスチェックしておきましょう。
通常のウィルス対策ソフトならば、ファイルを右クリックして表示されるメニューの中に、「ファイル単品」もしくは「フォルダ単位」でウィルスチェックするメニューが出るはず。それを利用します。
(画像はAvira Antivirをインストールした場合の右クリックメニュー)
4-1.アンチウィルスソフトの制御
通常、アンチウィルスソフトを停止させる必要はありません。
しかし、DVDライティングソフトやシステムユーティリティツール、ビデオカードやマウス・サウンド機能強化するタイプのソフトの場合は、ウイルス対策ソフトの常駐を解除しないとインストール出来ない場合があると覚えて置きましょう。
4-2.UACの許可
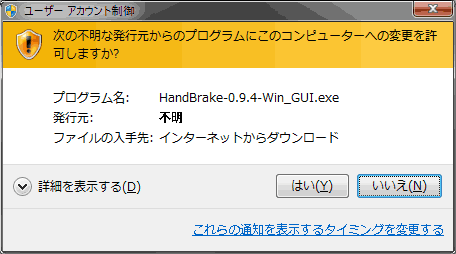
▲VistaやWindows7の場合、インストーラーを起動するとUAC(ユーザーアカウント制御)が作動します。
これは「Cドライブ」や「Windowsフォルダ」に変更を加えますか?と聞いています。
ほぼ全てのソフトがCドライブ、Windowsフォルダ内のファイルに何らかの変更を加えるので、許可しないとインストール出来ません。
5.インストールの手順
このサイトで一番PVの多いHandBrakeを例に解説します。
インストール手順には一定のルールがあります。それを覚えてしまえば、もう手順解説を読む必要はなくなります。
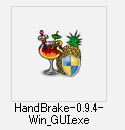
▲ダウンロードしたファイルをダブルクリックします。
(「setup.exe」または「ソフト名(-バージョン).exe」などが一般的)
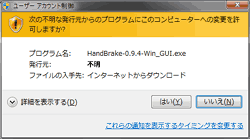
▲Windows7/Vistaの場合、最初にUACが表示されます。
コンピュータへの変更を許可しないとインストール出来ないので「はい」を選択
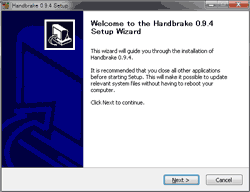
▲通常、最初に概要説明のダイアログが開きます。
「Next」「Yes」「はい」「次へ」などをクリックします。
(「Welcome to ~~~」、「ようこそ~~~」などと表示され、インストールするソフトの名前や機能が書かれています)
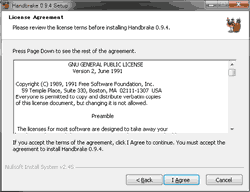
▲次に、ライセンスについての説明が現れるのが一般的です。
「I Agree」「Yes」「はい」などを選んで次へ進みます。
フリーソフトの場合は個人利用の場合殆ど気にしなくてOK。
商用利用が禁止されている場合があるので注意。
有料ソフトの場合、ライセンスはPC毎なのか、ユーザー毎なのかを注意すれば大丈夫。
時々、同梱されるスパイウェアまがいのツールへの同意も求められる場合もあるので、注意する事(このサイトでは、悪質なものに関しては個別のページで解説を行っています)
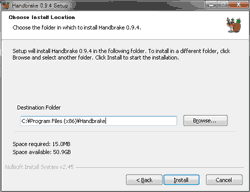
▲次にインストールフォルダを訊ねてきます。
・通常は変更する必要はありません。
・PCに詳しくなってきたら、自分の管理し易いフォルダやドライブを指定すると
便利です。
・システムユーティリティやDVDライティングツールなどは、フォルダ・ドライブを
変更すると上手く作動しない場合があります。
「Instal」「Next」「インストール」「次へ」などのボタンをクリックします。
その他、様々なインストールオプション
この灰色の枠内はHandbrake以外のツールでの解説を行っています。
ツールによっては、インストール時に様々な設定を訊ねてくるものがあります。
通常は(ダイアログ内の説明をよく読む事が必要ですが)「Yes」「Next」「はい」「次へ」をクリックしていけば大丈夫です。
当サイトでは注意が必要な場合などは、個別にそのページで解説しています。
以下はその例
下画像はBurn4Freeインストール時のもの
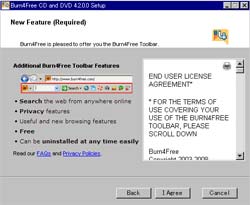
▲目的のツール以外のインストールする同意を求めて来る画面が出ています。
インストール中、別ツールのインストールを促すソフトもあります。このような画面が出てた場合は、インストールしないようにするか、インストール後に不必要なツールをアンインストールするのが賢明です。
下画像はGOMPlayerのもの
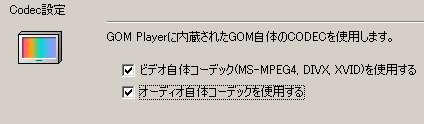
▲ソフトを使用する際の「初期設定」をあらかじめ設定できるツールもあります。
通常、インストールした後でも再設定は可能です。
PCに詳しくない人は、そのまま「はい」を選択していくのが無難かも。
下画像はImgBurnインストール時のもの
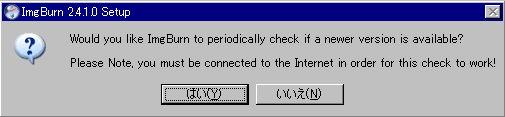
▲起動する度に最新版をチェックするかどうか聞いています。
常に最新版を使用する必要があるツールでは、このようなダイアログも出てきます。
下画像はMyDefragインストール時のもの。
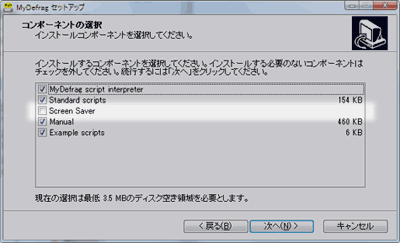
▲インストール時に、機能の取り捨てが行えるツールもあります。
PCに詳しくなってきたら、不必要な機能はあらかじめインストールしないで済むオプションです。
これらインストールに関する全ての設定と同意が終わったら、自動的にインストールが開始されます。
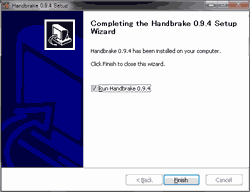
▲インストールが終了すると、大抵このような画面になります。
「reboot」「再起動」などの文字がある場合は、必ず再起動させます。
「Finish」「終了」「XXXを起動する」などのボタンを押すと、インストーラーは終了します。
(Run XXXXなどのボックスにチェックが入っている場合、すぐにソフトが起動します)
6.ウィルスソフトの設定を元に戻す
これを忘れるととんでもない事になるので、絶対忘れずに行う。
7.PCの再起動
レジストリに変更を加えるタイプのソフトや、プリンタ・ビデオドライバ・DVD、HDDドライブ等を制御するようなソフトの場合は、再起動しないと全ての機能が有効にならないものが多くあります。
手順解説おわり
ここまでに書いてある事を「なんとな~く」覚えておけば、様々なアプリケーションをインストールする際に応用できるようになります。
手順書なしでも迷わずインストール出来るよう、すこしずつ覚えて行きましょう。