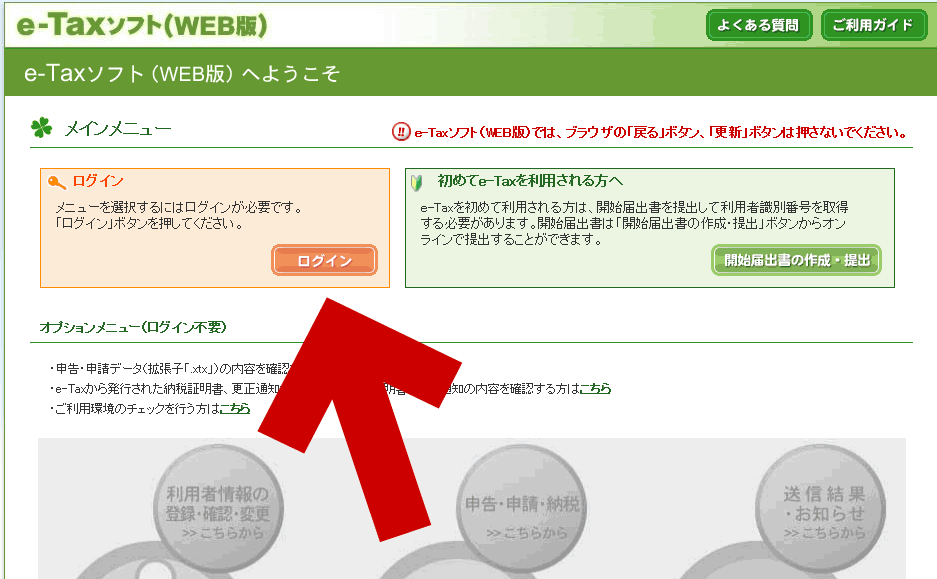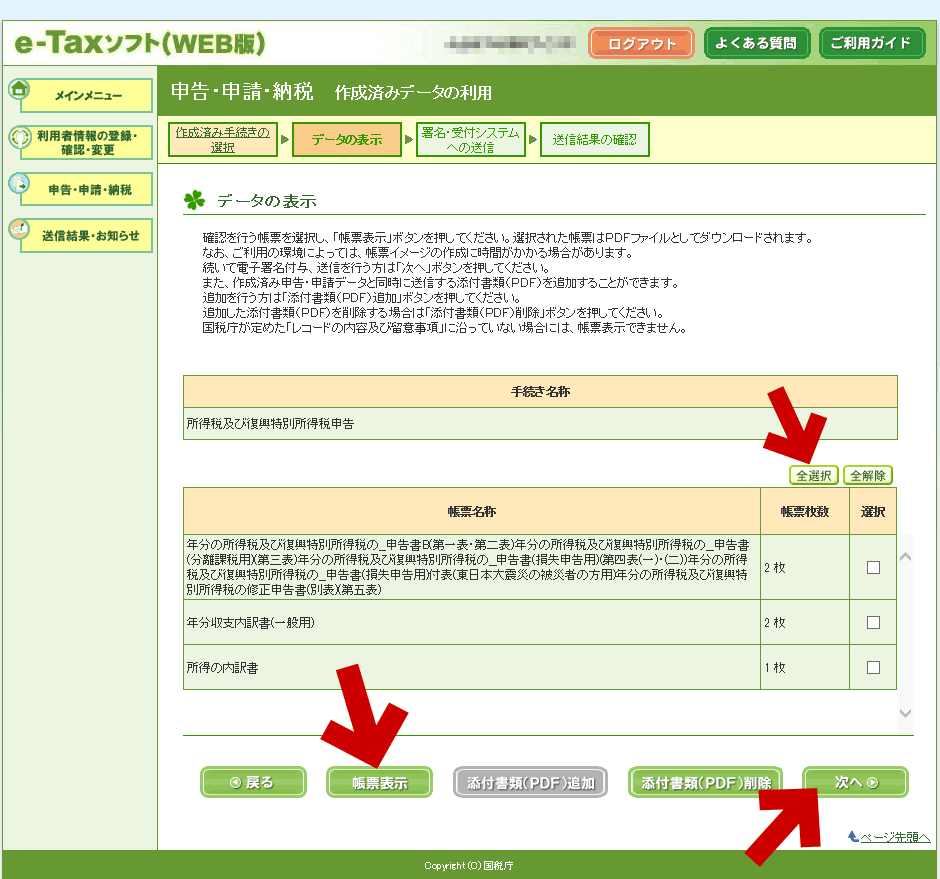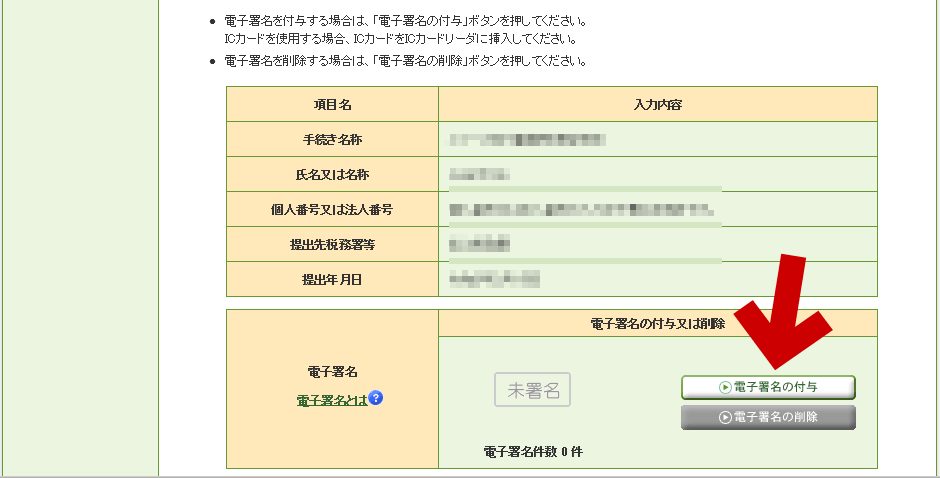e-Tax 関連の更新、11回目。
「自分が分かれば良い」というレベルで e-Taxソフト(Web版) で確定申告を行う手順を、この1ページに集約した。
来年以降、サッとナナメ読みしただけで申告できる事を目標に作成している。
セットアップと情報登録は、前年に終わっているものとする。
e-Taxソフト(Web版) とは、この部分のこと。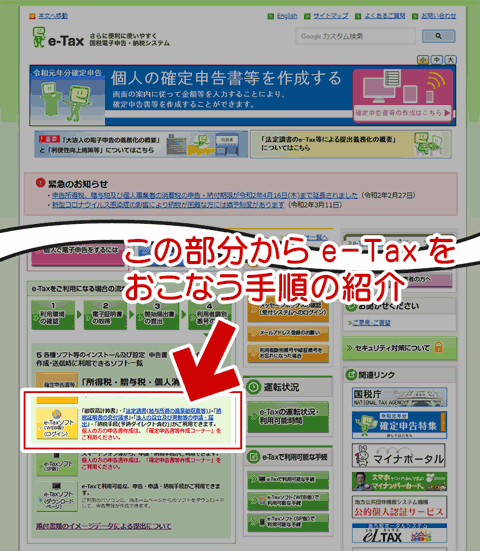
▲クリックで拡大
e-Tax 対応の会計ソフト出力データ(.xtxファイル)が利用でき、(個人的には) これがイチバン分かりやすいと感じたからだ。
準備:会計ソフトで e-Tax用データを出力する
私は弥生会計を使っているので、弥生会計の手順を記載する。
申告データを.xtx 形式でファイル出力しておく。
通常の手順 (注: .xtx 形式で出力しない / 私は採用していないもの)
読み飛ばしてOKな部分
弥生会計の場合、e-Tax するには通常は 以下のボタンを使う (らしい)。

▲クリックで拡大
ただし、このボタンを使うには「確定申告e-Taxモジュール」を別途インストールする必要があるらしい。(手順や使い方はリンク先にあり)
7~8年前、(e-Tax初挑戦時に) 上手く動作しなかったので使わない事にしている。
私が利用しているのはこちら ( .xtx 形式で出力する手順)
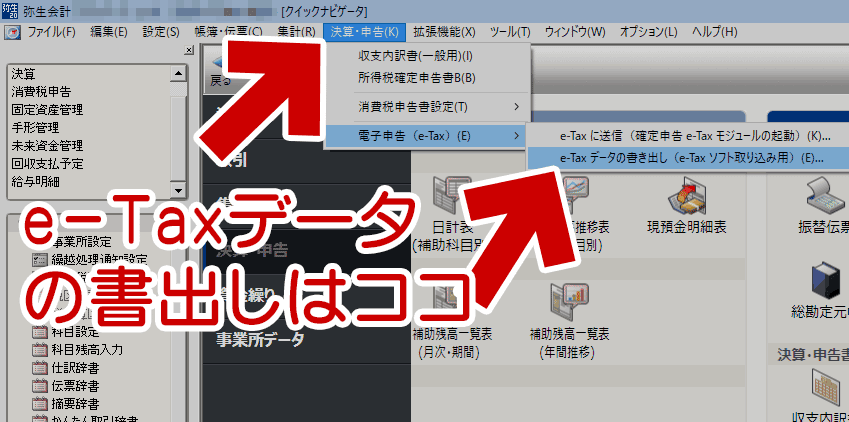
▲クリックで拡大
「決算・申告」メニューの「電子申告」>「e-tax データの書出し」を選ぶ。
「Yayoi\Exchange」フォルダに e-Tax 用の「.xtx」ファイルが出力される。
弥生会計、その他注意点
- 減価償却資産の一覧表にて、資産名や備考欄に文字数が多すぎると「.xtx」ファイルの書出しでエラーが出るので気を付ける。(申告用のバックアップファイルを作成し、そこで申告には不要なメモを削除する)
資産名・・・・16文字以内
備考欄・・・・複数行不可、15文字以内 - 減価償却、不動産収支の内訳などは、弥生会計から印刷しない。
e-taxサイト の印刷データの方がコンパクトにまとまっており、読みやすい。
申告の手順ここから
前準備
- 事前準備セットアップツールは、アップデートせずに開始してOK。
- JAVAはアップデートしておく。
- 「JPKI利用者ソフト」はJava実行環境へ再登録しておく。
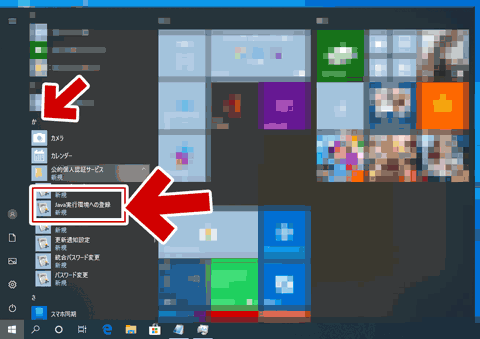
▲クリックで拡大
※カードリーダーやマイナンバーカードは繋いでいても繋いでいなくてもOK
実際の申告手順1(ログイン)
e-Taxソフト (Web版) の場所
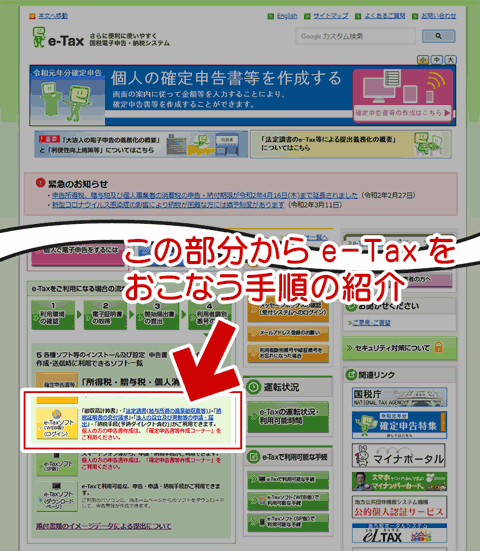
▲クリックで拡大
ここから申告を行う。他は使わない。
この警告は無視する。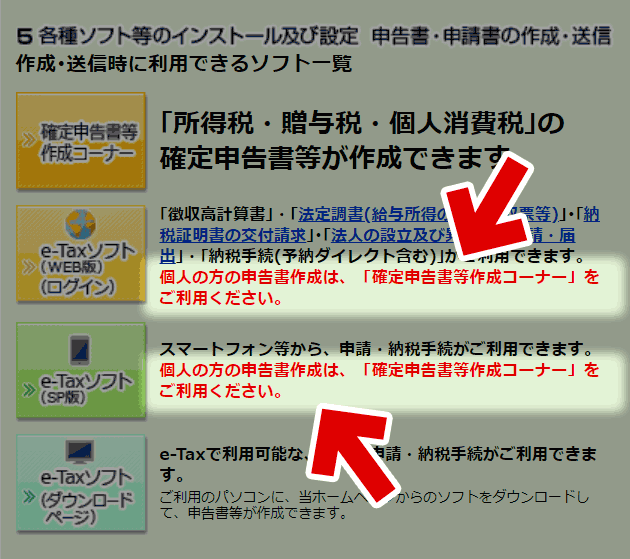
▲クリックで拡大
個人も使ってOK。
.xtxファイルがない人はここから申告は出来ませんよ、と言う意味らしい。
重要: 事前セットアップが古く、アップデートが必要な場合
このタイミングで警告が入る。
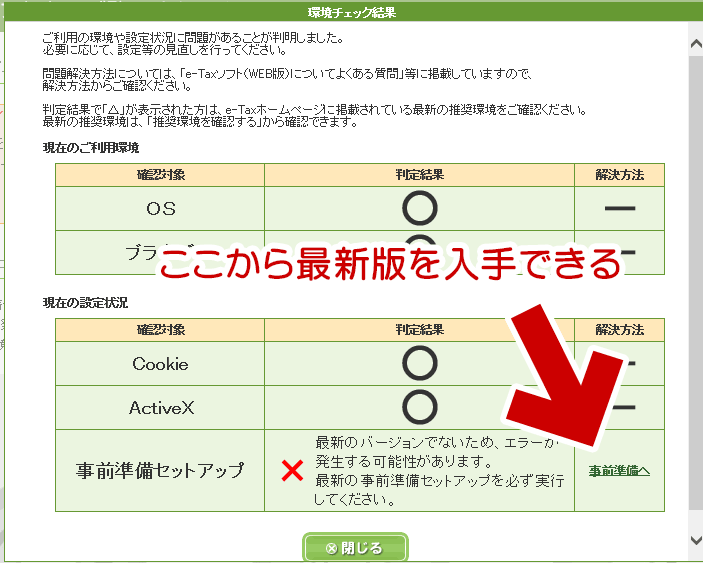
▲クリックで拡大
ダウンロードリンクがあるのでそこからアップデート可能。
自力でダウンロードリンクを探さなくてもOKだった!
e-Tax トラップに注意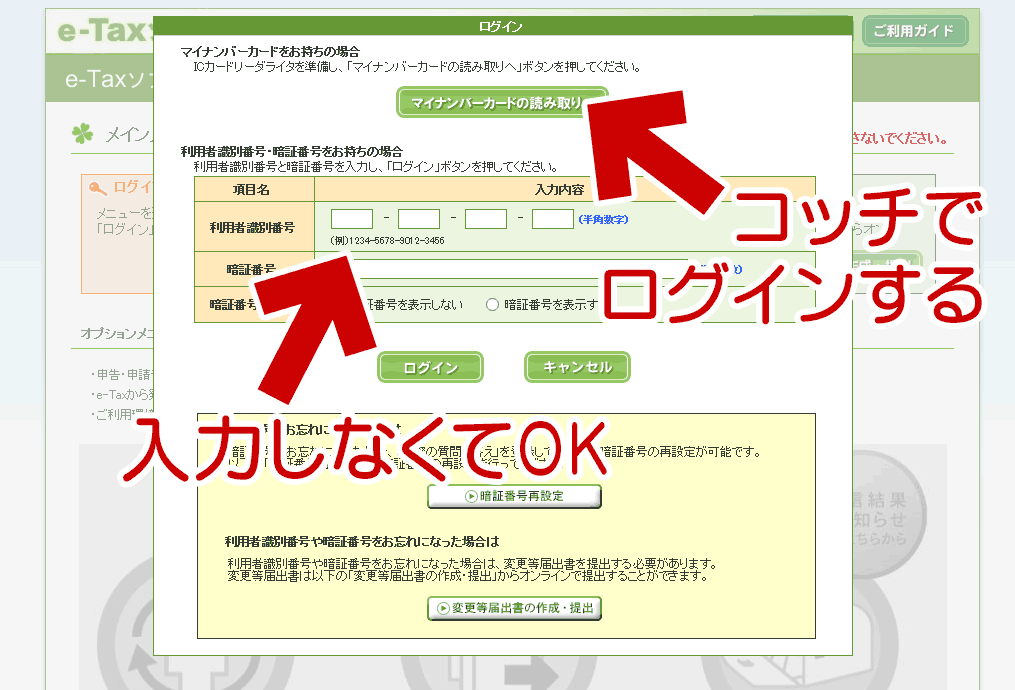
▲クリックで拡大
マイナンバーカードでログインする。
利用者識別番号の入力は不要。
マイナンバーカード + 市役所で貰ったパスワードでログインする。
重要: パスワード入力時は、これを思い出すこと。
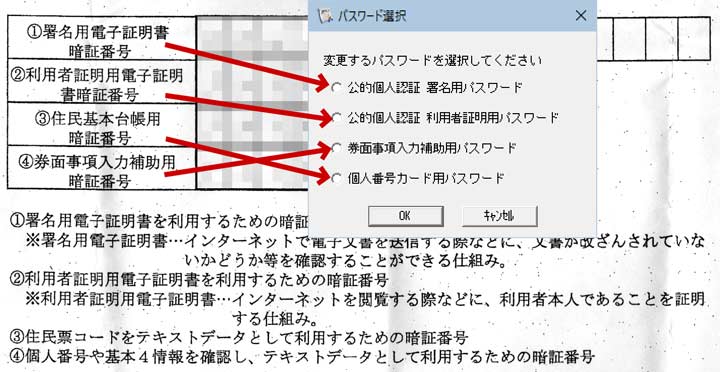
▲クリックで拡大
パスワード入力時はケタ数に注目すること。
4ケタ数字を「パスワード」と表現したり、
6~16ケタの英数字を「暗証番号」と表現したりと、
意表を突いた攻撃を仕掛けてくる。
4ケタ数字のパスワードの入力
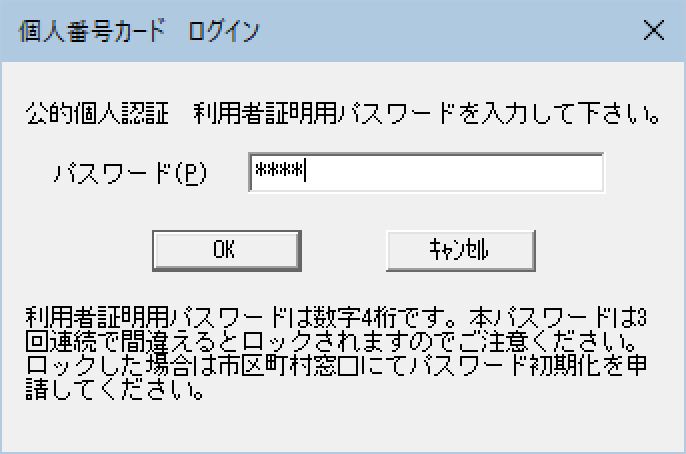
▲クリックで拡大
ここで市役所で発行してもらった4ケタのパスワードを入力する。
ここで入力するのは
「公的個人認証 利用者証明用パスワード (4ケタ)」
「利用者証明用電子証明書暗証番号 (4ケタ)」
この2つのうちいずれかである (と言うか同じものである。)
実際の申告手順2(.xtxファイルの読み込み)
パスワード認証に成功した後
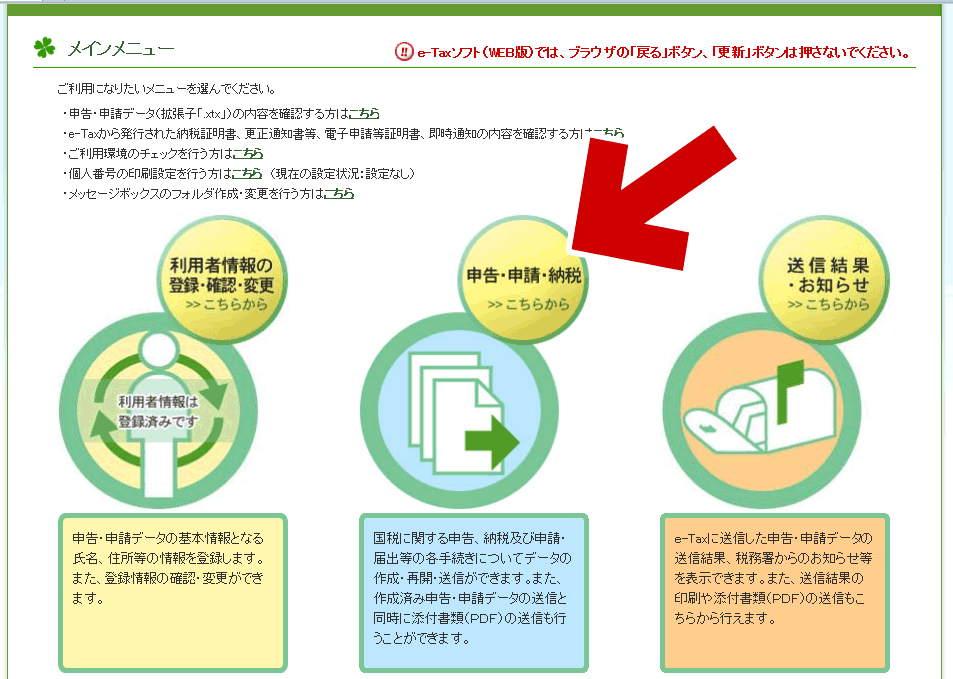
▲クリックで拡大
「申告・申請・納税」ボタンを押す。
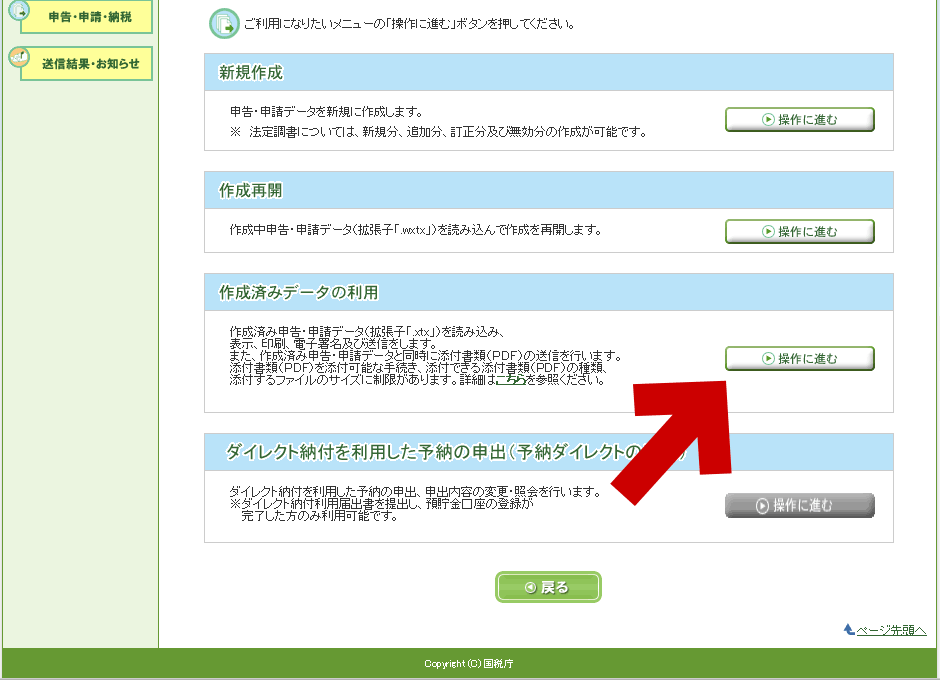
▲クリックで拡大
「作成済みデータの利用」の「操作に進む」ボタンを押す。.xtxファイルを指定する。
- 全部チェックを入れる。
- 「帳票表示」をクリックしてPDFファイルを保存・印刷する
- ※e-Tax の場合、源泉徴収票や生命保険控除証明、社会保険控除証明などの添付は不要。なので、「添付書類(PDF)追加」は通常の申告の場合は不要。
- 「次へ」をクリックする
実際の申告手順3(電子署名の付与)
電子署名の付与つづき:媒体の選択
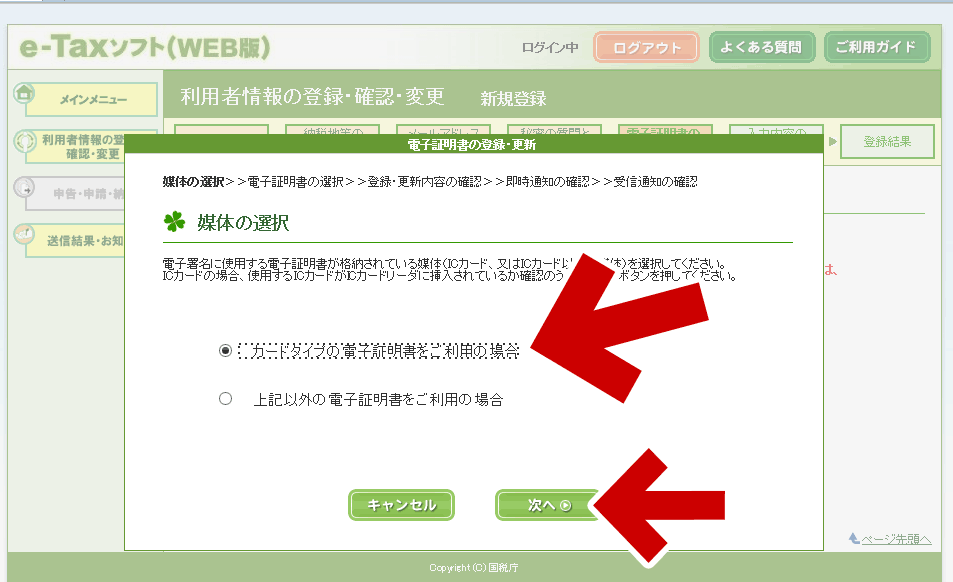
▲クリックで拡大
マイナンバーカードを利用する場合、「カードタイプの電子証明書をご利用の場合」にチェックを入れ、「次へ」を押す。
電子署名の付与つづき:認証局サービスの選択

▲クリックで拡大
「公的個人認証サービス (マイナンバーカード)」を選択し、「次へ」を押す。
6~16ケタ英数字のパスワードの入力
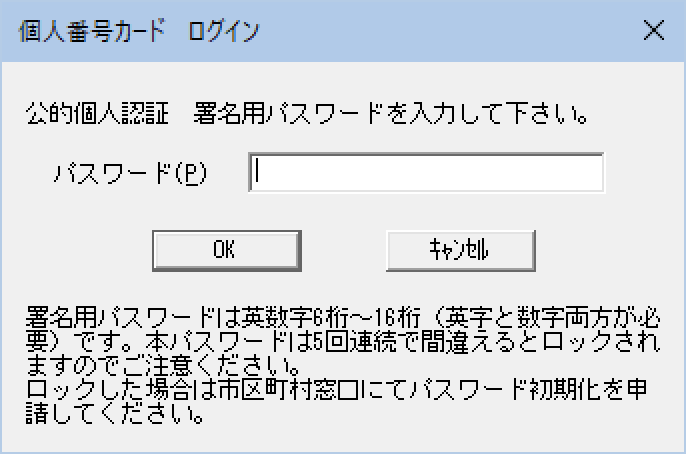
▲クリックで拡大
市役所で発行してもらった6~16ケタのパスワードを入力する。
ここで入力するのは
「公的個人認証 署名用パスワード (6~16ケタ)」
「署名用電子証明書暗証番号 (6~16ケタ)」
この2つのうちいずれかである (と言うか同じものである。)
パスワード入力に成功した後の確認画面
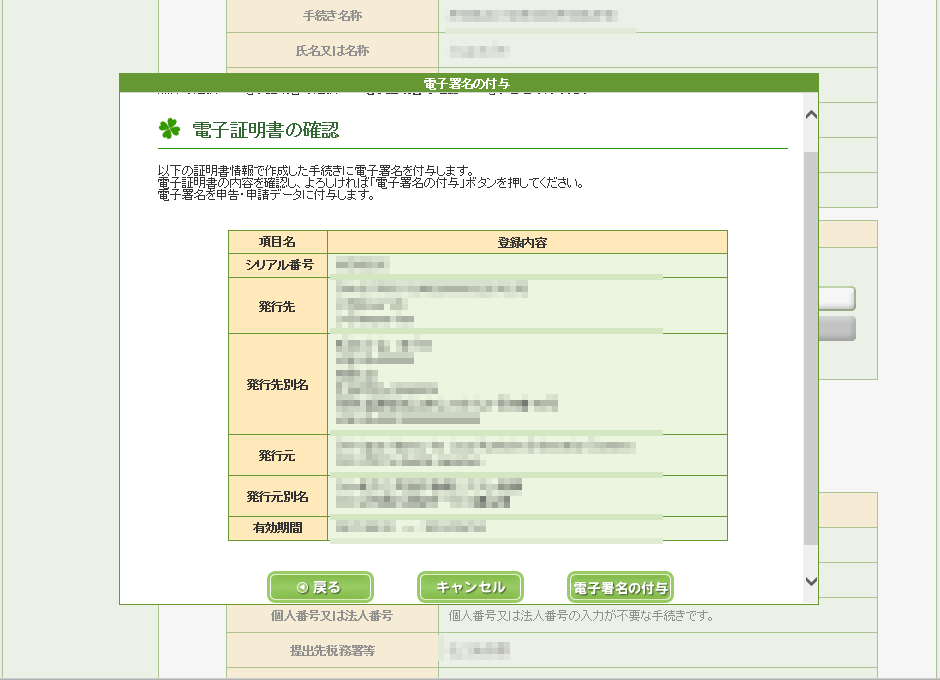
▲クリックで拡大
「電子署名の付与」を押す
電子署名の付与に成功した後の確認画面
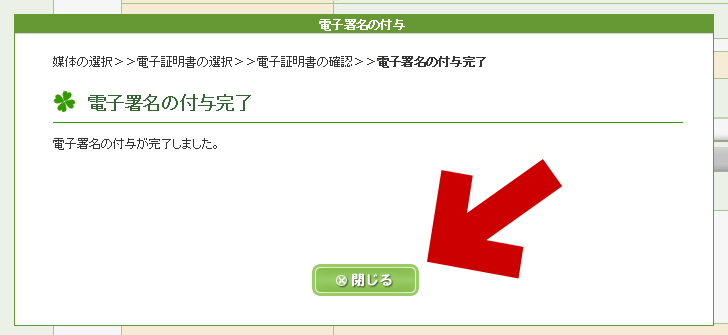
▲クリックで拡大
「閉じる」を押す。元の画面に戻る
実際の申告手順4(送信)
元の画面に戻る
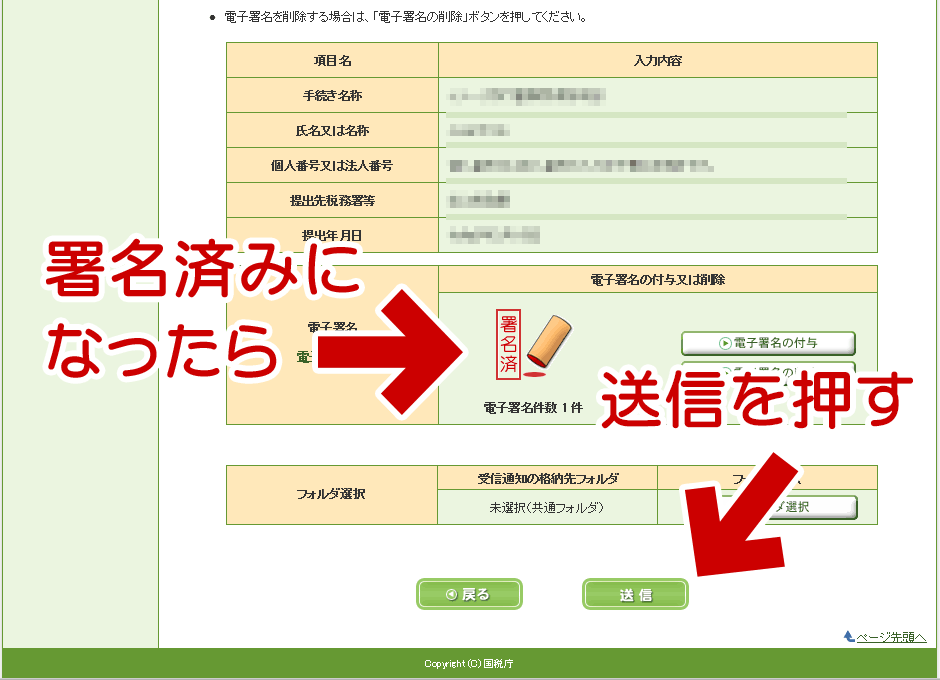
▲クリックで拡大
電子署名の欄に「署名済」のマークが表示されている。
この状態になっている事を確認したら「送信」を押す。
「送信」を押してもまだ送信されない。
確認ダイアログが表示される
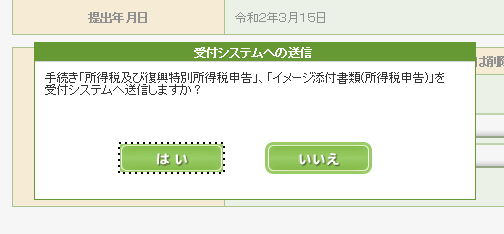
▲クリックで拡大
「はい」を押すと、このタイミングで申告データが送信される。
確定申告データの送信完了
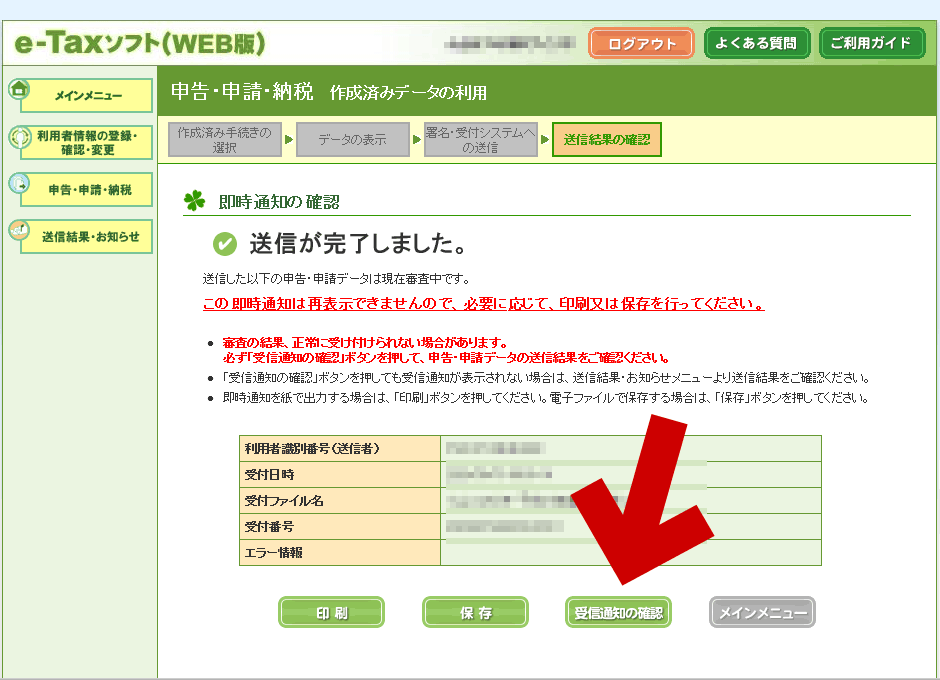
▲クリックで拡大
「受信通知の確認」ボタンを押す。
最終チェック
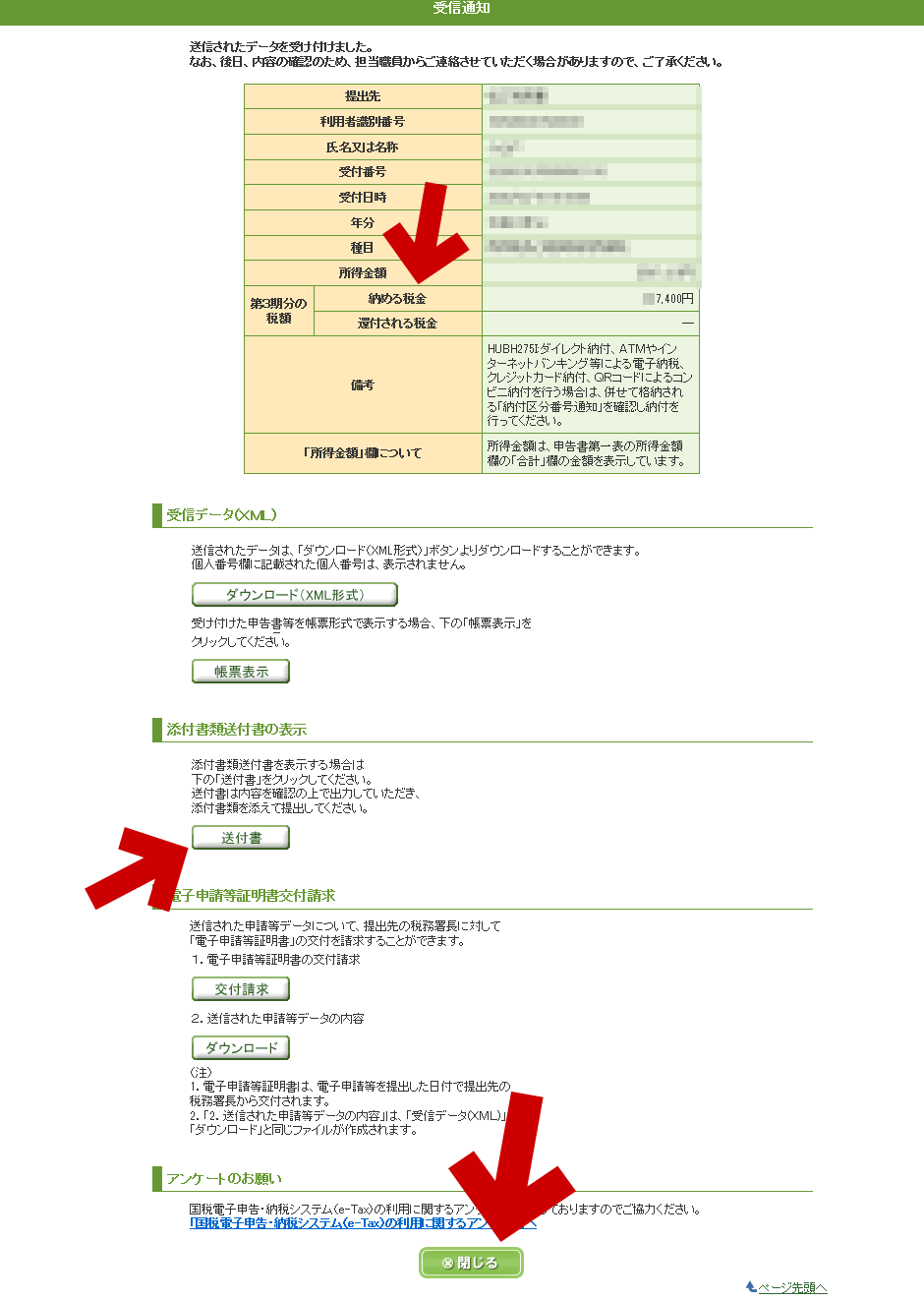
▲クリックで拡大
・「納める税金 / 還付される税金」の金額
・「添付書類送付書」
この2つはチェックする。最後に「閉じる」を押す。
e-Tax を使った申告完了!
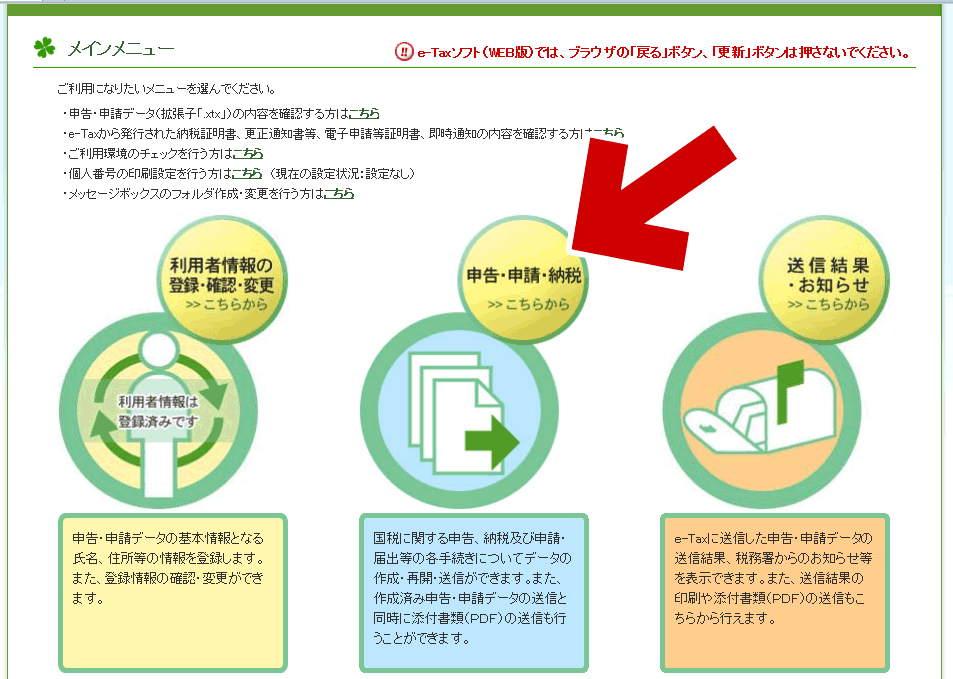
▲クリックで拡大
最初の画面が表示されたら、e-Taxを使った確定申告は全て終了。
おつかれさま。
サイト内 e-tax 関連ページ
- パスワードの種類を理解・整理する
- 確定申告書作成コーナーで申告する (一般の人)
- e-Tax (Web版) で申告する (個人事業主など)
- e-Taxソフト(Web版) で確定申告 (自分用まとめ)
メモ: 添付書類で省略できるもの
e-Taxを利用して所得税の確定申告書を提出する場合の「源泉徴収票」や「生命保険料控除の証明書」などの第三者作成書類の添付省略の制度について教えてください。|e-Tax
以下、引用 (引用時に順序変更アリ)
- 給与所得、退職所得及び公的年金等の源泉徴収票
- オープン型の証券投資信託の収益の分配の支払通知書、
配当等とみなされる金額の支払通知書、上場株式配当等の支払通知書
特定口座年間取引報告書 - 給与所得者の特定支出の控除の特例に係る支出の証明書
- 個人の外国税額控除に係る証明書
- 雑損控除の証明書
- 医療費の領収書、セルフメディケーション税制の医薬品購入の領収書、一定の取組を明らかにする書類(注1)
- 医療費に係る使用証明書等(おむつ証明書など)
- 社会保険料控除の証明書
- 小規模企業共済等掛金控除の証明書
- 生命保険料控除の証明書
- 地震保険料控除の証明書
- 寄附金控除の証明書
- 勤労学生控除の証明書
- 住宅借入金等特別控除に係る借入金年末残高証明書(適用2年目以降のもの)
- 特定増改築等住宅借入金等特別控除(バリアフリー改修工事)に係る借入金年末残高証明書(適用2年目以降のもの)(注2)
- 特定増改築等住宅借入金等特別控除(省エネ改修工事等)に係る借入金年末残高証明書(適用2年目以降のもの)(注3)
- 特定増改築等住宅借入金等特別控除(多世帯同居改修工事)に係る借入金年末残高証明書(適用2年目以降のもの)(注4)
- 政党等寄附金特別控除の証明書
- 認定NPO法人寄附金特別控除の証明書(注5)
- 公益社団法人等寄附金特別控除の証明書(注5)
- 特定震災指定寄附金特別控除の証明書(注5)
- (注1) 平成29年分以後の所得税より、「医療費控除の明細書」又は「セルフメディケーション税制の明細書」に入力して、送信します。
(注2) 平成20年分以後の所得税について適用となります。
(注3) 平成21年分以後の所得税について適用となります。
(注4) 平成28年分以後の所得税について適用となります。
(注5) 平成23年分以後の所得税について適用となります。
(注6) 平成31年4月1日以後、次の書類については、申告書の提出の際に、提出又は提示が不要となりました。
- (注1) 平成29年分以後の所得税より、「医療費控除の明細書」又は「セルフメディケーション税制の明細書」に入力して、送信します。