2020年5月1日から受付開始された、特別定額給付金 (現金給付10万円) のオンライン申請を行う方法をメモしたページ。
サービストップ | マイナポータル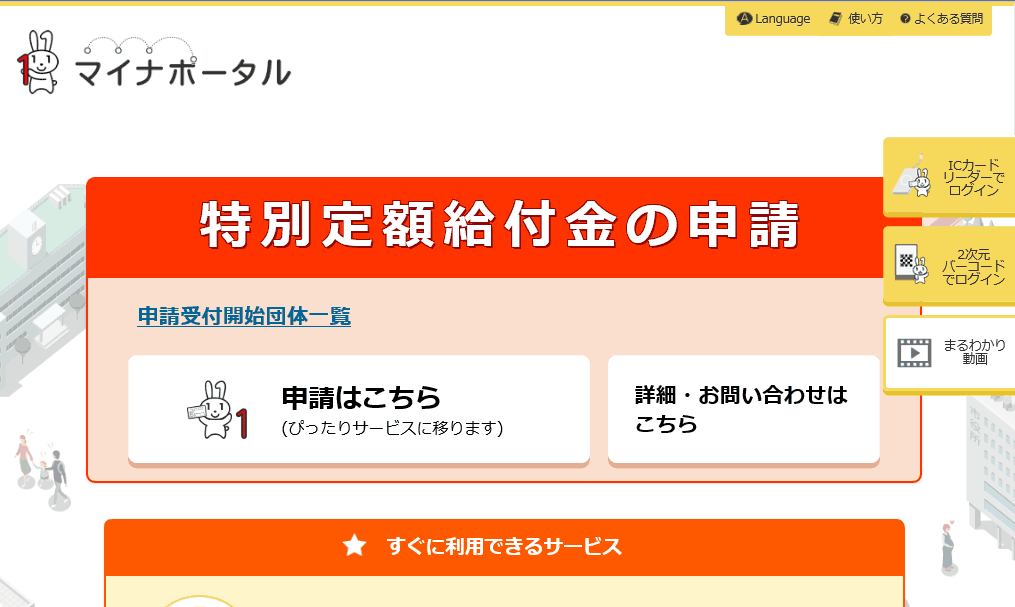
このページから、特別定額給付金 (10万円) のオンライン申請を行うことが出来る。
5月前半はいろいろとやる事が多く、ちょっと遅くなってしまったが、我が家もようやく申請が完了した。予想はしていたが、それなりに面倒な手順かつ、一部は閉口モノのUIだった。
とりあえず、総務省でもこの給付金のオンライン申請手順ページを公開している。
総務省 公式の手順紹介ページ
しかし、覚書きの意味も含め、このサイトでもう少し詳しい手順を残しておくことにした。
まえおきここまで。以下、本文。
いつ給付されるのか?
- オンラインで申請した人への給付は、5月下旬から順次行う予定。
※ 郵送申請の場合、申請の受付開始そのものが6月になる
このページの対象者
このページは、Windows ユーザーを対象にしている。
以下4点、すべて満たしている必要がある。
- Windows を利用、
マイナンバーカード所持、カードリーダー所持 - 令和2年4月27日に住民基本台帳に登録されている者
- 給付対象者の属する世帯の世帯主
- 住所がオンライン申請が可能な市町村にあること
>受付開始されている団体一覧 PDF
事前に用意するもの
- 通知を受けるためのメールアドレスと電話番号
- 給付金を振り込む銀行口座 or ゆうちょ口座
- 申請時に、銀行名・口座番号・氏名・氏名(フリガナ) の4点をキャプチャした画像データが必要になる。
- あらかじめ、通帳の表面とATMカードをデジカメ撮影しておくか、スキャナでPC内に取り込み、送信用の画像データを用意しておこう。
- データはあまり大きくならないように注意。
※ 白黒、200dpi 程度の解像度でもOKらしい
- 目の悪い人は、メガネなど視力補正器具を必ず用意
※ 途中から字がメッチャ薄くなる!
事前にインストールするもの
- マイナポータルAP というアドオン
- E-tax 用の アドオンとは別物。
- E-tax ができるPC環境であっても、上記のアドオンをインストールしないと給付金のオンライン申請は出来ない。
マイナンバーカードのパスワードについて
今回の申請で必要になるパスワードは、「署名用電子証明書暗証番号」「券面次項入力補助用暗証番号」の二つである。
マイナンバーを発行した時に貰った紙を見て、パスワードを思い出しておこう。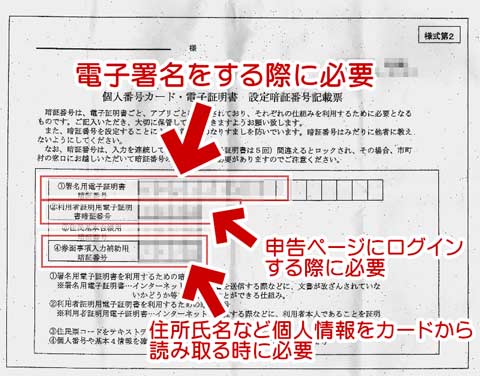
▲クリックで拡大
この紙で言うと、一番上と一番下のパスワードを使う。
余談だが、E-Tax の時のような「市役所で貰ったパスワード名と異なる、別のパスワード名で市役所で貰ったパスワードの入力を求めてくる」というトンデモ仕様ではない。
準備段階の情報ここまで。
以下、実際の手順。
実際の手順
はじめに: ブラウザはIEを使おう。
官公庁サイトにログインする場合、2020年時点でもIEが一番無難だ。
今回の場合、Google Chrome も対応はしている筈なのだが、手元の環境では「Chrome用 マイナポータルAP」をインストールするとGoogle Chromeはハングしてしまい、利用できなくなってしまった。
※ 何かの拡張機能との相性が悪いと思われる。
※ もしくは、Chrome のアップデートで非対応となったのかもしれない。
※ Firefox や Microsoft Edge も対応しているが、手元では未検証
手順1: マイナポータルAPをインストール
前項の「事前にインストールするもの」で紹介したもの。
リンク先には導入手順が図解してあるので、迷う事はないはず。
注意: マイナポータルAP をインストールしたら、IEを一旦終了、再起動させる。
また、いきなり 申請ページに飛んでも問題ないのだが、インストールの前後で同じページをぐるぐる回ることになるので、迷子になりやすい。先に「マイナポータルAP」をインストールしておくのがオススメ。
手順2: マイナポータルのサイトに飛ぶ
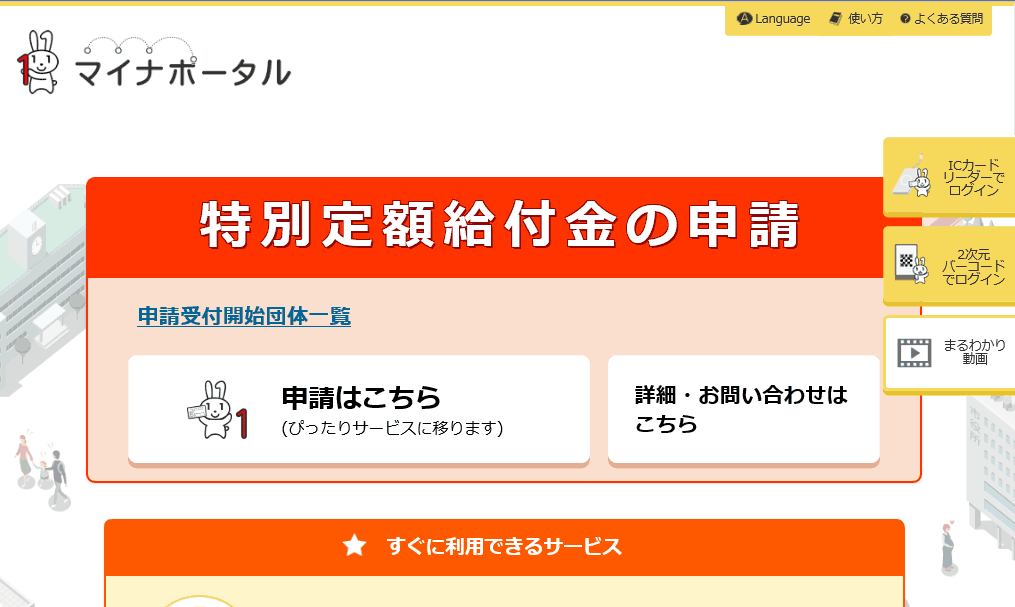
サービストップ | マイナポータル
このページで特別定額給付金 (10万円) のオンライン申請を行うことが出来る。
手順3: 実際の手順
ここからが本番である。
まず、「申請はこちら」をクリックする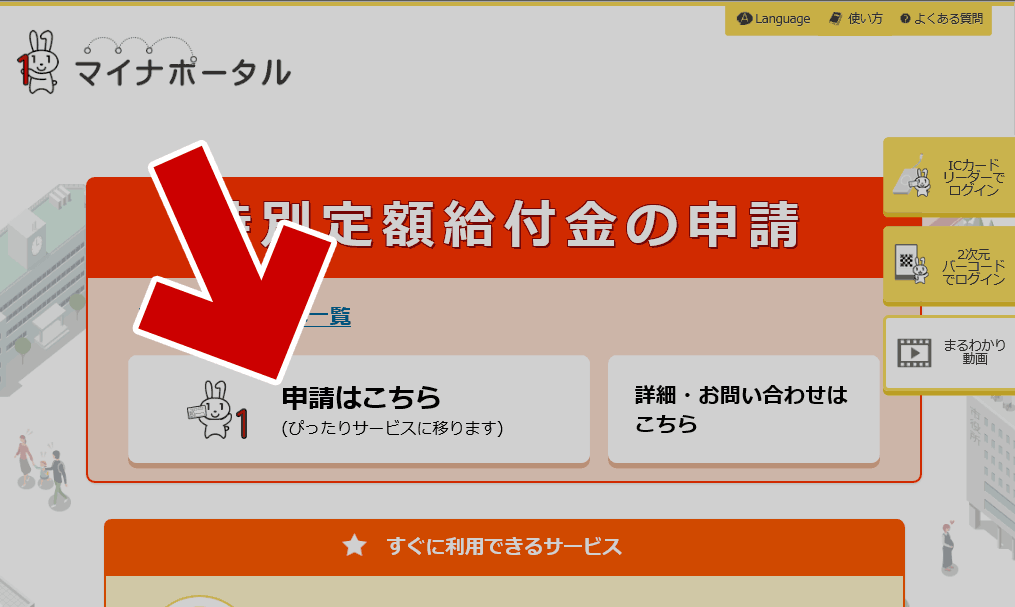
▲クリックで拡大
「申請はこちら」をクリックすると、「ぴったりサービス」というサイトが開く。ここで給付申請をおこなう。
ぴったりサービス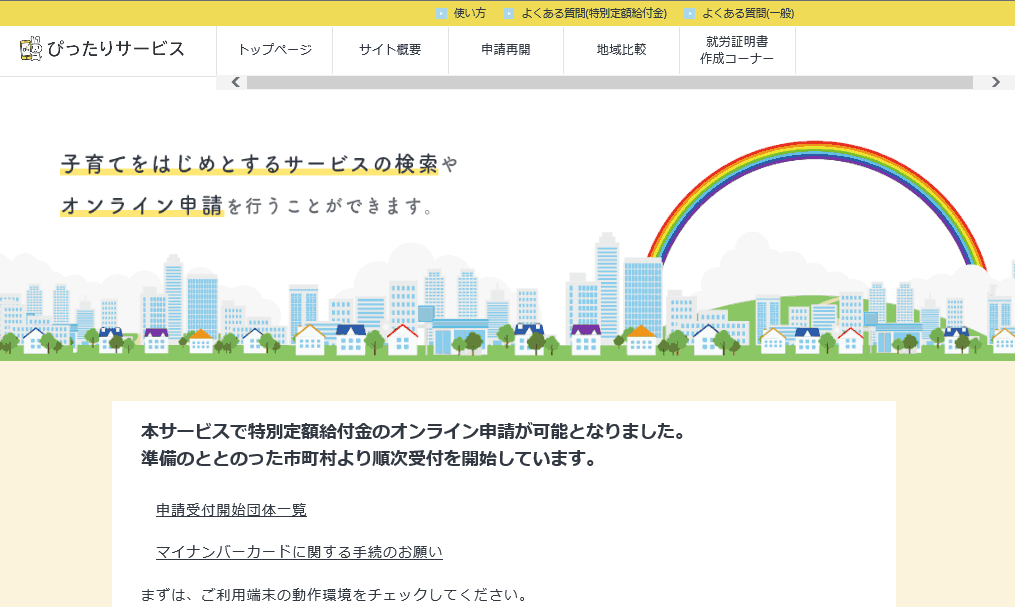
▲クリックで該当ページへジャンプ
ページを下の方にスクロールしていく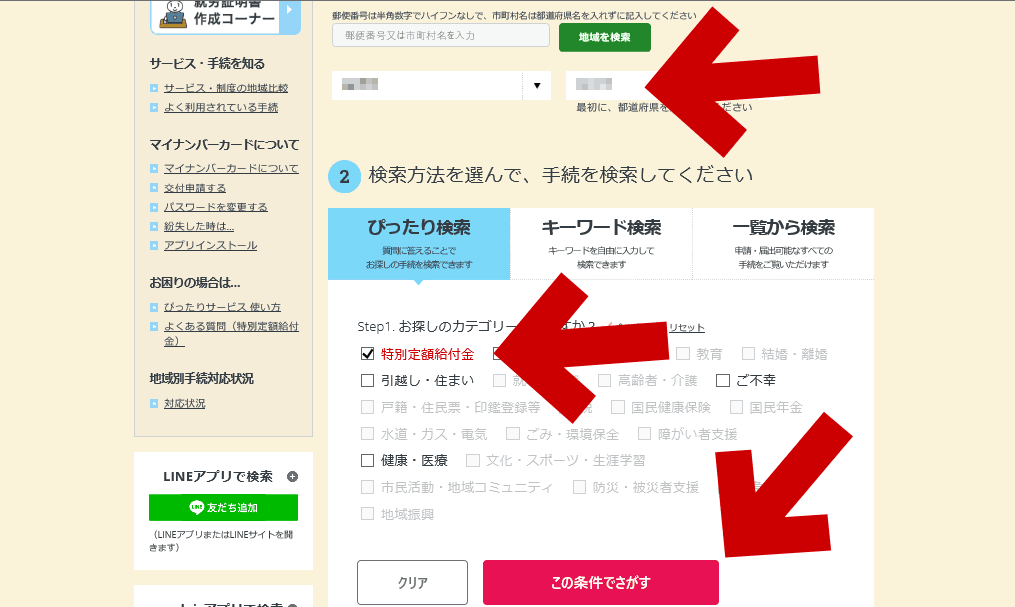
▲クリックで拡大
1. 住んでいる都道府県、市町村を入力
2.「特別定額給付金」にチェックを入れる
3.「この条件でさがす」をクリックする
以下のページが現れる
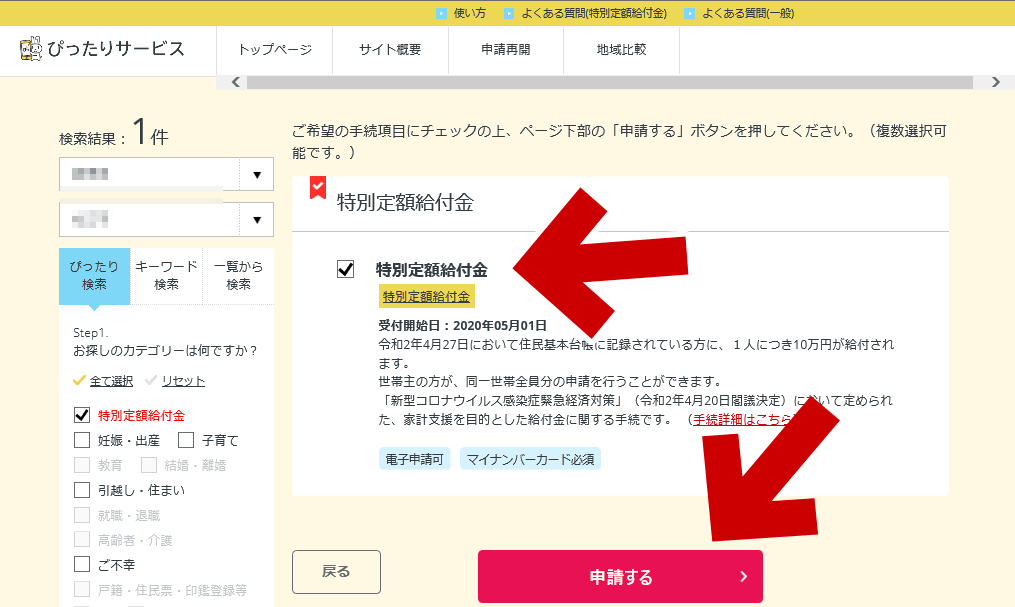
▲クリックで拡大
1.「特別定額給付金」にチェックを入れる
2.「申請する」をクリックする
※ 住んでいる市町村がオンライン申請に未対応の場合、この画面は表示されない。直接役所に申請に行くか、サービス開始を待つ必要がある。
確認メッセージが表示される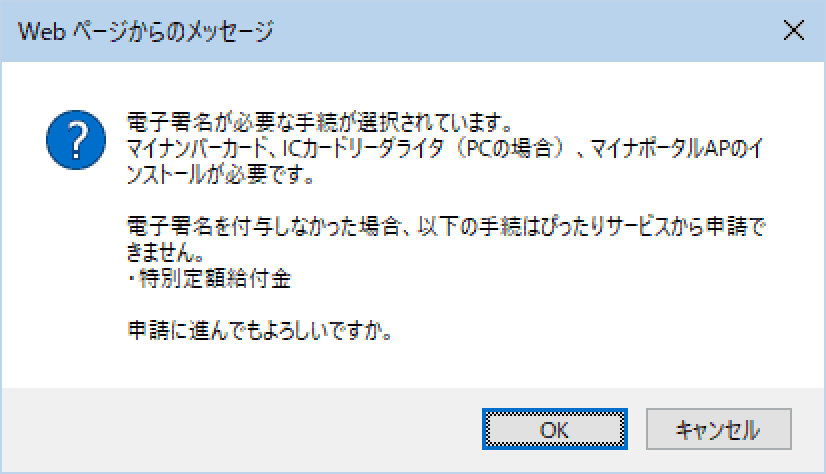
▲クリックで拡大
・マイナンバーカード
・ICカードリーダライタ
・マイナポータルAPのインストール
この3つが用意できている事を確認し、OKを押す。
再度 確認ページが現れる
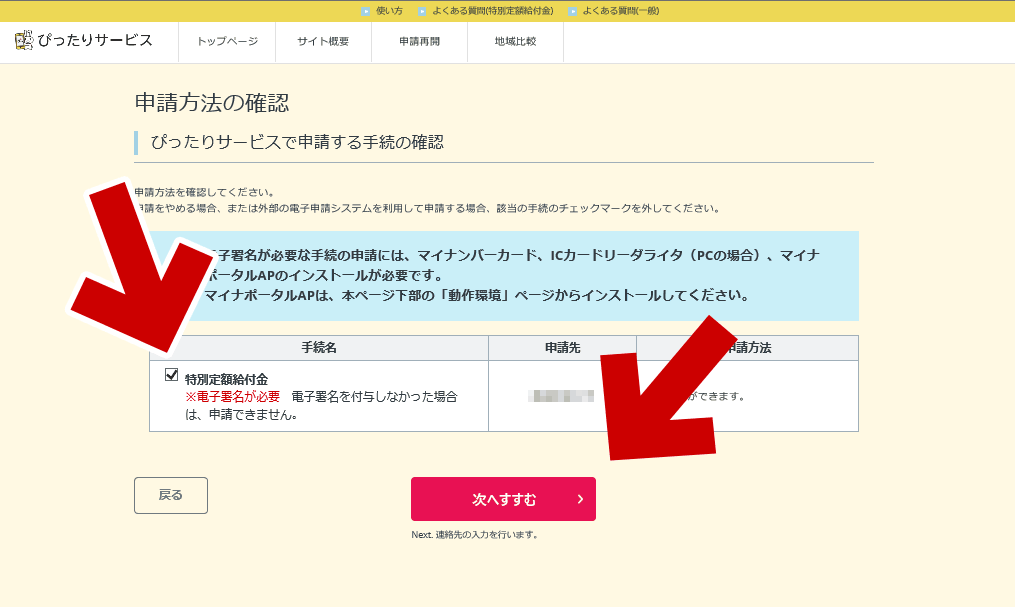
▲クリックで拡大
1.「特別定額給付金」にチェックを入れる
2.「申請する」をクリックする
※ E-tax の時もそうだったが、なぜか同じ手順を踏まされる。
マイナンバーカードの確認ページが現れる
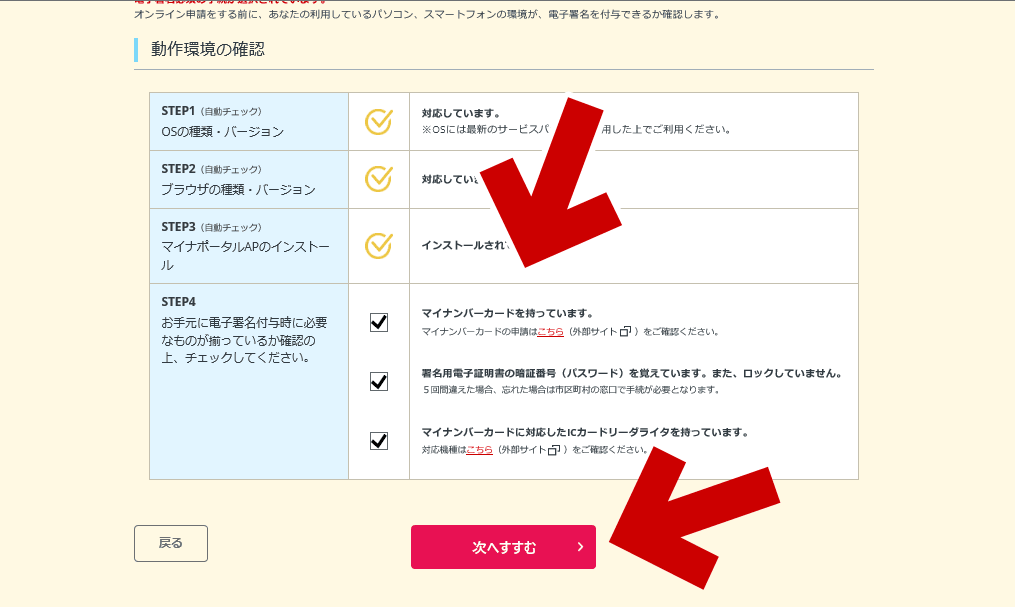
▲クリックで拡大
カードを持っているか?暗証番号を覚えているか?ICカードリーダライタがあるか?などの項目にチェックを入れ「次へすすむ」をクリックする。
メールアドレスと電話番号の登録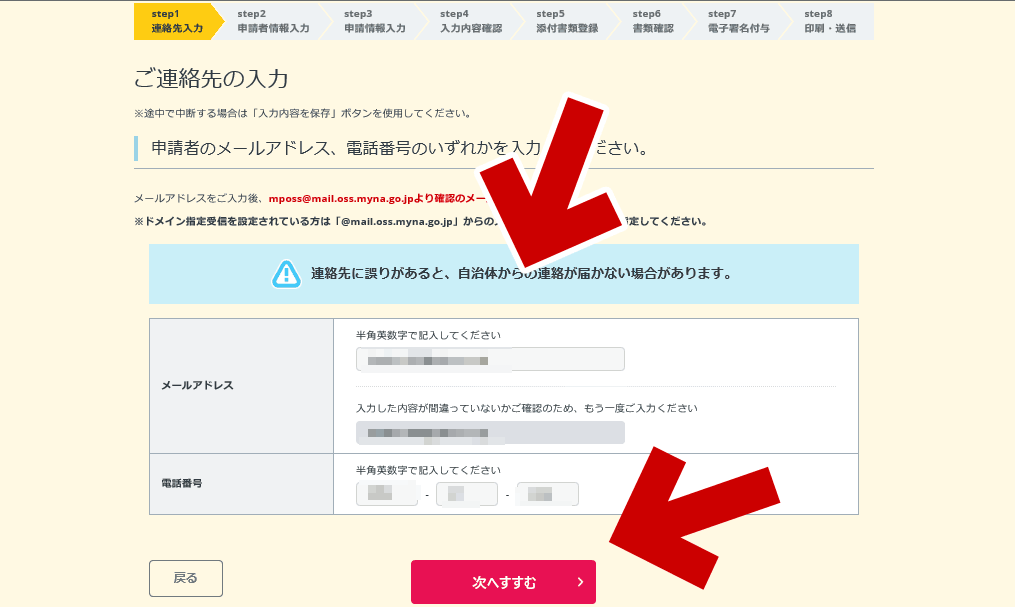
▲クリックで拡大
メールアドレスと電話番号を入力し、「次へすすむ」をクリックする。
※ 登録したメールアドレスには、申請完了メールや、申請内容の確認書類が送られてくる。
申請者情報の入力
申請者情報の入力画面が開くので、申請する人の氏名・住所などを入力する。
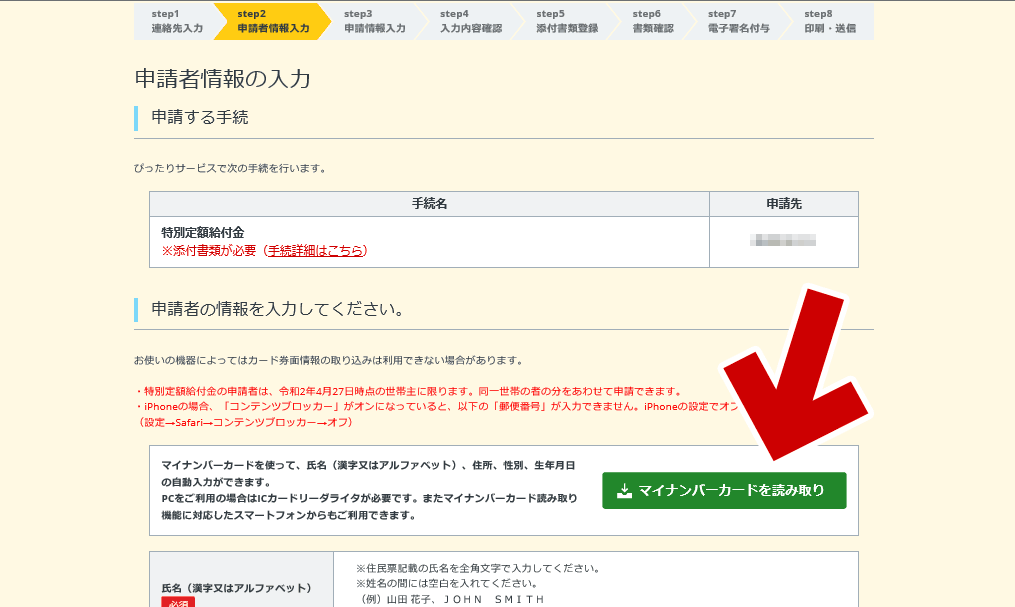
▲クリックで拡大
- この時、マイナンバーカードの読み取りを行うと登録情報が自動入力される。
※ つまり、手入力を行ってもOK
このページでは、マイナンバーカードを読み取る手順を紹介する。緑色の「マイナンバーカードを読み取り」をクリックする。
どうでもいいメモ: E-Tax と同じく、マイナンバーカードを読み取る時「カードを読み取る」系の操作は二段階で行われる。つまり、次の画面でも「カードを読み取る」ボタンを押す。
マイナンバーカードの読み取りページ
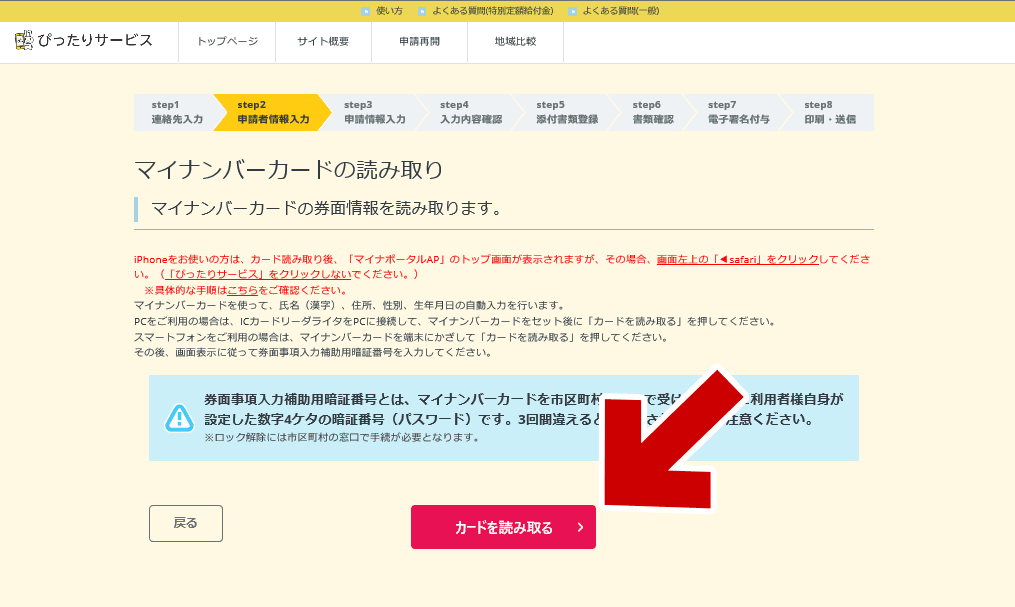
▲クリックで拡大
青枠の注意事項をよく読み、「カードを読み取る」をクリックする。
パスワードの入力
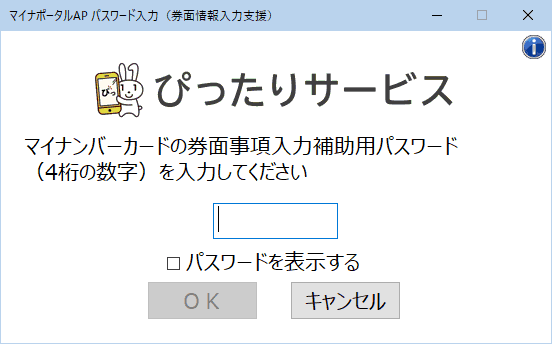
▲クリックで拡大
ここで入力するのは「券面次項入力補助用暗証番号」(数字4ケタのパスワード)である。3回間違えるとロックされるので注意しよう。
- ※ここで注意
パスワード入力後は、前の画面(緑色の「マイナンバーカードを読み取り」ボタンがあるページ)に戻る。一瞬、迷子になってしまうので気を付けよう。
パスワード入力後の画面
ここで前の画面(緑色の「マイナンバーカードを読み取り」ボタンがあるページ)に戻るが、カードから読み取った氏名や住所が入力された状態になっている。
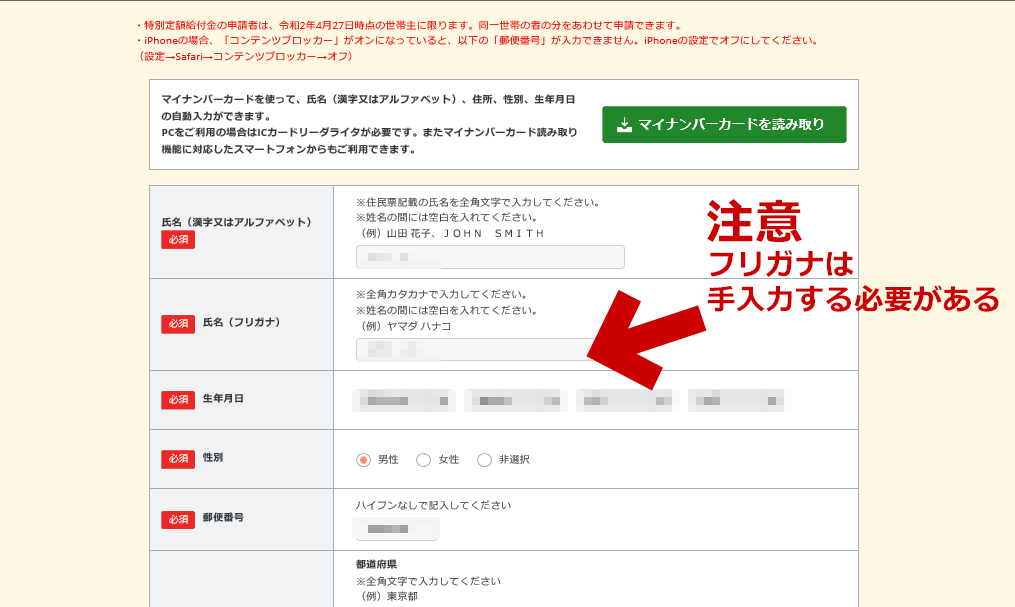
▲クリックで拡大
未入力状態の箇所があるので、それらを手入力して埋める。
・マイナンバーカードを使っても、一部の必須項目が空欄なので注意しよう
・氏名の「フリガナ」を見落としがちなので注意しよう
・文字が薄いので、注意しながら入力しよう
・必須項目が空欄だと、同じページをループするので気を付けよう
全部入力したら、いちばん下までスクロールする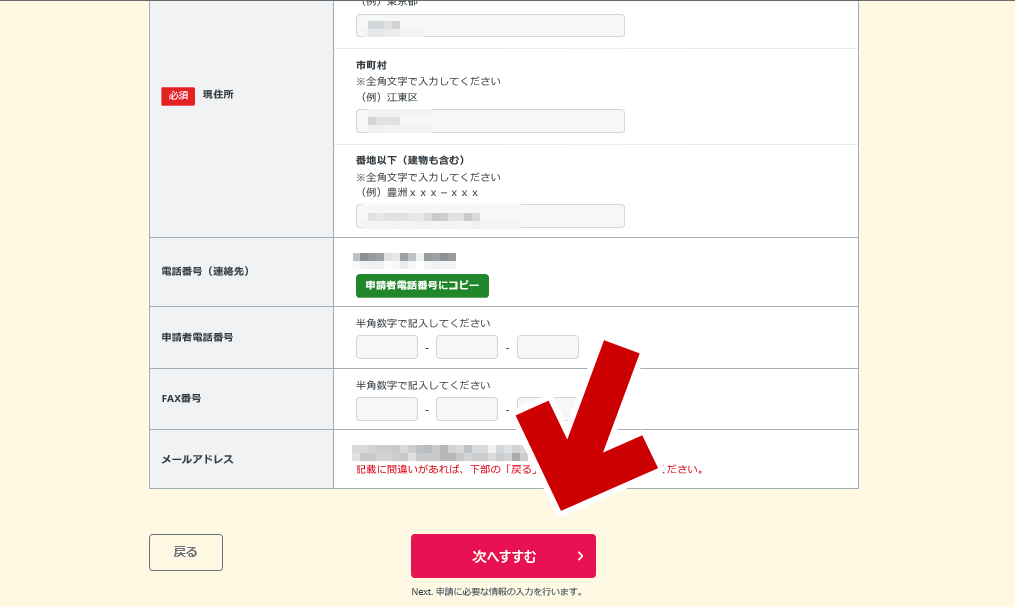
▲クリックで拡大
「次へすすむ」をクリックすると、以下のページに飛ぶ
給付金をもらう人の申請画面
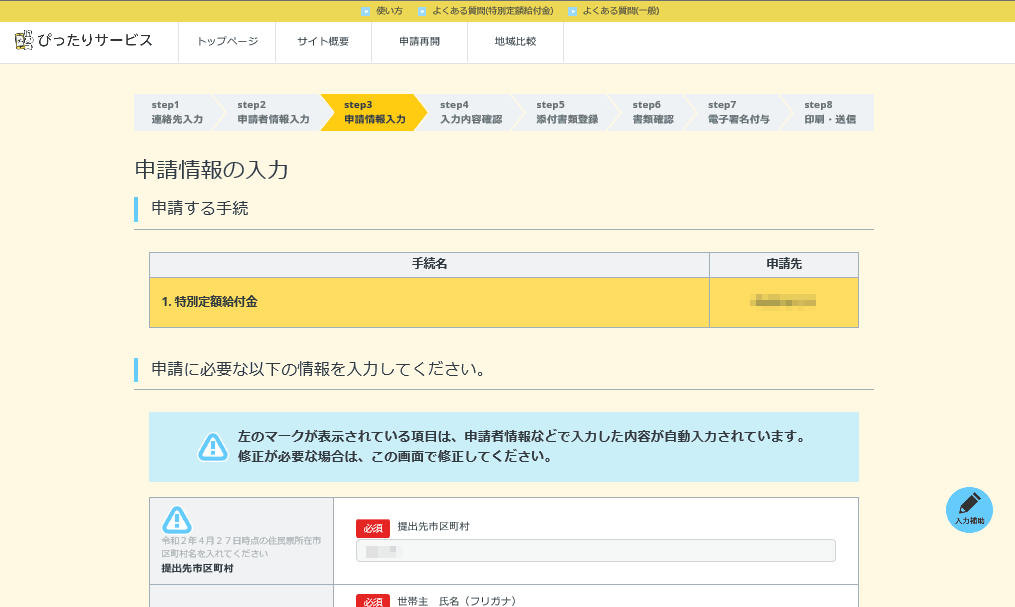
▲クリックで拡大
ここから、一部の文字がさらに薄くなる。ふざけんなレベルの薄さ。
メッチャ注意しながら入力しよう
この画面をスクロールしていくと、以下のようになっている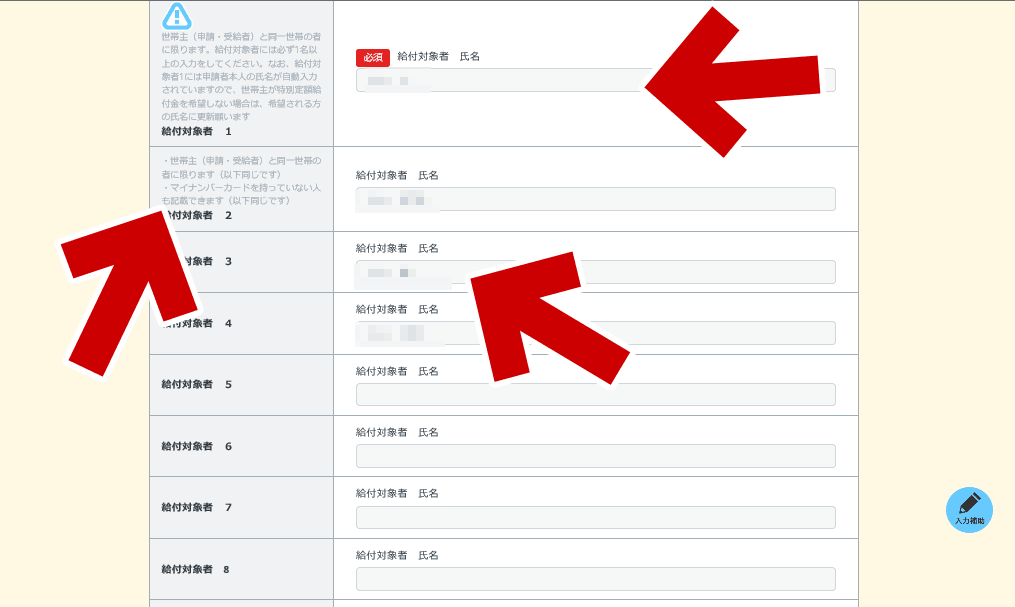
▲クリックで拡大
同一世帯に複数の給付対象者がいる場合、ここにその給付対象者の氏名を記入していく。グレーのメッチャ薄い文字で、色々と注意事項が書いてある。
通常は読み飛ばしても問題ない内容なのだが、1世帯に複数の居住者がいる場合などではとりあえず読んでおくこと。
この画面をさらにスクロールしていくと、以下のようになっている
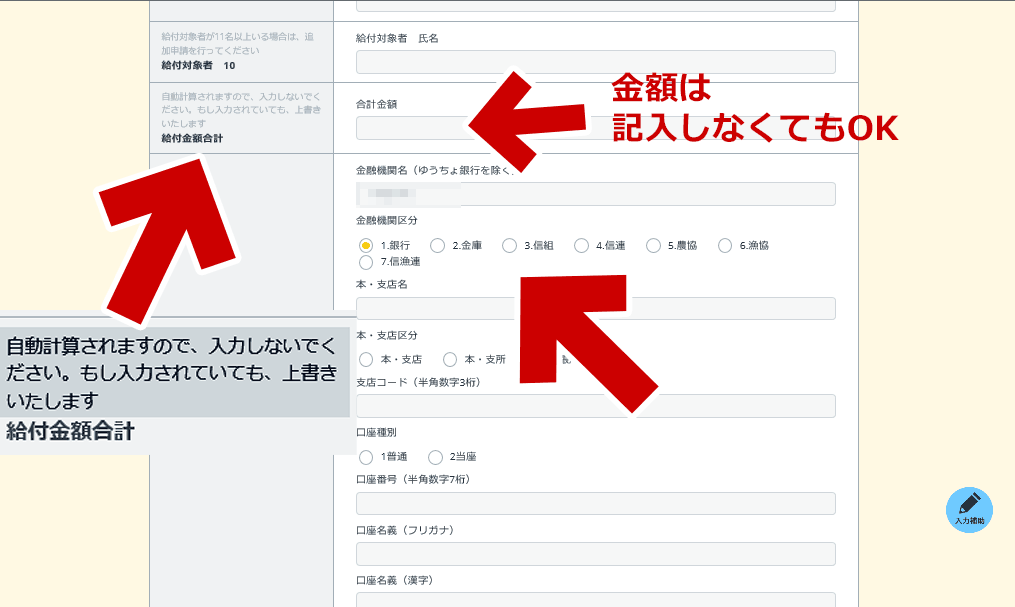
▲クリックで拡大
ここで振り込み先の銀行名・口座番号・口座名義などを入力する。
余談メモ: 給付金合計金額を記入する項目があるが、ここは入力しないでおくこと。
メッチャ薄い文字で書いてある。何を意図してこうしているのか不明。
すべて入力したら、この画面をさらにスクロールしていく
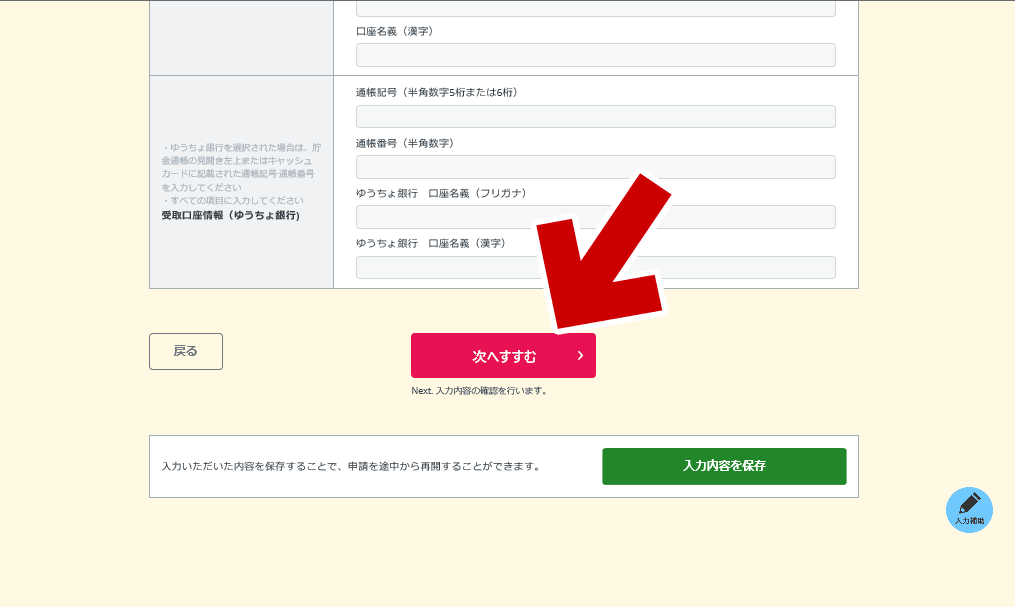
▲クリックで拡大
「次へすすむ」をクリックする
画像データを添付する
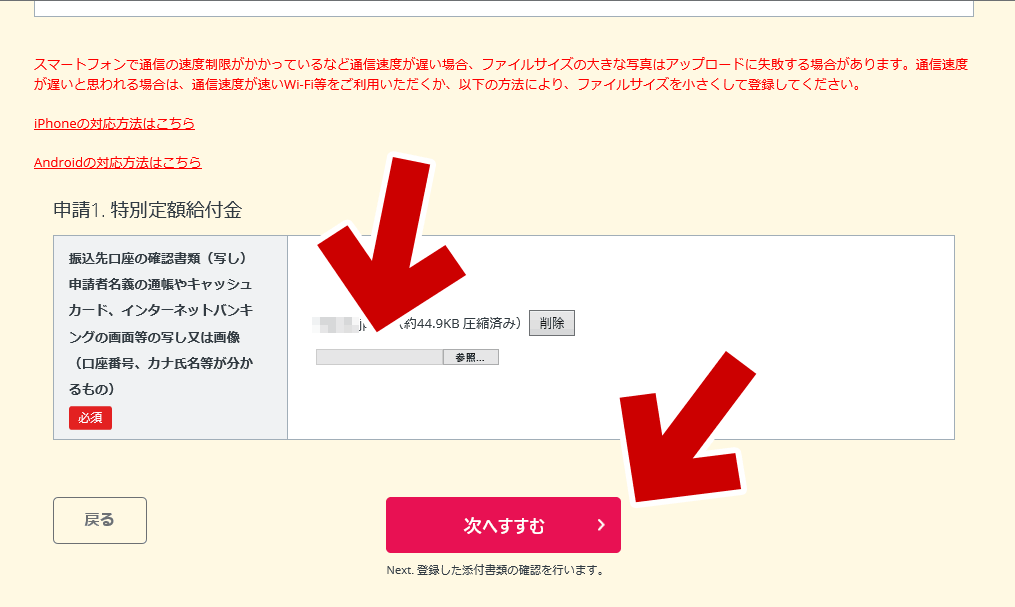
▲クリックで拡大
事前に用意した「銀行名・口座番号・氏名・氏名(フリガナ) 」などが分かる画像データを添付し、「次へすすむ」をクリックする。
添付ファイルの確認画面
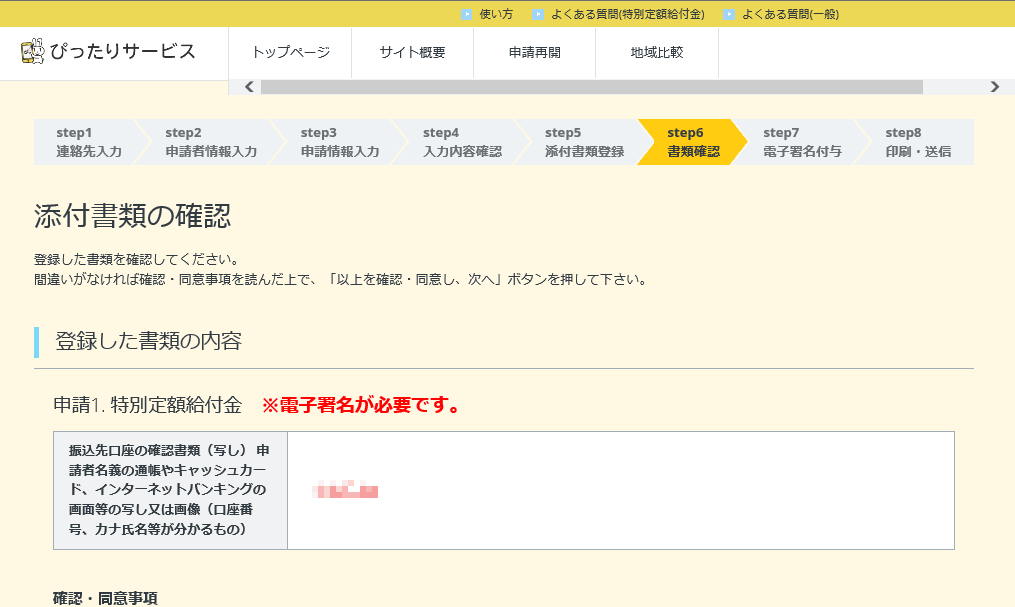
▲クリックで拡大
添付ファイルの確認画面が表示される。
画面を下の方にスクロールしていく。
画面の下部はこんな感じ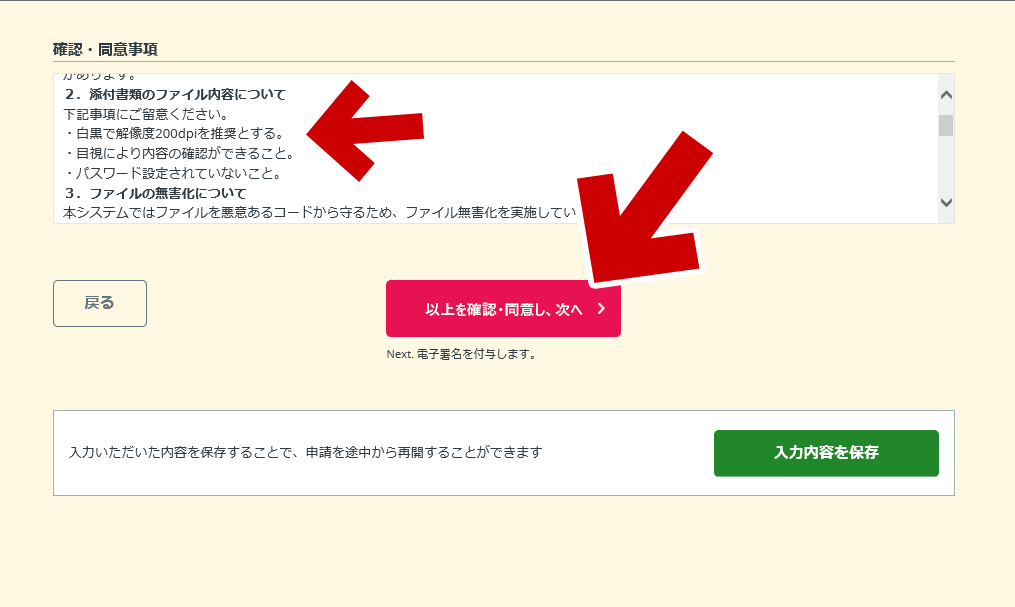
▲クリックで拡大
今更のように、画像は200dpi、白黒を推奨・・・・とか書いてある。
画像を用意し、添付した後でこんなん書かれても困る。
画像のファイルサイズが常識の範囲内 (100~500kb 程度) に収まっていればOKだと思う。
「以上を確認・同意し次へ」をクリックすると、マイナンバーカードの読み取りページに進む。
マイナンバーカードの読み取り画面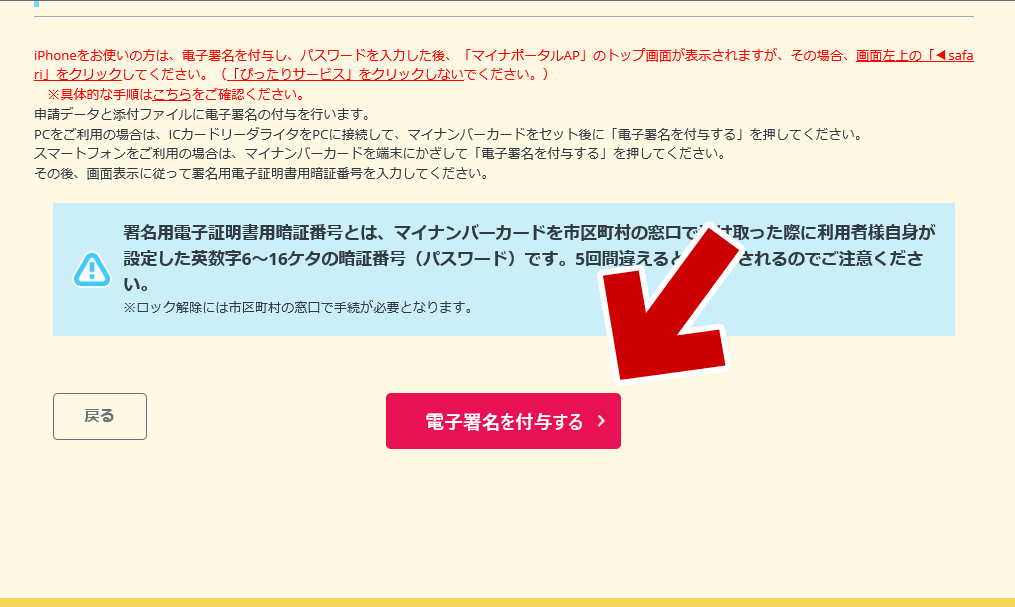
▲クリックで拡大
青枠の注意事項をよく読み、「電子署名を付与する」をクリックする。
パスワードの入力
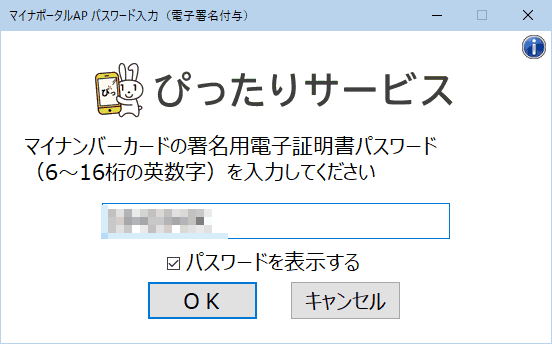
▲クリックで拡大
ここで入力するのは「署名用電子証明書暗証番号」(英数字6~16ケタのパスワード)である。5回間違えるとロックされるので注意しよう。
パスワード認証成功後の画面
電子署名の付与が成功すると、以下の画面になる。
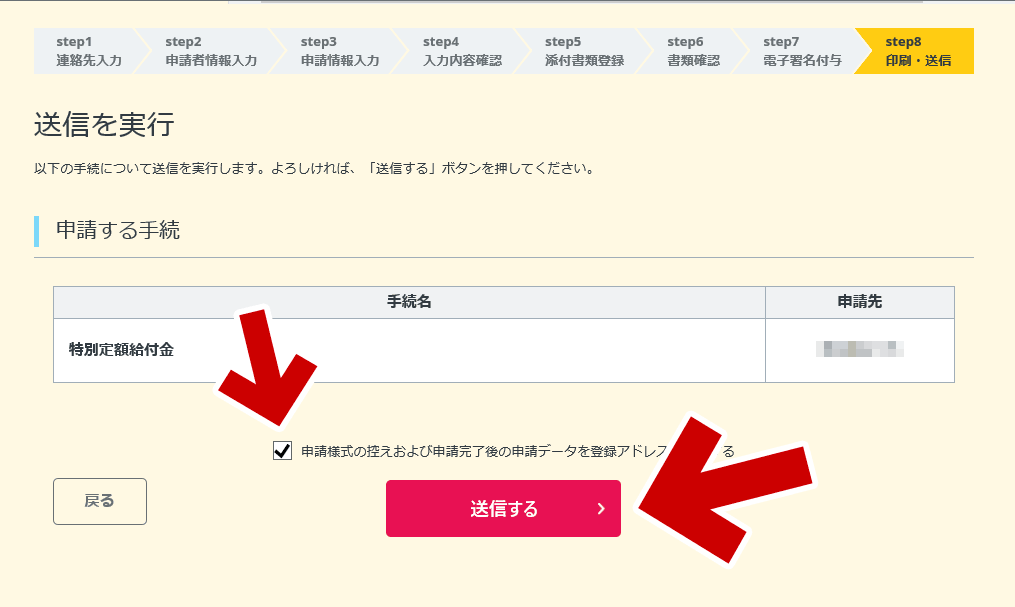
▲クリックで拡大
申請様式の控えを登録メールアドレスに送信するチェックを入れ、「送信する」をクリックする。
※ 次の画面でも、控えをダウンロード / メール送信する事は可能。
送信完了後の画面
▲クリックで拡大
上図の画面が出れば、給付金の申請は完了である。
この画面を下にスクロールさせると、以下のようなボタンがある。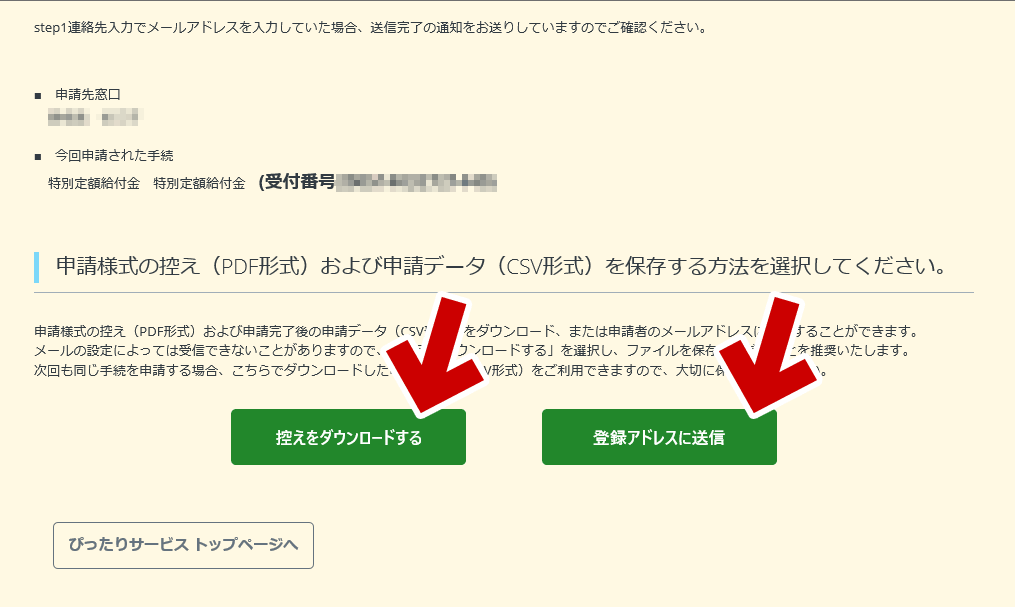
▲クリックで拡大
「控えをダウンロードする」と「登録アドレスに送信」というボタンがあるが、一つ前の画面で「申請様式の控えを登録メールアドレスに送信する」にチェックを入れている場合は、これを押すのは不要(同じものが送られる/ダウンロードされる)
例)ここでメール送信した場合、下図のような画面になる。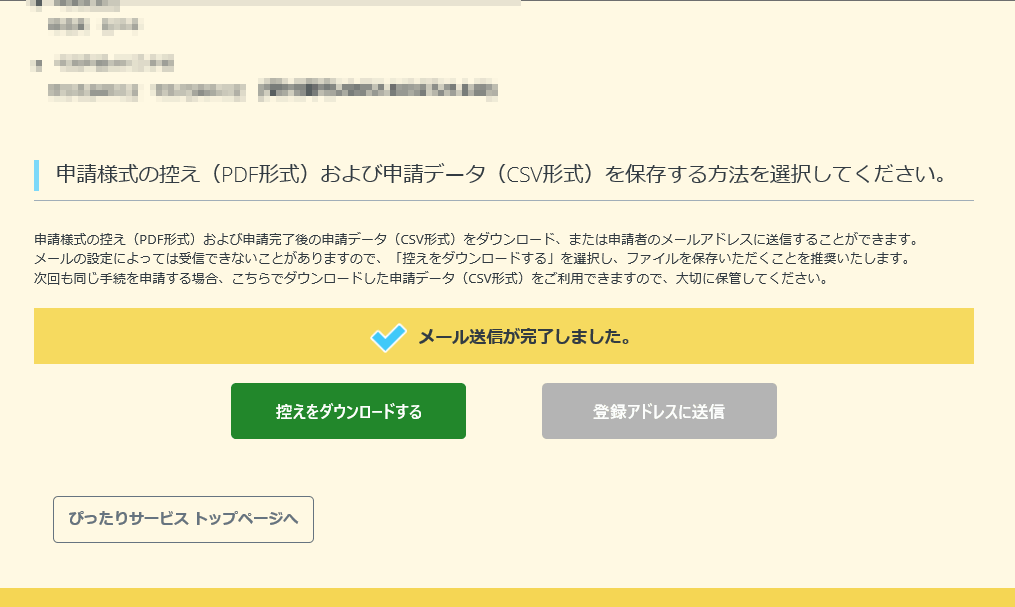
▲クリックで拡大
特別定額給付金 (10万円) のオンライン申請手順はこれにて終了。
最後にメモ
- ダウンロードしたPDF または メール送信されたファイルは、間違いがないか一応確認しておこう。給付金が貰えるまでは、破棄することなく大切に保管しておこう。
- 発行された申請様式では、2人目以降の申請者の「生年月日」や「続柄」が空欄になっているのが気になる。しかし、申請ページには、生年月日や続柄を入力する欄がなかったので、これで良いのだと思われる。
このページは以上。
おつかれさまでした。