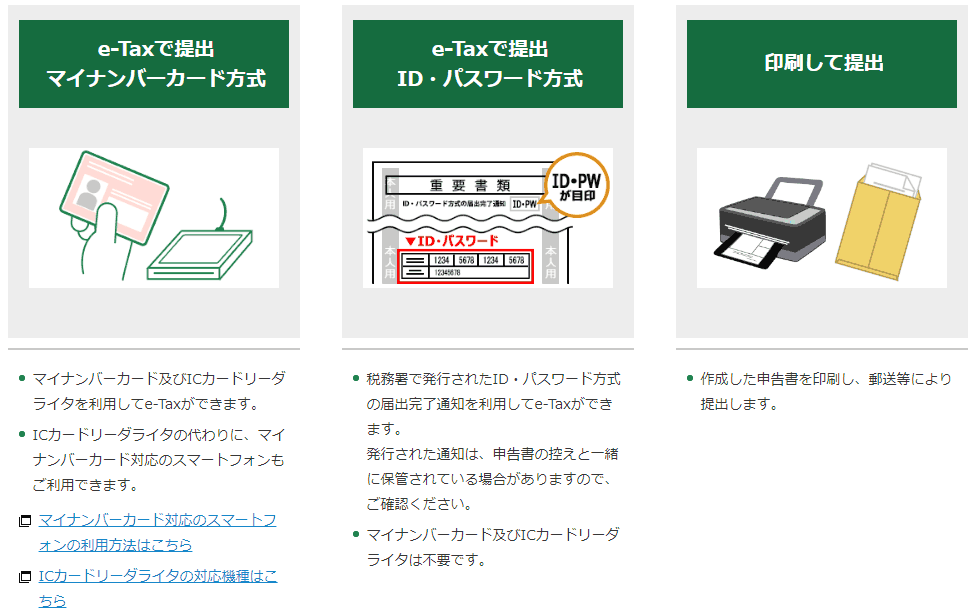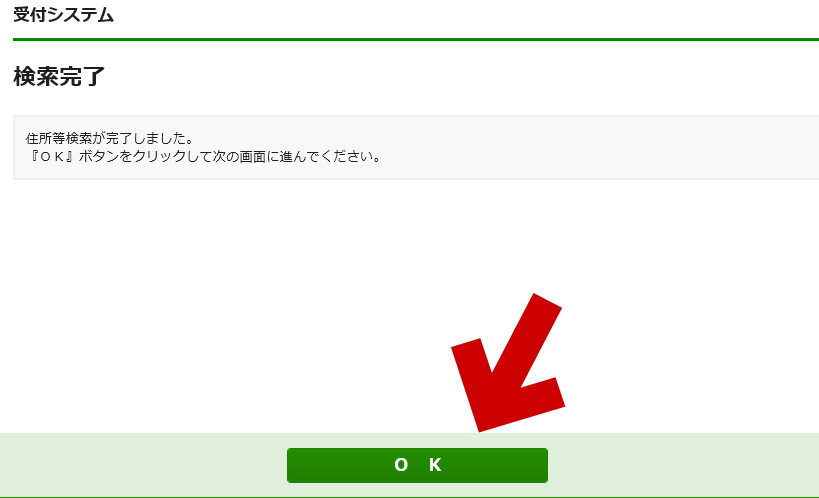e-Tax の Webサイト で実際に「確定申告を行う手順」をメモしたページ。
e-Taxのサイト内では様々な申告方法が用意されている。というか、用意され過ぎている。どれを選択するのがベストなのか、本当に迷う。色々と試してみた過程を、手順解説として残しておく。
まず、今回の更新では
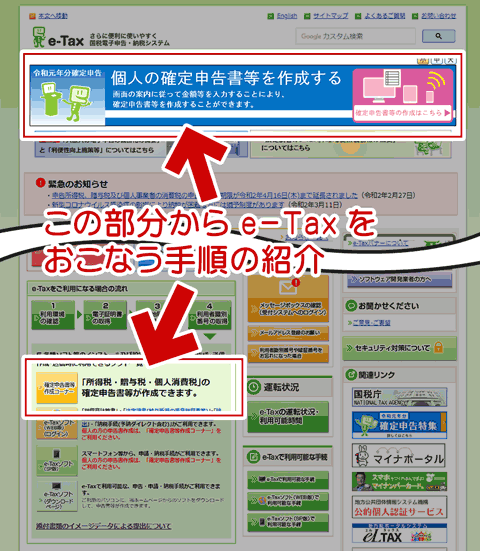
▲クリックで拡大
上図の赤枠部分、「確定申告書等作成コーナー」を選択し
※上図赤枠のどちらを選んでも「確定申告書等作成コーナー」にジャンプする。
続いて表示されるページ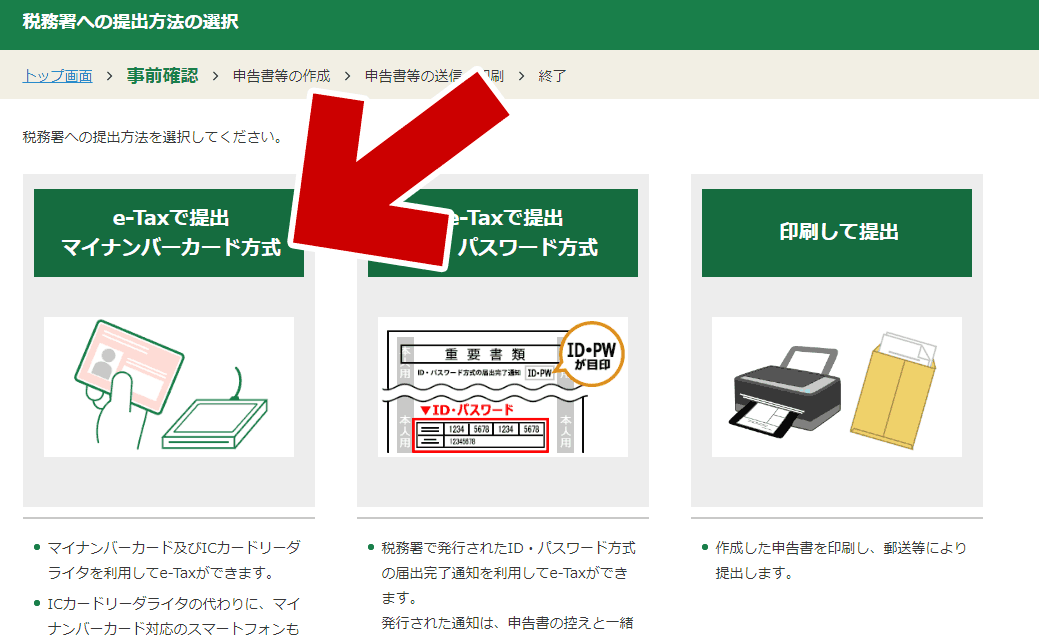
▲クリックで拡大
ここで「e-Taxで提出/マイナンバーカード方式」を選んだ場合の手順を記すことにする。※上記3方法を1つのページにまとめようとしたが、煩雑になったので分けることにした。
はじめに: 注意書きなど
注意書き
- 2020年3月時点で作成したものである。
翌年以降、どこまで通用するかは不明である。 - あくまでも入力手順のメモであり、税に関するアドバイスを行うものではない。
このページの対象
- ICカードリーダライタを持っている、
PC にマイナンバーカードを接続、認識させることができる人。 - 重要: e-Tax 対応の会計ソフトを使っていない人。
- このページの手順では、会計ソフトから出力した e-Tax 用のデータはとりこみできない。
- 会計ソフトを使っている人は、この手順を踏むと2度手間になる可能性が非常に高い。別の方法 (Webアプリ版の利用など) を取った方が良い。
- つまり、例えばこんな人
- 会計ソフトを必要としない、かなり小規模 (または会計処理が簡素) な個人事業主
- 会社の年末調整以外で、なにか控除が必要になるサラリーマン
- 年金生活かつバイトや投資などで所得がある等、申告の必要がある人 (※細かい条件があるが割愛)
利用ブラウザに注意
- マイナンバーカード方式を選んだ場合、動作確認が取れているブラウザは IE と (従来版の) Microsoft Edge のみである。
- また2020年3月時点では、Chromium ベースの新しい Microsoft Edge では正しく動作しない可能性がある。(手動で先行アップデートした人は注意)
3つの選択肢について
- マイナンバーカード方式 (e-Tax)
- ID・パスワード 方式 (e-Tax)
- 申告書の作成のみ (印刷して紙提出)
いきなり3つの選択肢があって迷ってしまうが、
ぶっちゃけ、どれを選んでも良い。
- マイナンバーカードとカードリーダーがあれば「マイナンバーカード方式」を
- 税務署で申告用の ID・パスワード を発行してもらっていたら「ID・パスワード 方式」を
- 確定申告会場が近くにあるなら「印刷して紙提出」を
こんな感じで選べばよいと思う。手間も大きく変わらない。
※ と言いつつも、「マイナンバーカード方式」が一番煩雑で手順が多い。
※ マイナンバーカード方式は、毎年「事前準備セットアップ」のインストールが必要。
以下、このページでは「マイナンバーカード方式」を解説するが、この3つの手順は順次紹介していく予定。
税務署発行のID・パスワードについて
- 税務署発行の ID (利用者識別番号) とパスワード
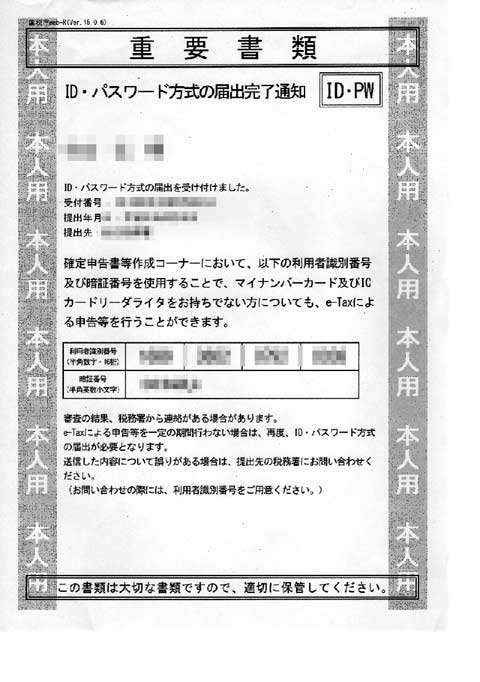
▲クリックで拡大 - マイナンバーカード方式で e-Tax を行おうと思う場合、基本的にはこの ID とパスワードは基本的には不要である。
- 例えば会計ソフト大手の弥生株式会社のサイトなどでも、税務署発行のIDとパスワードは不要と記載されている。
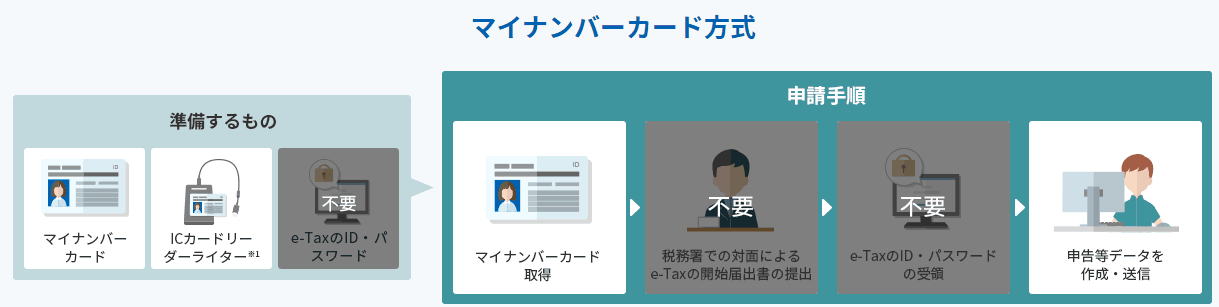
▲クリックで拡大: こんな感じで解説されている。 - ただし、すでに ID とパスワードを発行している場合で、かつ初めてマイナンバーカード方式を利用する際には、この ID とパスワードを入力する必要がある。申告時、手元に用意しておくこと。
注意事項など、まえおきここまで。以下、実際の手順。
実際の手順0: 前準備
補足: 手順のナンバリングを「ゼロ」とした理由
この項目で解説する手順 (前準備) は、「マイナンバーカード方式」の場合のみ必要となる。他ページとの整合性を取るため、ナンバリングを「ゼロ」としている。
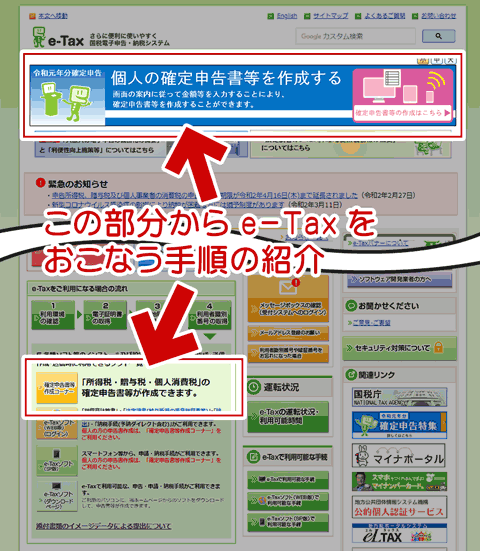
▲クリックで拡大
まず上図 赤枠のうち、どちらかを選ぶ (同じページに飛ぶ)
確定申告書等作成コーナーの「トップページ」が開く
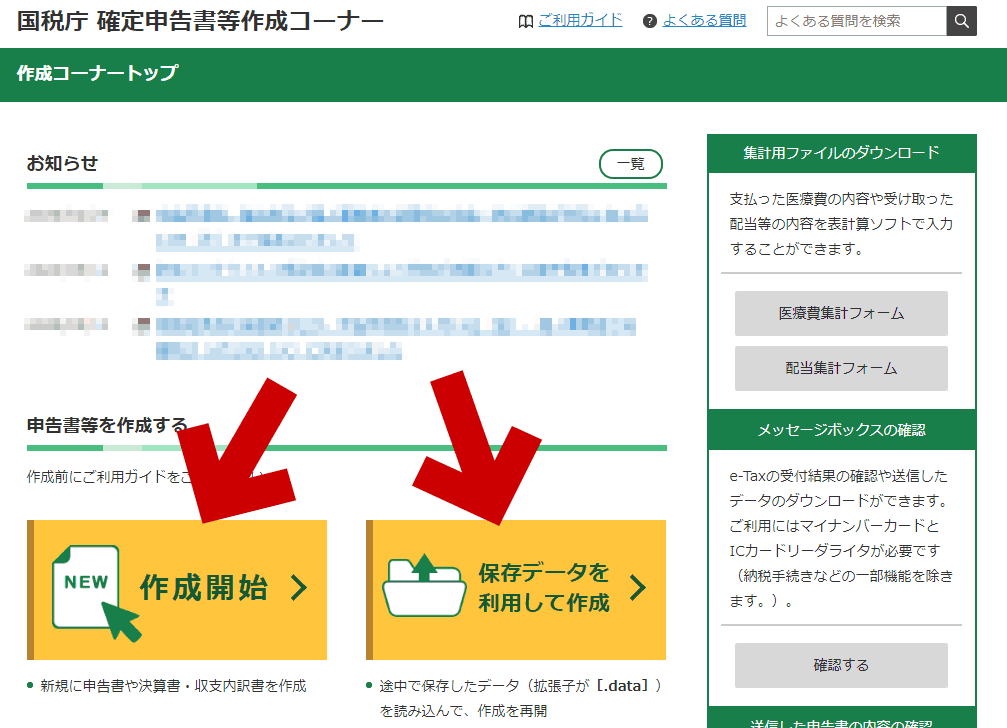
▲クリックで拡大
はじめて マイナンバー方式で e-Tax する場合は「作成開始」を選ぶ。
「事前準備」のページが開く
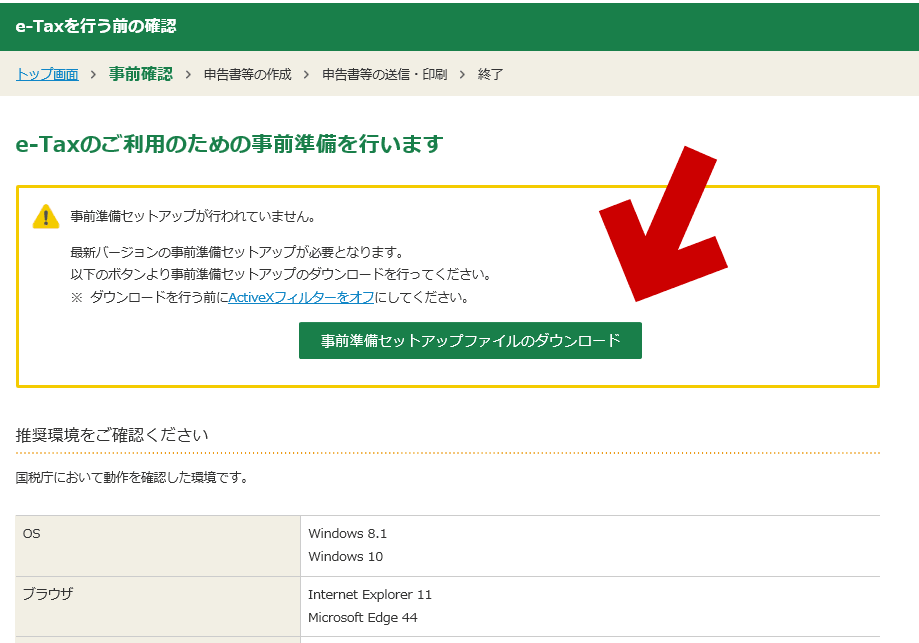
▲クリックで拡大
はじめて マイナンバー方式で e-Tax する場合、上図のようなページが開く。
※マイナンバーカードの読み取りに必要なアプリなどのセットアップが必要なのだ。
「事前準備セットアップファイルのダウンロード」を押す。
※ただし、押しても セットアップファイルのダウンロードは実行されない。
画面は以下のように切り替わる。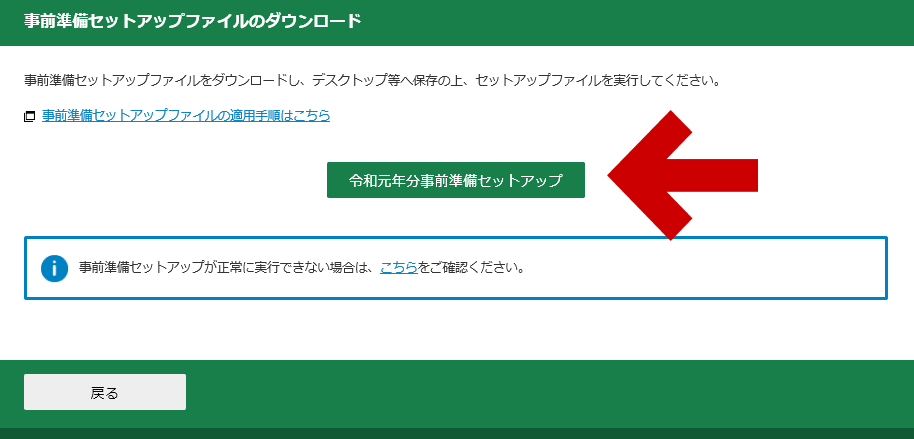
▲クリックで拡大
その年の「事前準備セットアップファイル」のボタンが表示される。
※「ダウンロード」と書いていないが、このボタンを押すとダウンロードが実行される。
ファイルのダウンロードが終わったら、セットアップを実行する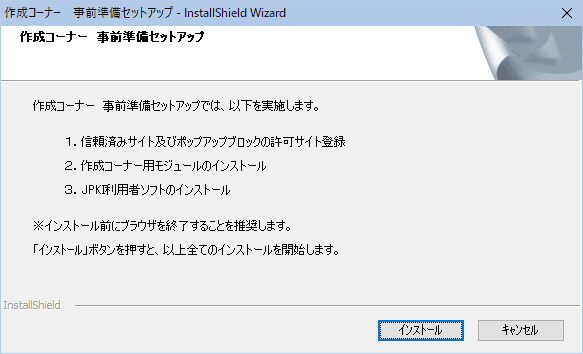
▲クリックで拡大
・信頼済みサイトおよびポップアップブロックの許可サイト登録
・作成コーナー用モジュール
・JPK利用者ソフト
この3つがインストールされる。
セットアップの詳細手順は割愛する。
一部、気になった所のみメモを残す。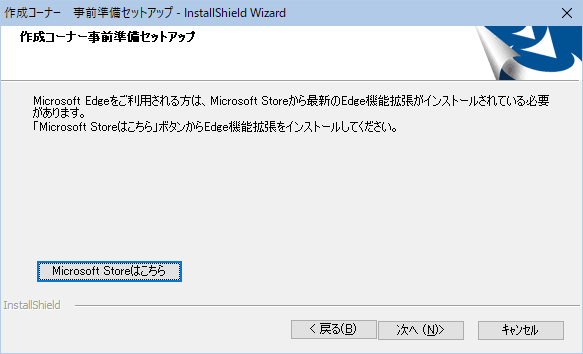
▲クリックで拡大
Microsoft Edge で e-Tax しようと思った場合、別途拡張機能をインストールしなければならないので注意。
セットアップの最後で、以下のようなダイアログが出る。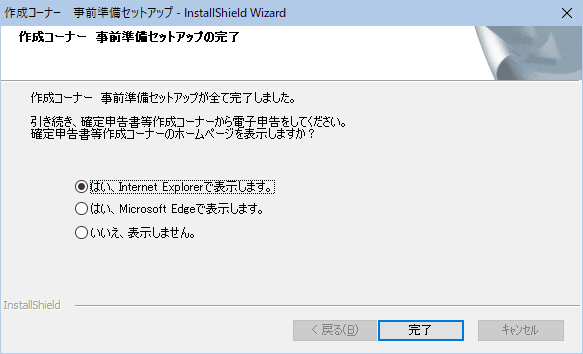
▲クリックで拡大
これは、「e-Tax の Web ページをどのブラウザで開き直すか?」を聞いているだけなので、無視しても構わない。
要は、もう一度 e-tax の「確定申告書等作成コーナー」を開けば良いのだ。
これで事前準備セットアップファイルのインストールは終了。
ようやく申告の手順に入る。
実際の手順1: 提出方法を選択する
再びe-Taxのサイトに戻る。
※前項「手順0:」の最後で e-Tax の Web ページを開き直していた場合は不要。
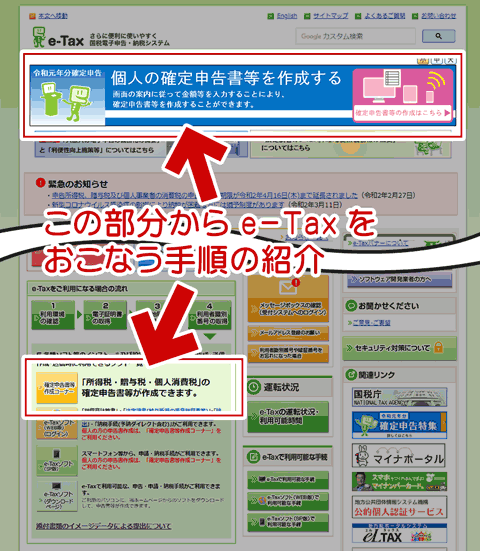
▲クリックで拡大
まず上図 赤枠のうち、どちらかを選ぶ (同じページに飛ぶ)
確定申告書等作成コーナーの「トップページ」が開く
※前項「手順0:」の最後で e-Tax の Web ページを開き直していた場合はここから。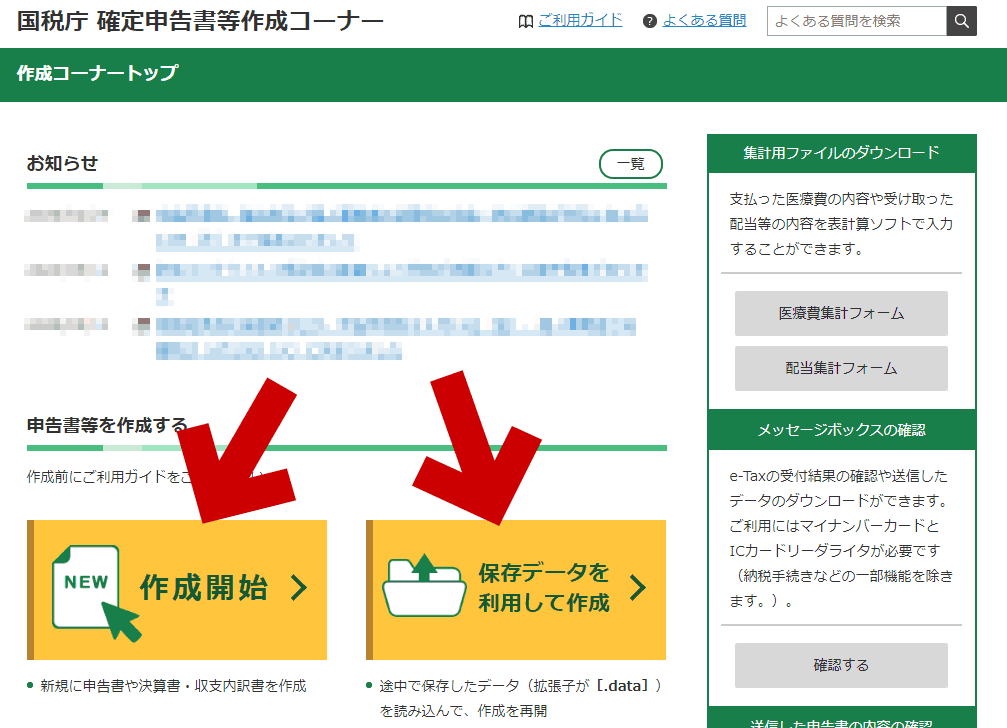
▲クリックで拡大
最初に作成する場合は「作成開始」を、入力途中のデータを保存している場合は「保存データを利用して作成」を選ぶのだが、まずは作成開始を選ぶ。
※前述したが、会計ソフトから出力した e-Tax 用データは使えないので注意。
ジャンプした先は、税務署への提出方法の選択というページである。
「税務署への提出方法の選択」画面
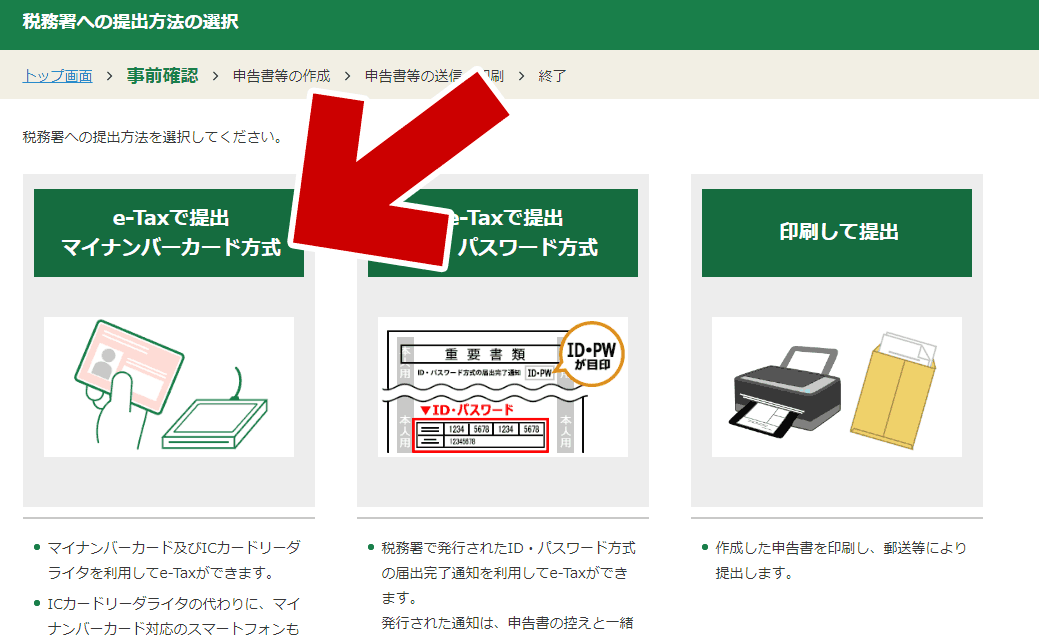
▲クリックで拡大
また選択肢である。
この中から「マイナンバーカード方式」を選ぶ。
推奨環境の確認画面
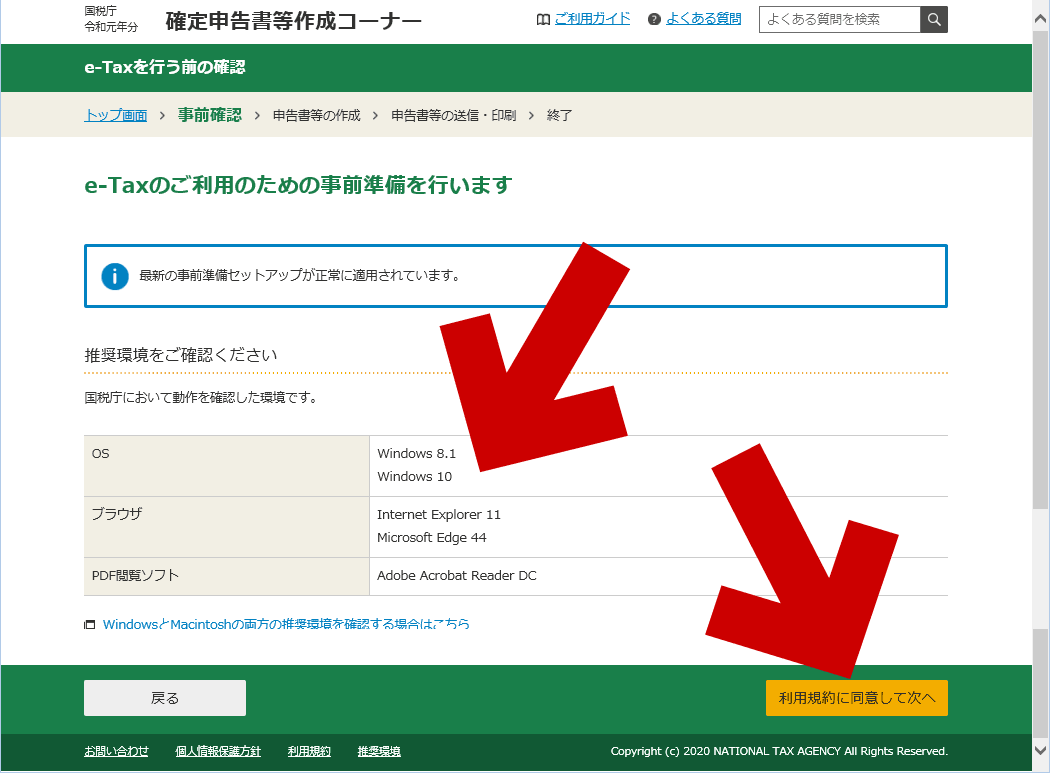
▲クリックで拡大
国税庁で動作を確認した環境が表示されるので、自身の環境がそれに合っているかを確認、利用規約も確認した後、「利用規約に同意して次へ」ボタンをクリックする。
マイナンバーカードによる認証
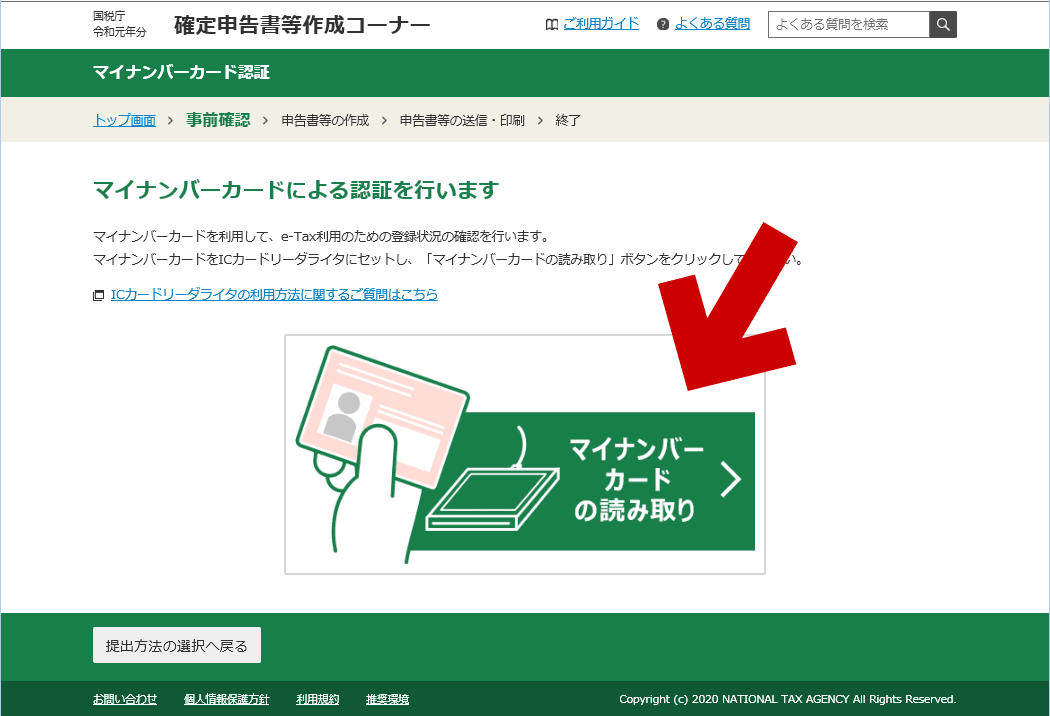
▲クリックで拡大
カードリーダとマイナンバーカードをPCに認識させたのち、「マイナンバーカードの読み取り」を押す。
4ケタ数字のパスワードの入力
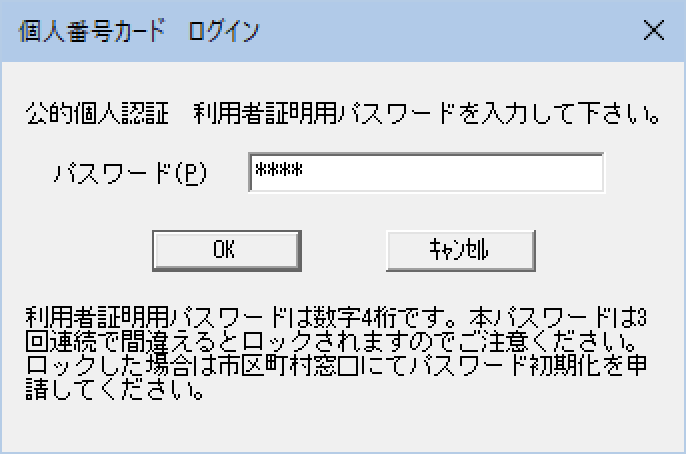
▲クリックで拡大
市役所で発行してもらった4ケタのパスワードを入力する。
ここで入力するのは
「公的個人認証 利用者証明用パスワード (4ケタ)」
「利用者証明用電子証明書暗証番号 (4ケタ)」
この2つのうちいずれかである (と言うか同じものである。)
マイナンバーカード方式の申告が初めての場合
※スクリーンショット取り忘れ
「納税用確認番号等の登録・変更」というボタンがあるので、そこでで好きな6ケタ数字を入れる。「登録・変更」とあるので、ここで変更も可能。翌年、別の数字を入れてもOK
認証成功画面
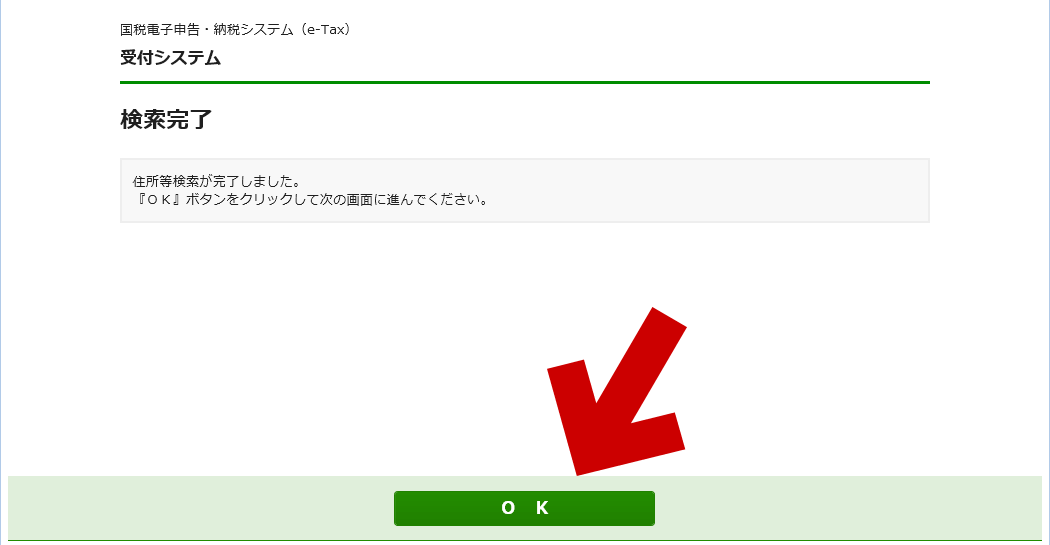
▲クリックで拡大
正しくパスワードを入力し、かつマイナンバーカードが正しく読み取れた場合、上図の画面になる。「OK」を押す。
はじめて マイナンバーカード方式を選択した場合
はじめて マイナンバーカード方式を選択した場合、ここで以下のような画面が表示される。※ 2度目以降はこの手順は出ない。
マイナンバーカード方式利用開始画面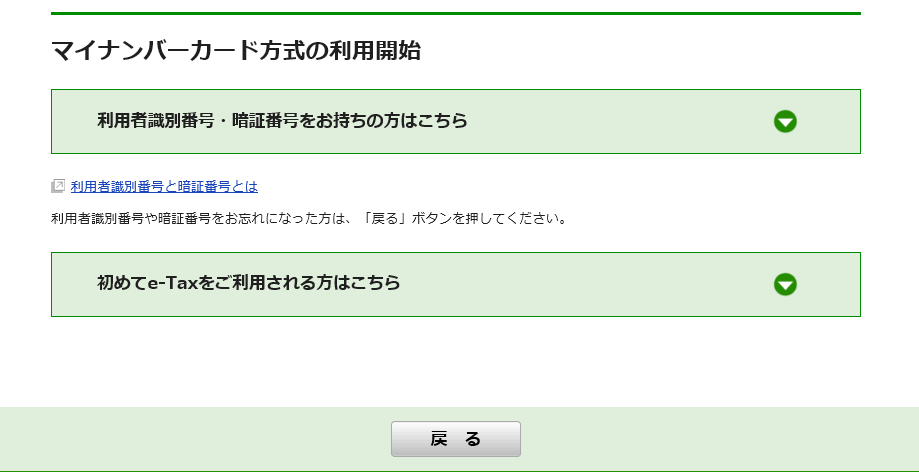
▲クリックで拡大
自分に当てはまる方を選ぶ。
この2つに登録されている住所、氏名、生年月日などの個人情報を、確定申告用のデータとして利用するためだ。
「初めてe-Tax をご利用になられる方」を選んだ場合
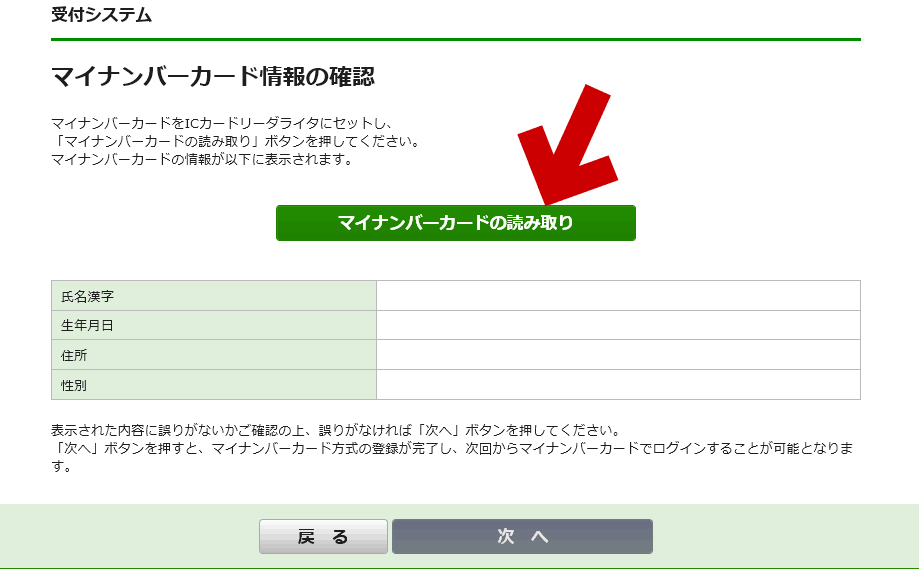
▲クリックで拡大
カードリーダライタとマイナンバーカードがPCに認識されている事を確認し「マイナンバーカードの読み取り」を押す。
4ケタの暗証番号を入れる
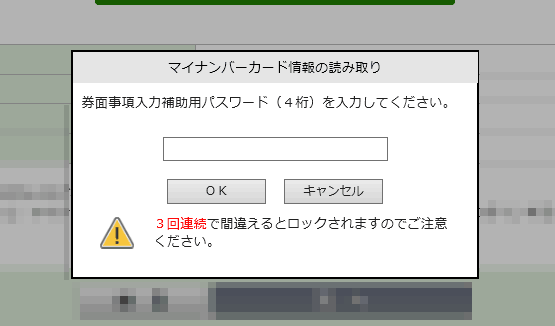
▲クリックで拡大
市役所で発行してもらった4ケタのパスワードを入力する。
ここで入力するのは
「券面次項入力補助用パスワード (4ケタ)」
「券面次項入力補助用暗証番号 (4ケタ)」
この2つのうちいずれかである (と言うか同じものである。)
マイナンバーカード情報の登録が完了する。
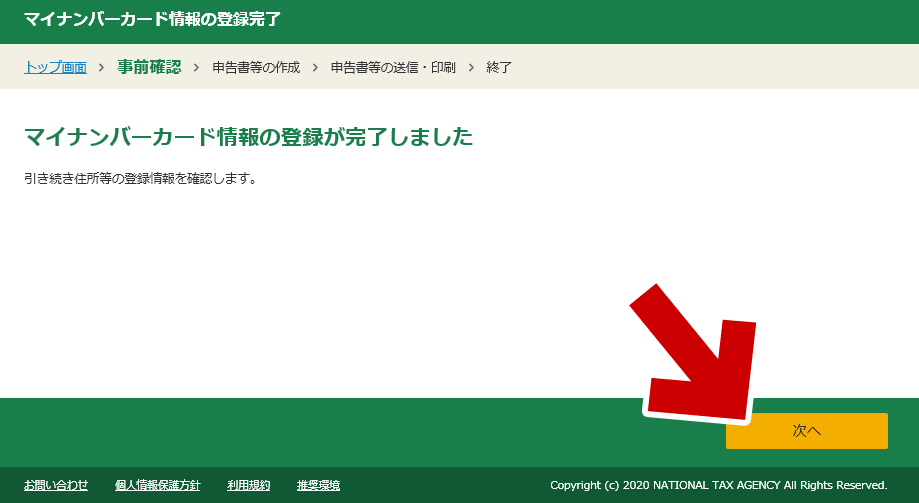
▲クリックで拡大
カード情報の読み取りに成功すると上図画面になる。
「次へ」を押す。
はじめて マイナンバーカード方式を選択した場合ここまで
ID・パスワードに紐づいた住所氏名が表示される
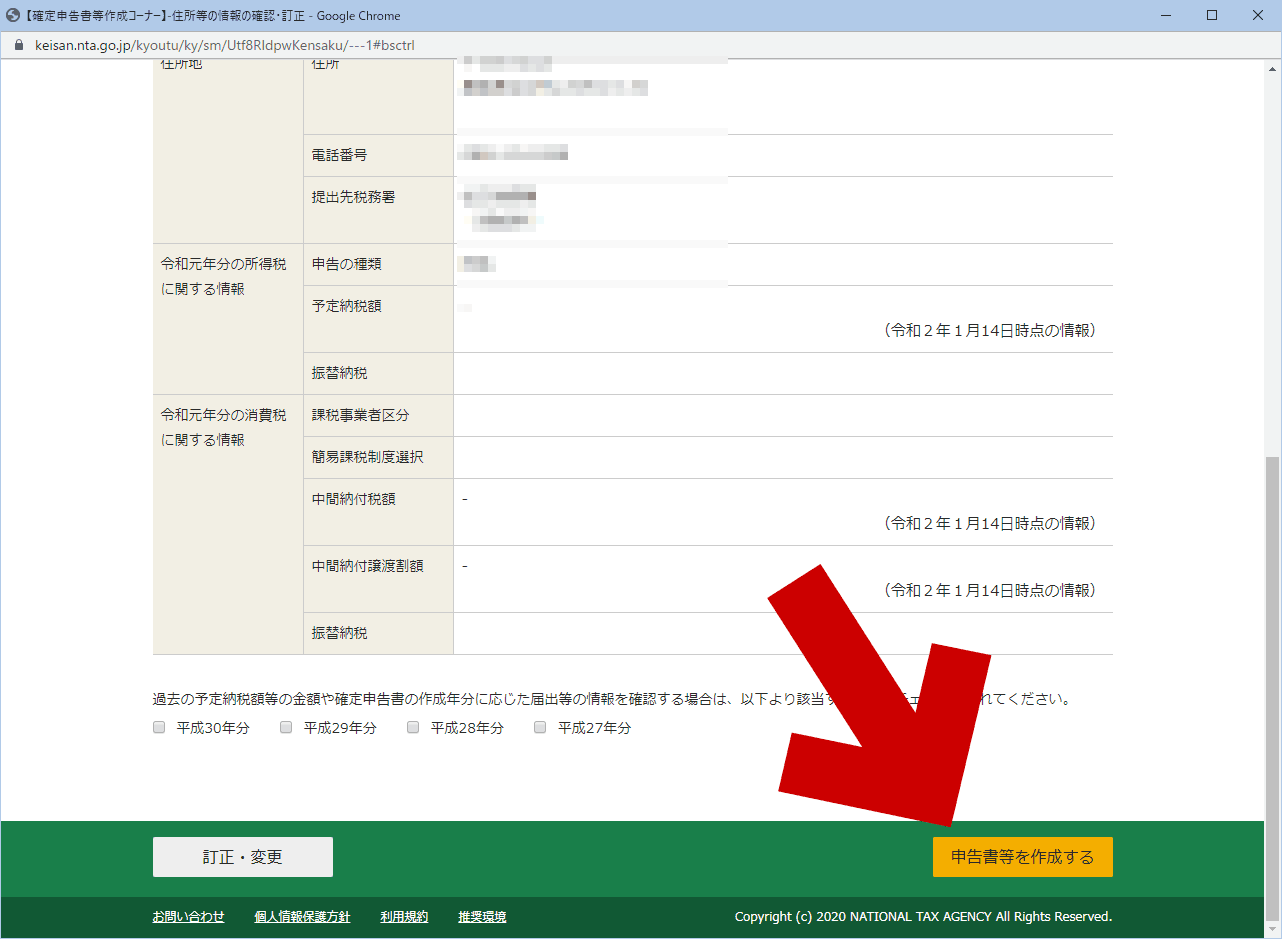
▲クリックで拡大
個人情報に間違いないことを確認する。
申告に必要な情報がいくつか抜けているので、それらを記入する。
入力が終わったら「申告書等を作成する」を押す。
※ ここから下は
「マイナンバーカード方式」
「ID・パスワード 方式」
「申告書の作成のみ (印刷して紙提出)」
いずれを選択しても (しばらくの間は) 同じ手順が続く。
実際の手順2: 共通部分
作成年度を選択する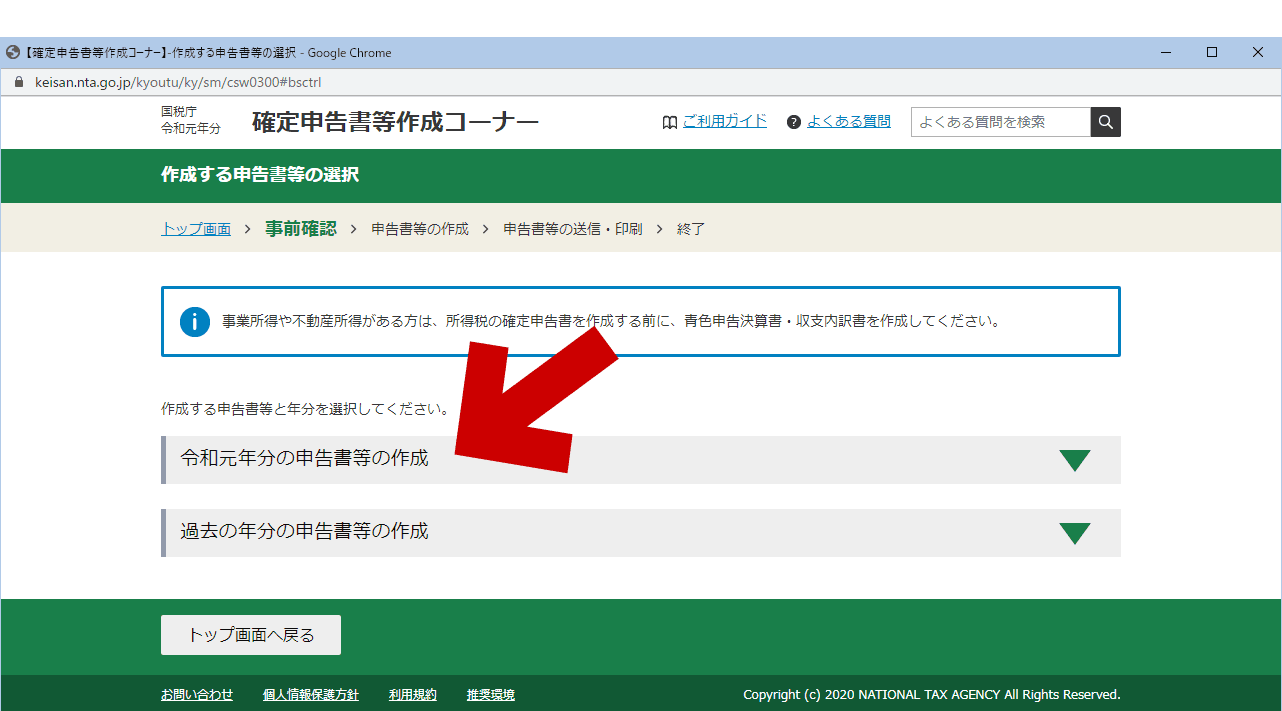
▲クリックで拡大
Webサイトから作成可能な年度のリンクが表示されるので、目的の年度を選ぶ。
作成する申告書を選択する
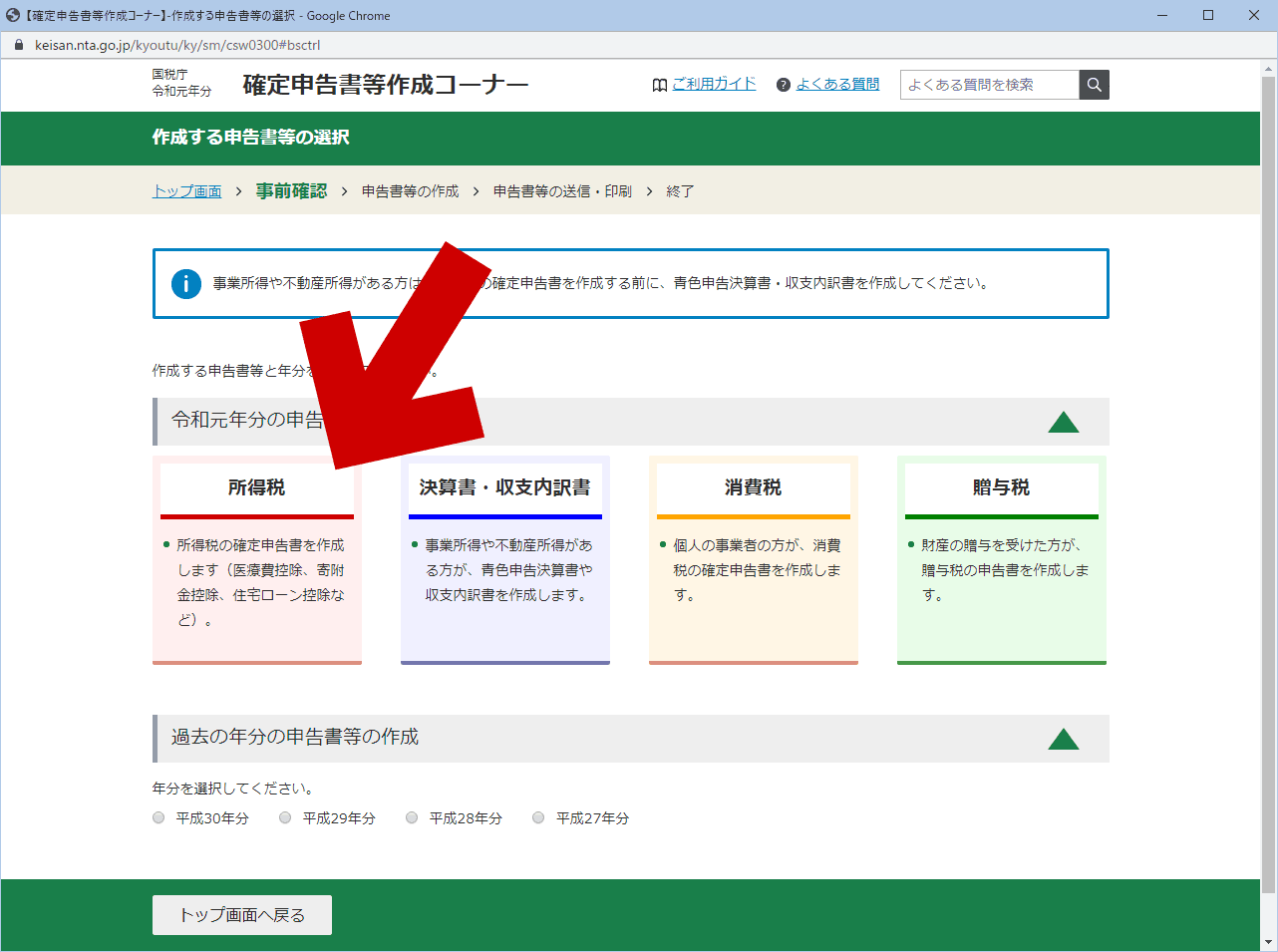
▲クリックで拡大
作成可能な申告書のリンクボタンが表示される。
自身の目的となるボタンを押す。
※ このページを読む人の多くは「所得税」を選ぶであろうことから、以下、「所得税」を選んだ場合の手順をメモしておく。
次に現れる画面
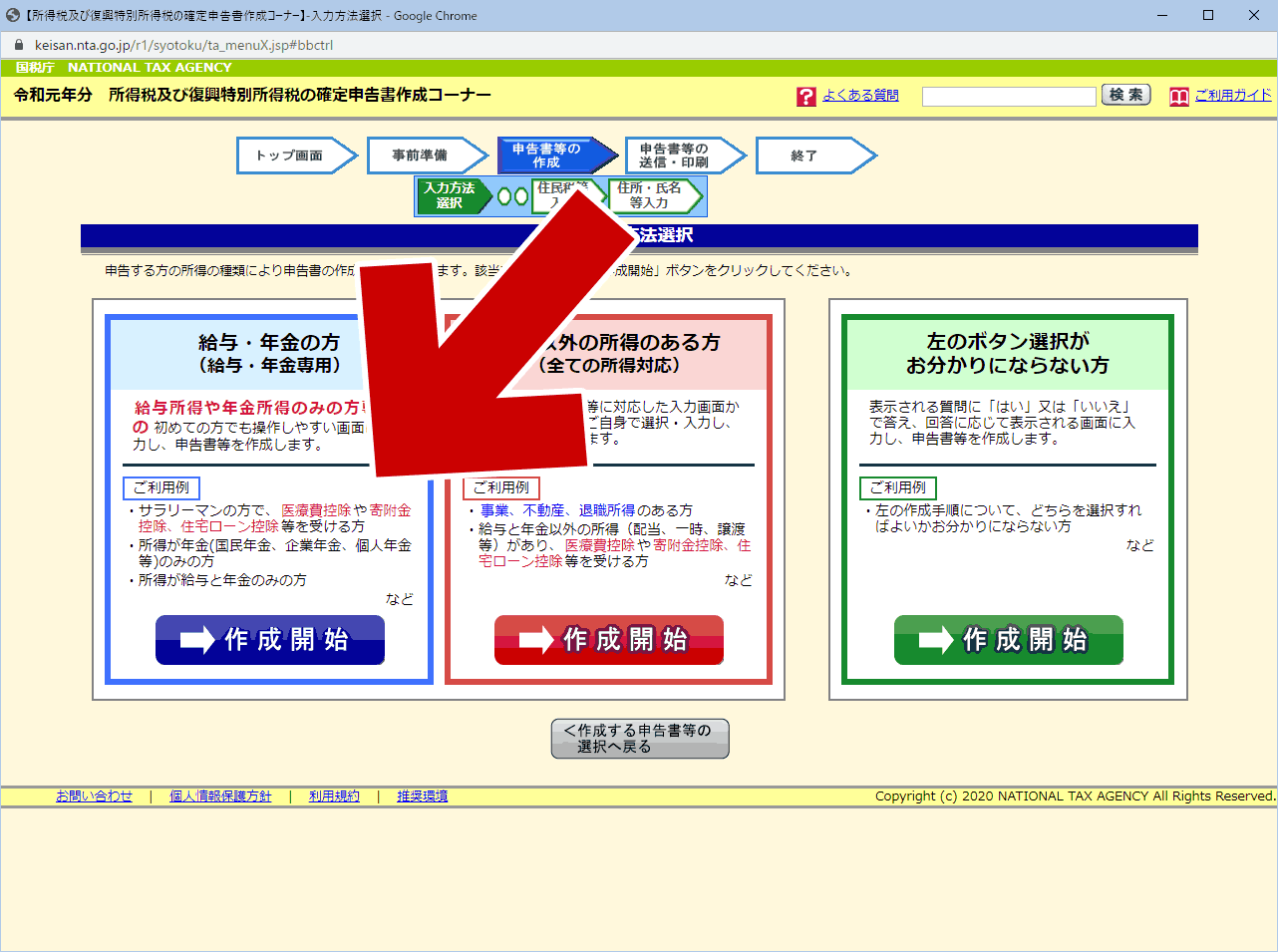
▲クリックで拡大
「入力方法選択」の画面が開く。
ここでもあくまでも一例として、「給与・年金の方」を選んだ場合を示す。
チェックポイント
- 一番右の「左のボタン選択がお分かりにならない方」は、対話形式で入力が可能。
- 慣れない人はこれが簡単でおすすめ。しかし、手順解説しようと思うと、分岐が多くなりすぎるため、このサイトでの解説は断念。
準備する書類の確認
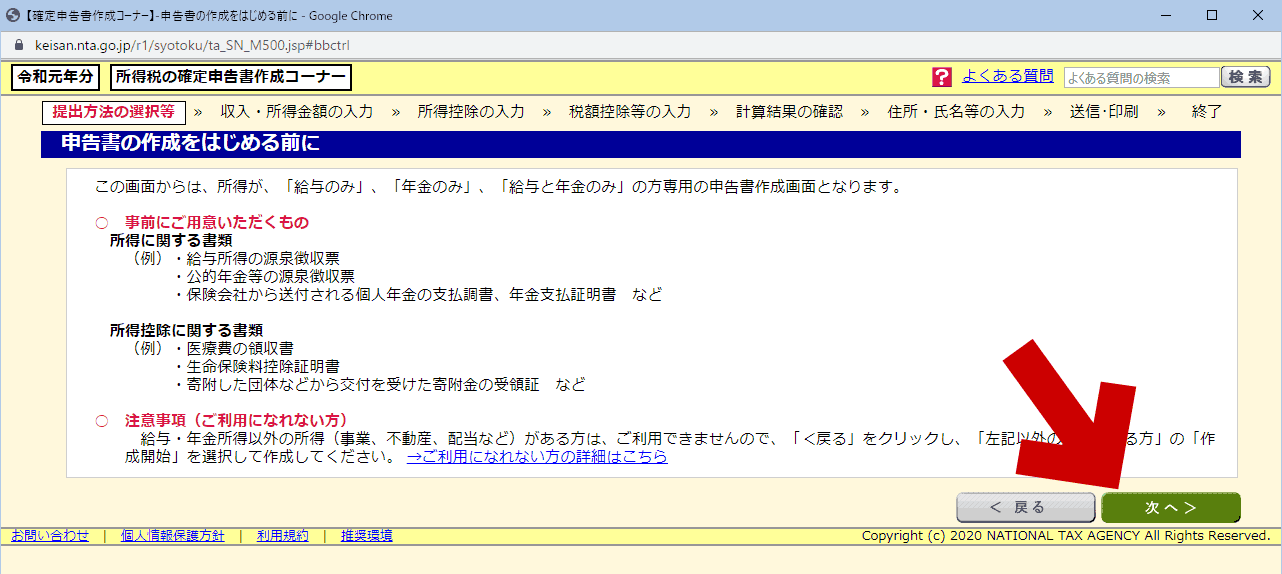
▲クリックで拡大
申告に必要な書類の一覧が表示される。
準備が整っているか確認し「次へ」を押す
メモ: 準備するもの(注: これらは、あくまでも一例である。
- 所得に関する書類
(例)・給与所得の源泉徴収票
・公的年金等の源泉徴収票
・保険会社から送付される個人年金の支払調書、年金支払証明書 など - 所得控除に関する書類
(例)・医療費の領収書
・生命保険料控除証明書
・寄附した団体などから交付を受けた寄附金の受領証 など
個人情報の入力
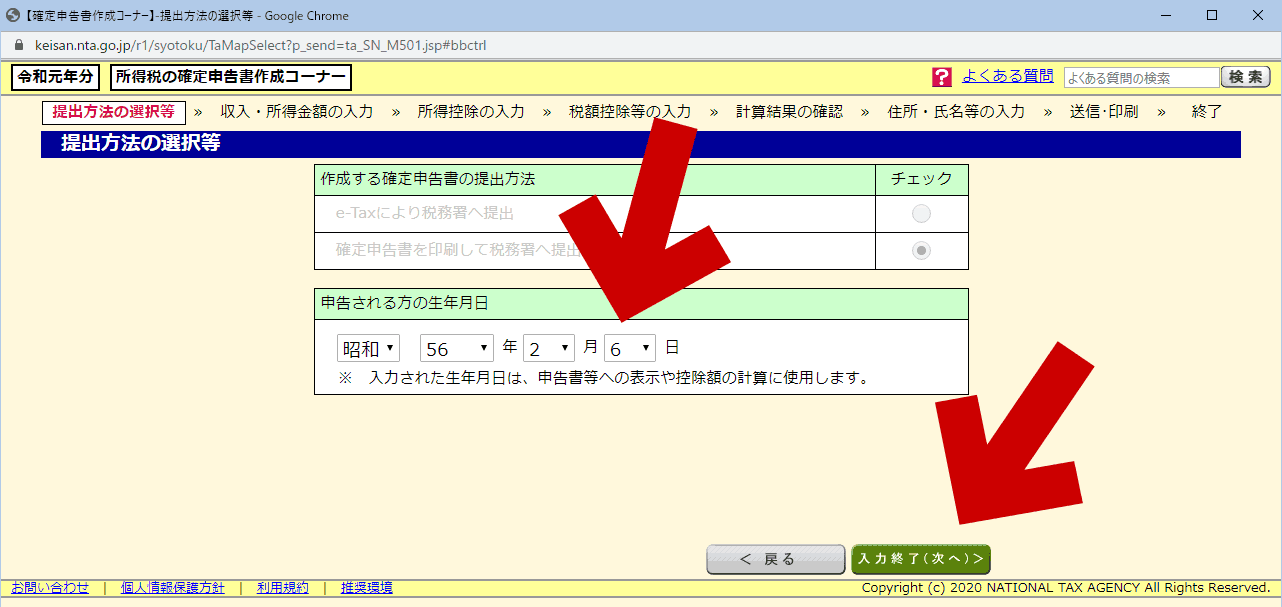
▲クリックで拡大
まずは生年月日を入力し、「入力終了 (次へ) 」を押す
※ マイナンバーカードまたは利用者識別番号から生年月日を抜き出している筈なのだが、入力を求められる。謎である。
所得の種類選択
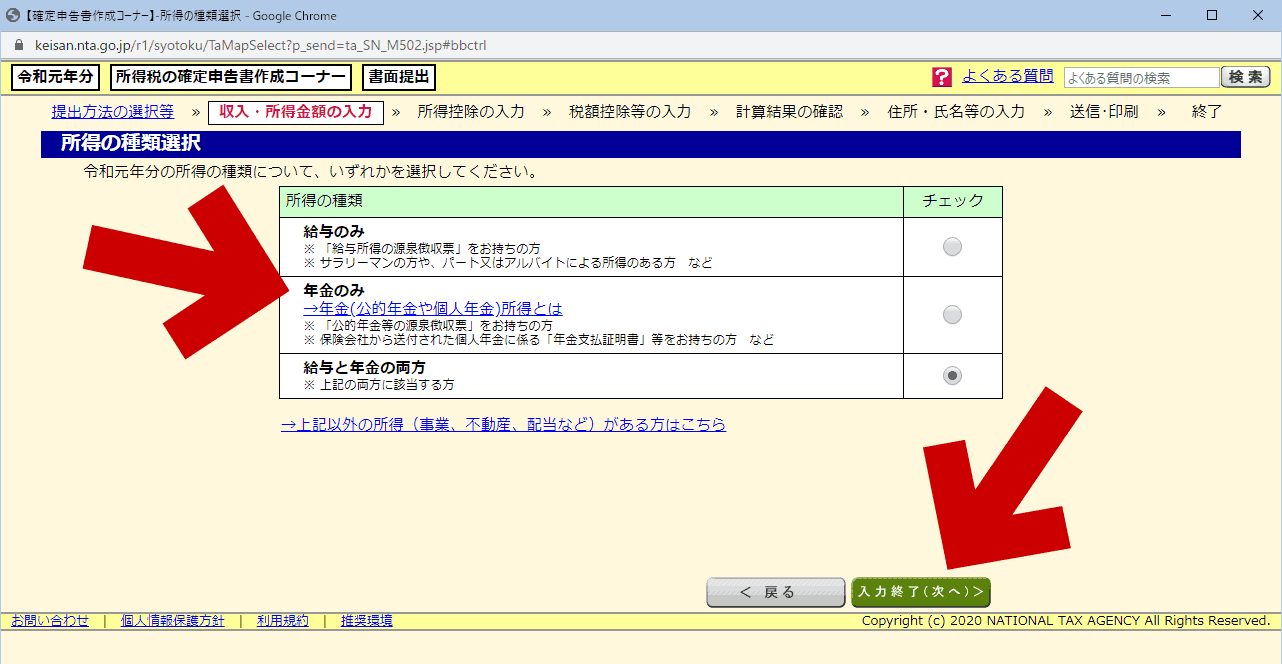
▲クリックで拡大
自身に該当する項目をチェックし、「入力終了 (次へ) 」を押す
所得や一部控除の入力
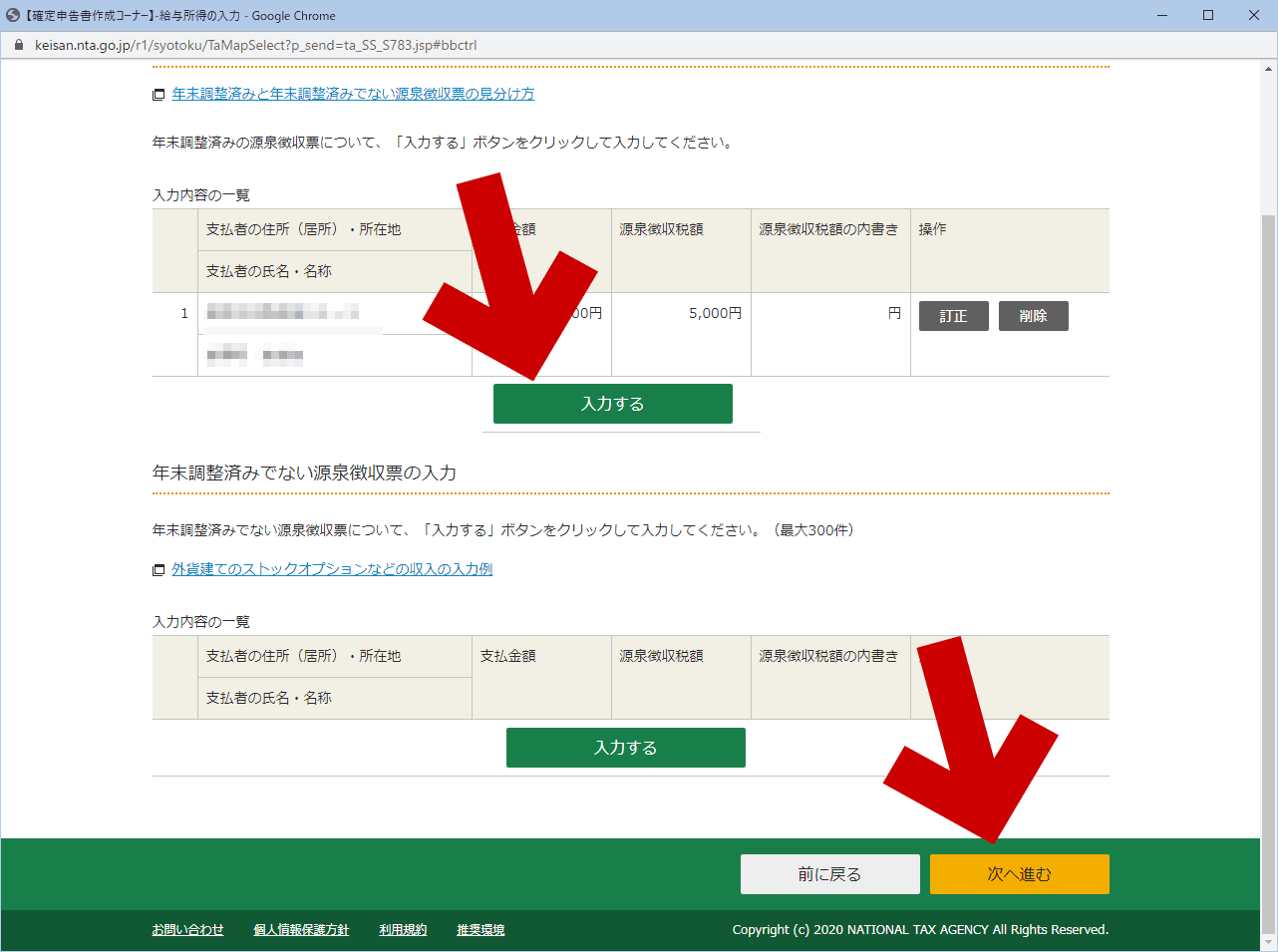
▲クリックで拡大
所得や控除の入力画面が出るので、入力する。
※ 源泉徴収票や、生命保険の控除証明書などが必要。
所得や控除の入力後
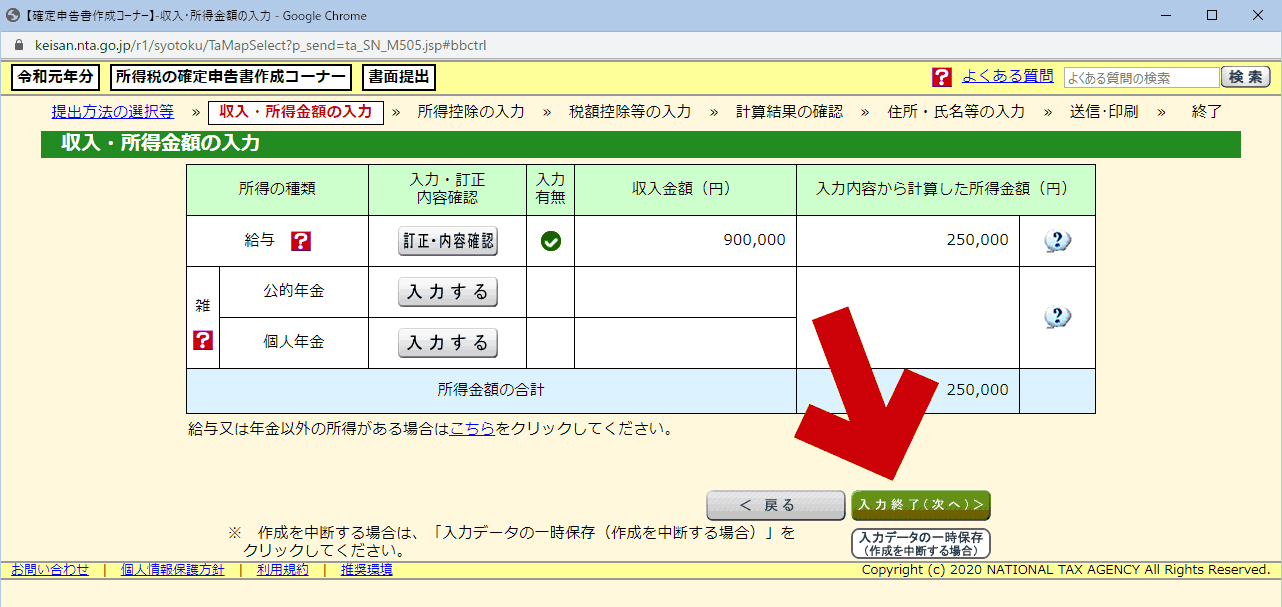
▲クリックで拡大
所得や一部の控除の入力が終わったら、「入力終了 (次へ) 」を押す
控除の入力
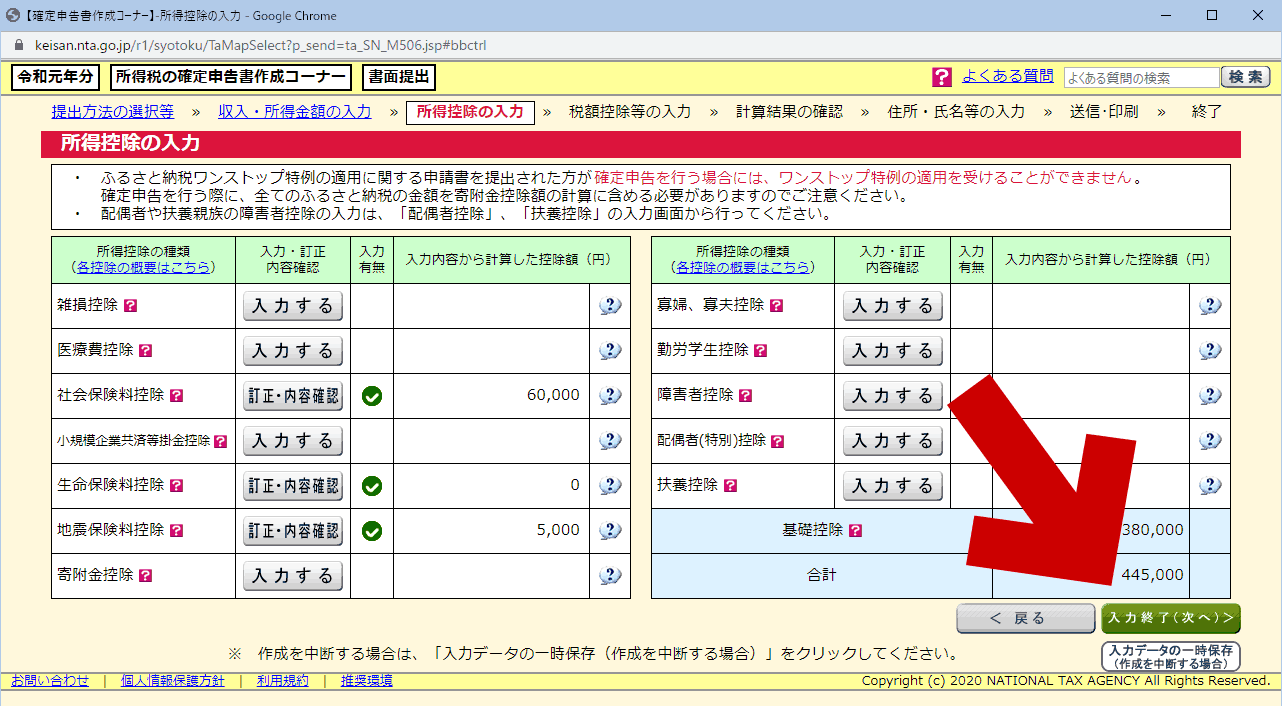
▲クリックで拡大
医療控除や社会保険料控除などを入力し、「入力終了 (次へ) 」を押す
さらに控除の入力
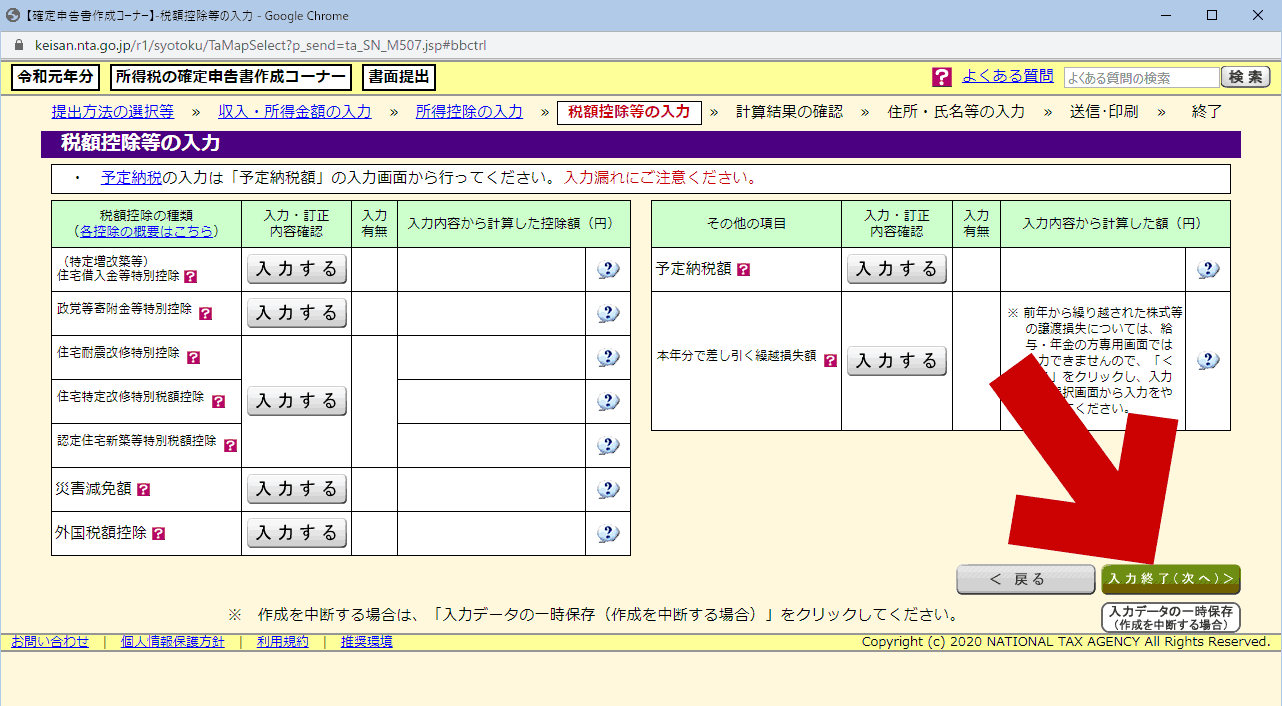
▲クリックで拡大
住宅借入金等特別控除、外国税額控除、予定納税額などの金額はここで入力する。
ここまでで、一通りの入力は終わりとなる。
「入力終了 (次へ) 」を押す
予定納税額の入力
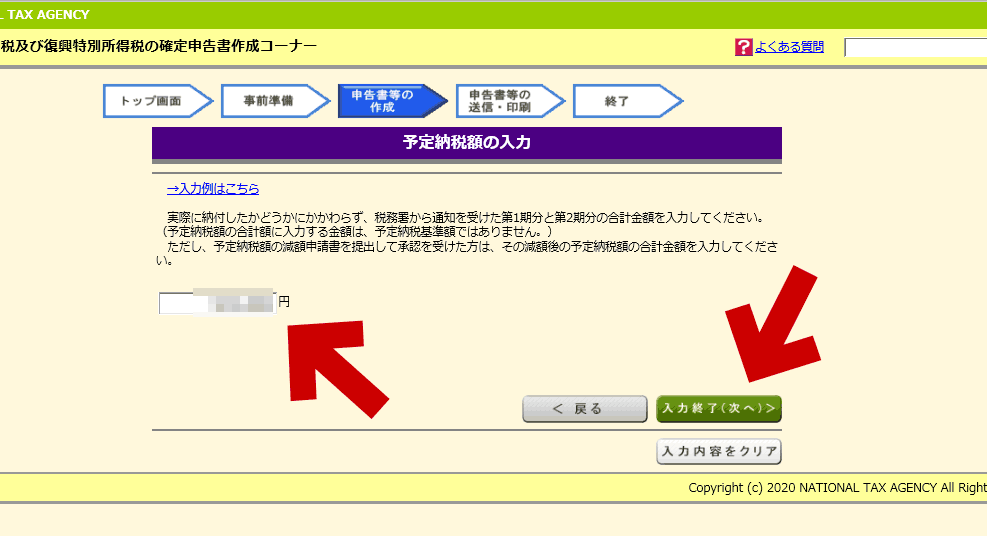
▲クリックで拡大
税金を沢山納めている人の場合、ここで「予定納税額の入力」画面が出る場合がある。税務署から通知を受けた第1期分と第2期分の合計金額を入力し、「入力終了 (次へ) 」を押す
結果確認画面
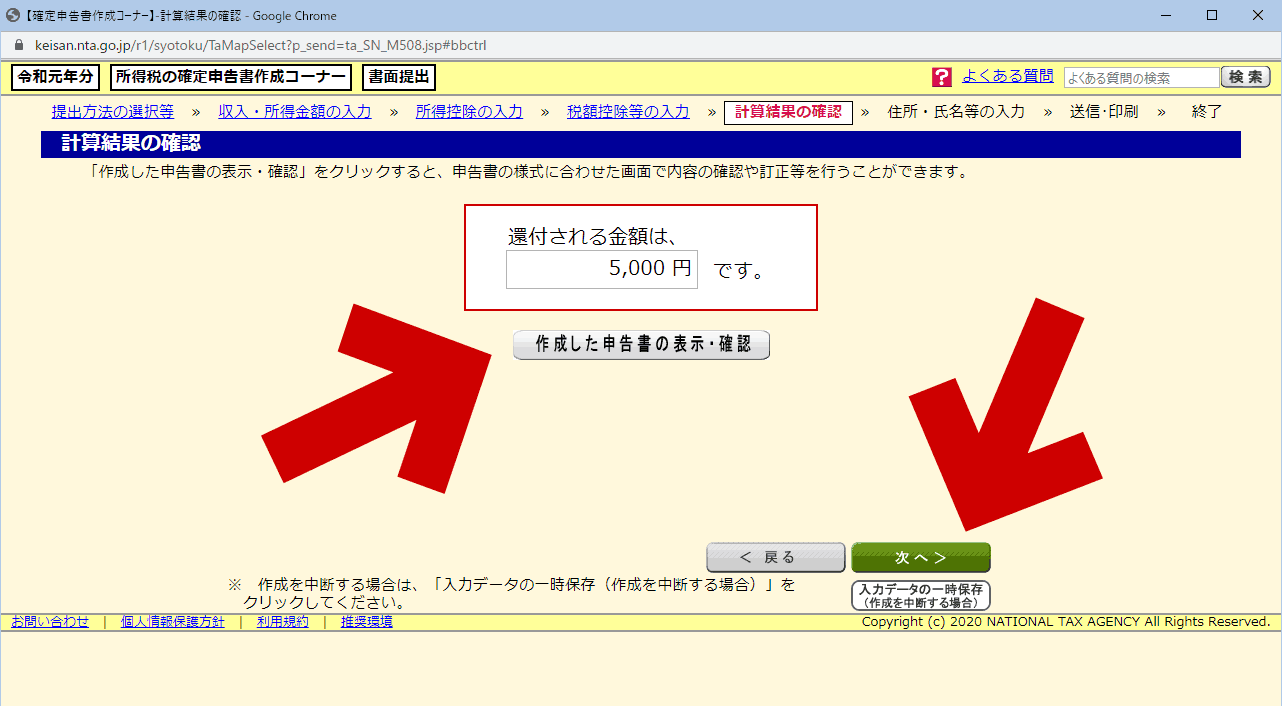
▲クリックで拡大
還付または納税される金額が表示される。
※所得金額や納税状況により、この画面は出ない事もある。
「作成した申告書の表示・確認」を押すと、提出する「確定申告書B」に近い形で成形された画面が表示される。
問題なければ「次へ」を押す。
住民税に関する事項の入力
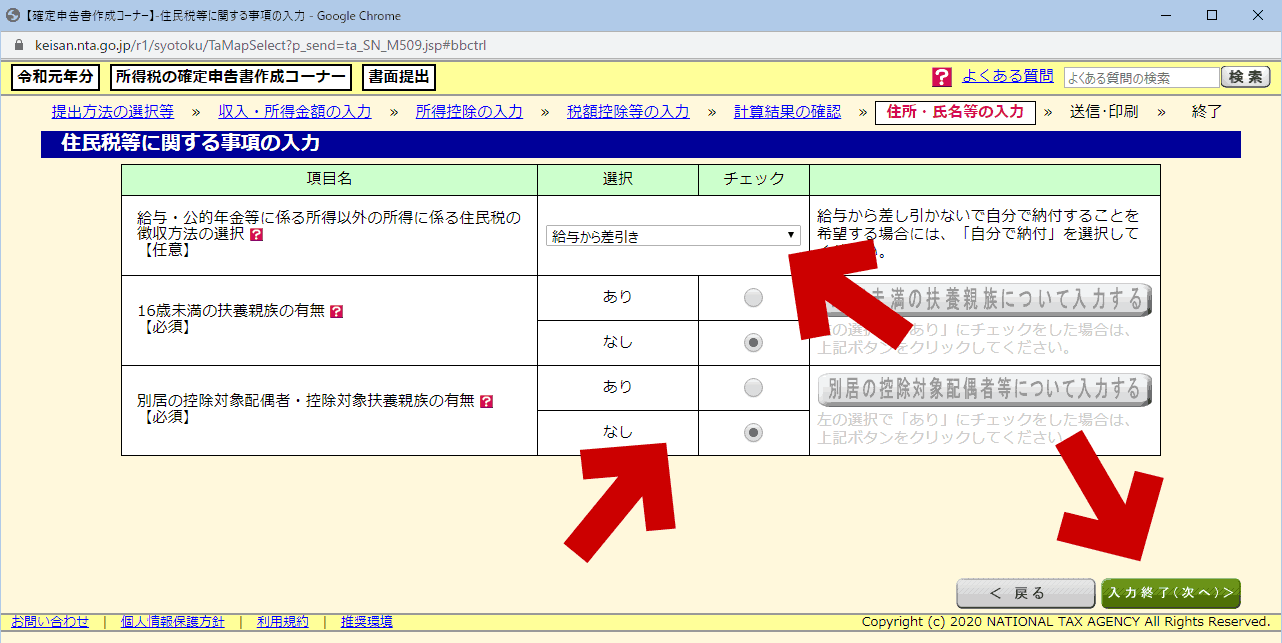
▲クリックで拡大
画面に指示された住民税に関する事項について入力し、「入力終了 (次へ) 」を押す
住所・氏名の入力(または確認)
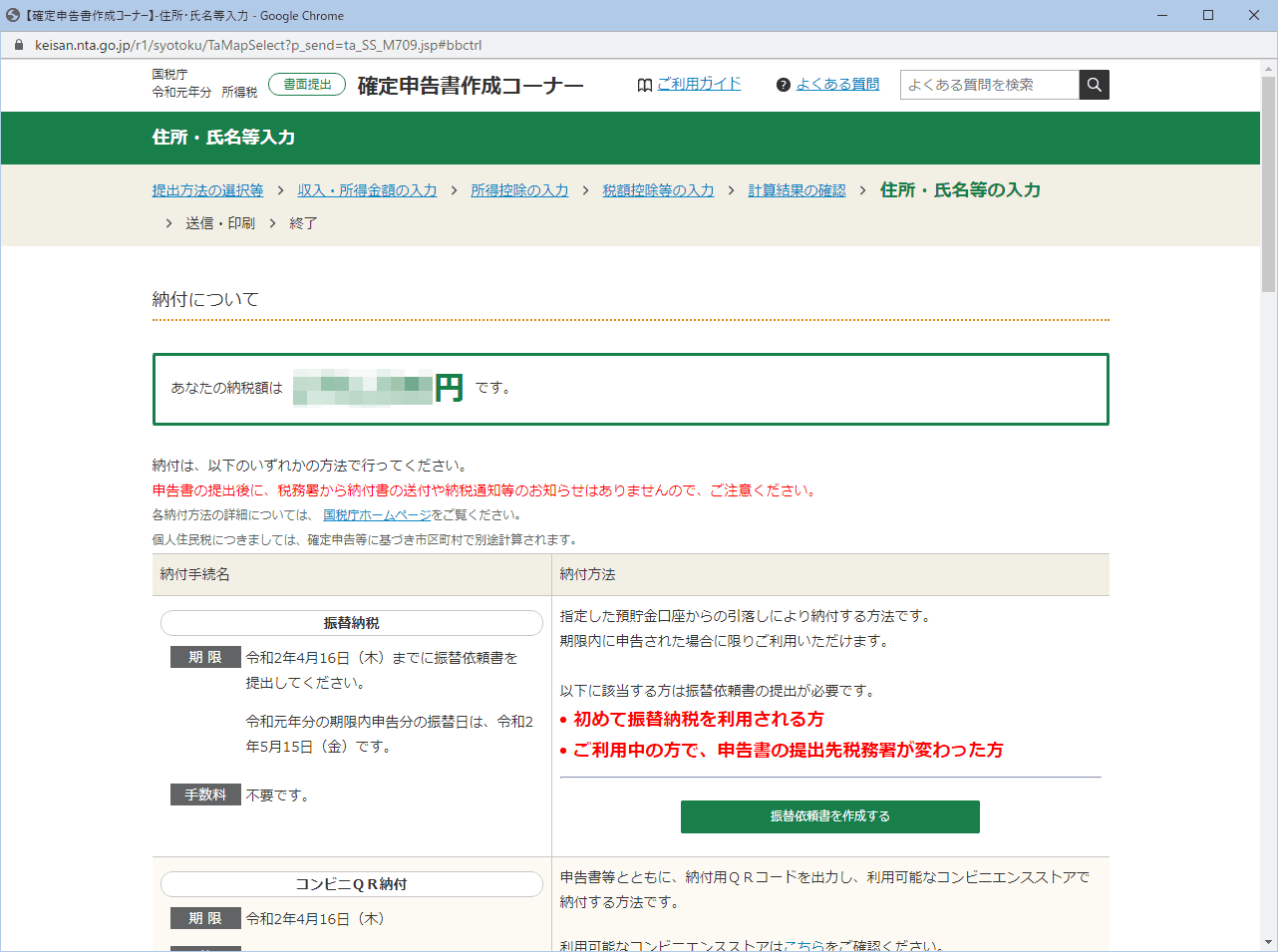
▲クリックで拡大
納税額や納税方法、納付期限が表示されたページが開く。
画面をスクロールさせると、住所・氏名の入力欄がある。
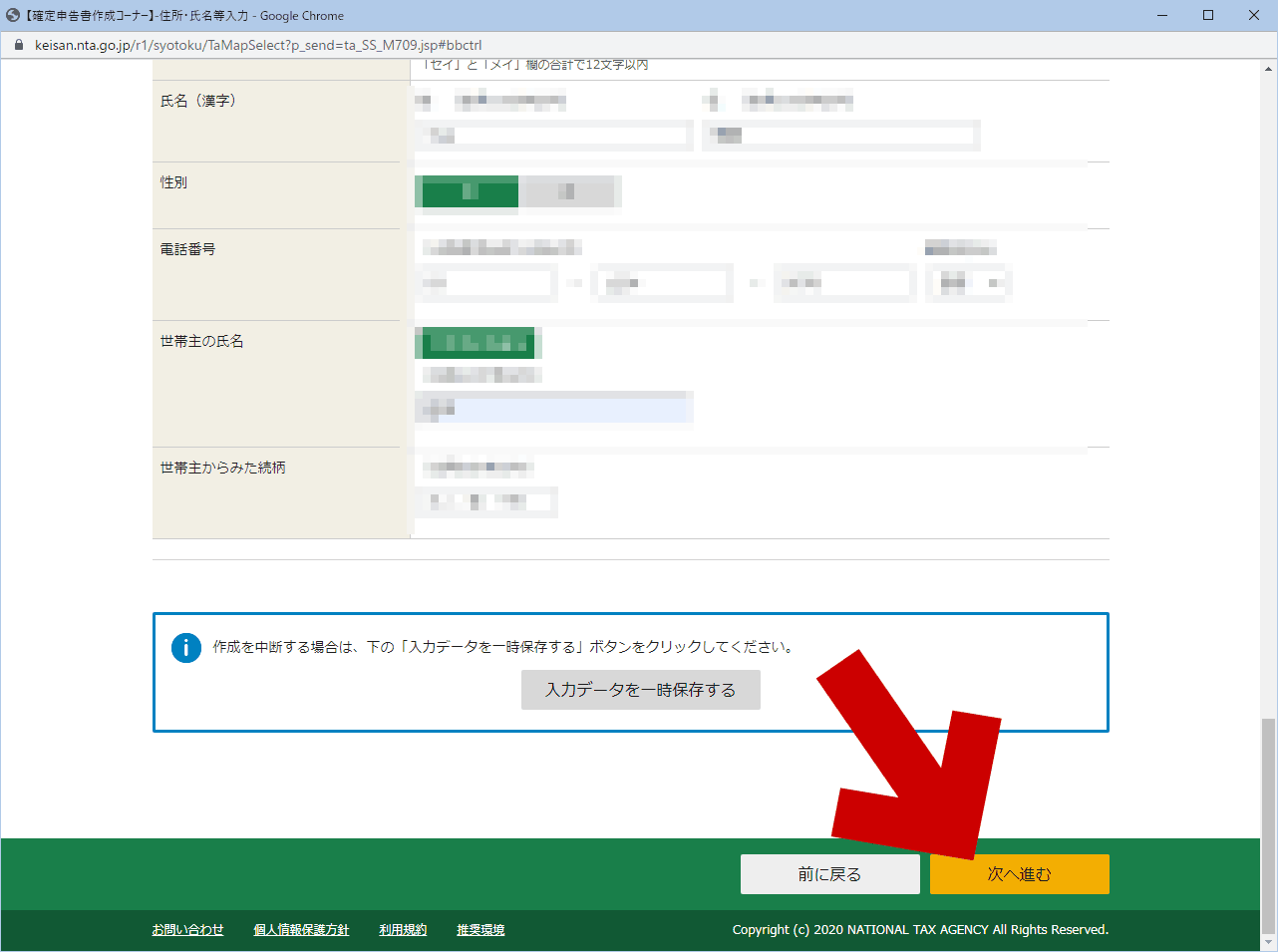
▲クリックで拡大
必要な項目を全て入力したら、「次へ進む」を押す
マイナンバーの入力
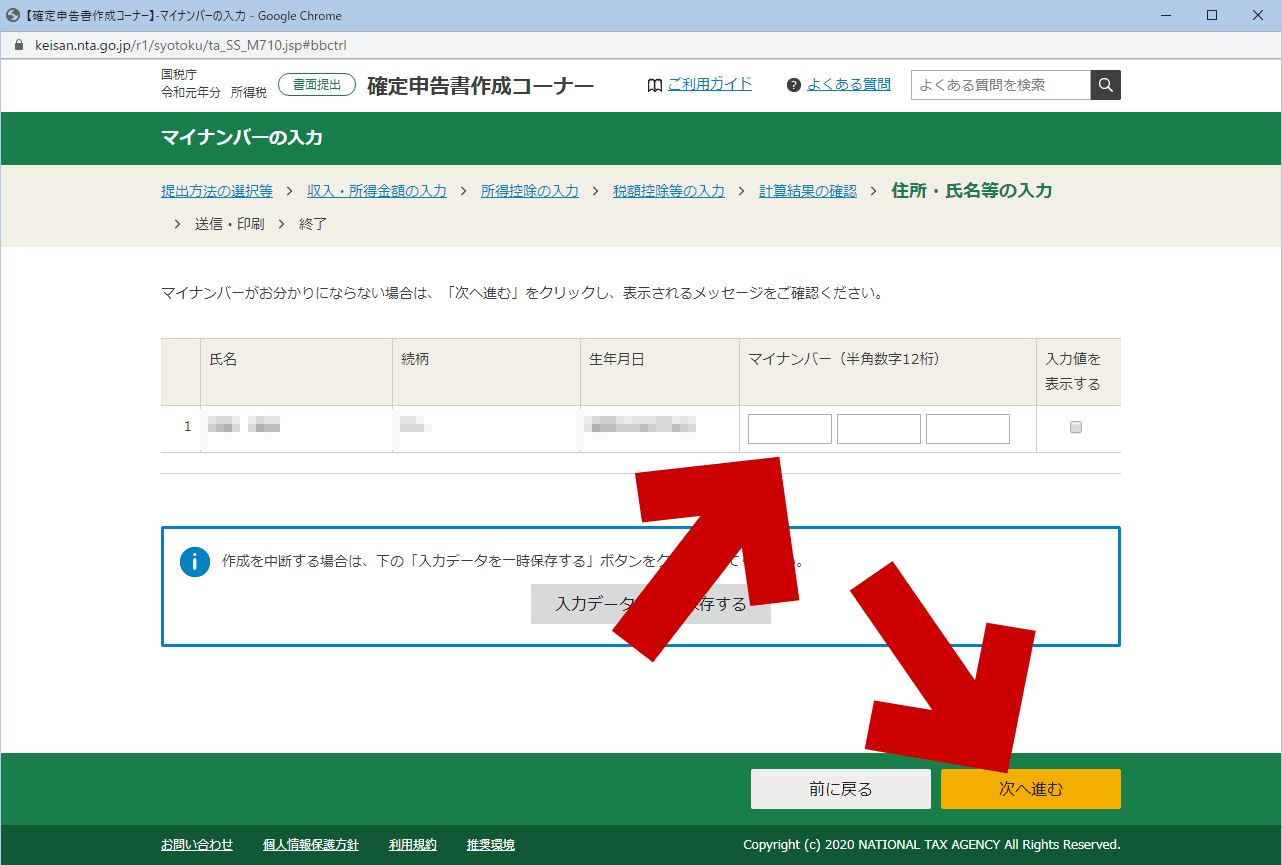
▲クリックで拡大
マイナンバーを入力したら、「次へ進む」を押す。
※ マイナンバーカード方式で e-Tax する場合でも、この入力は必要。何故だ。
※ この時、カードリーダからマイナンバーカードを抜いてもOK
共通項はここまで。
以下、「印刷または送信の手順」は再び3つの手順に分かれる。
実際の手順3: 印刷または送信の手順
上記までの手順で、ようやく印刷ページが登場する。
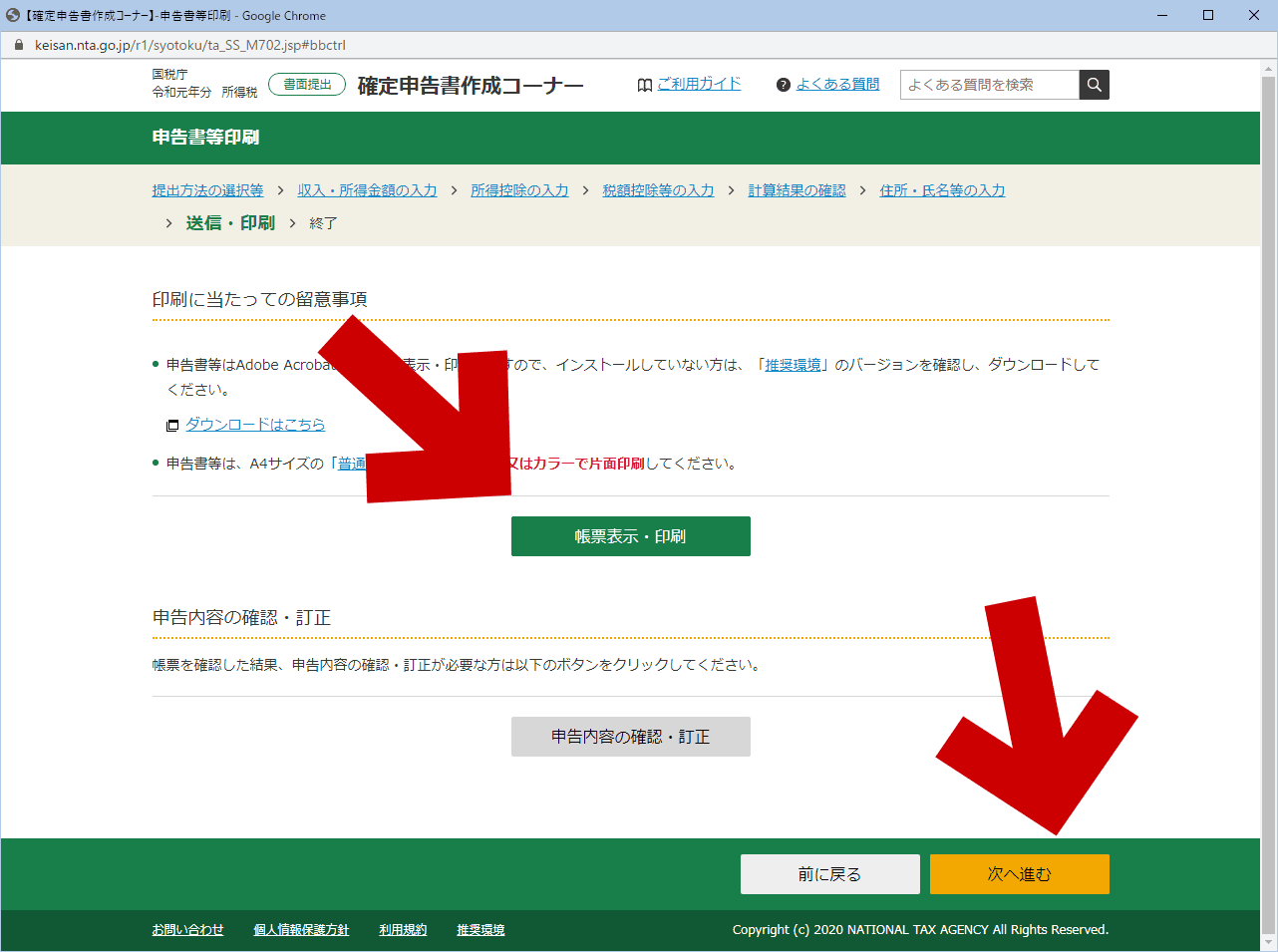
▲クリックで拡大
「帳票表示・印刷」ボタンを押し、申告票をダウンロード、もしくはプリントアウトする。その後「次へ進む」を押す。
添付するデータの確認
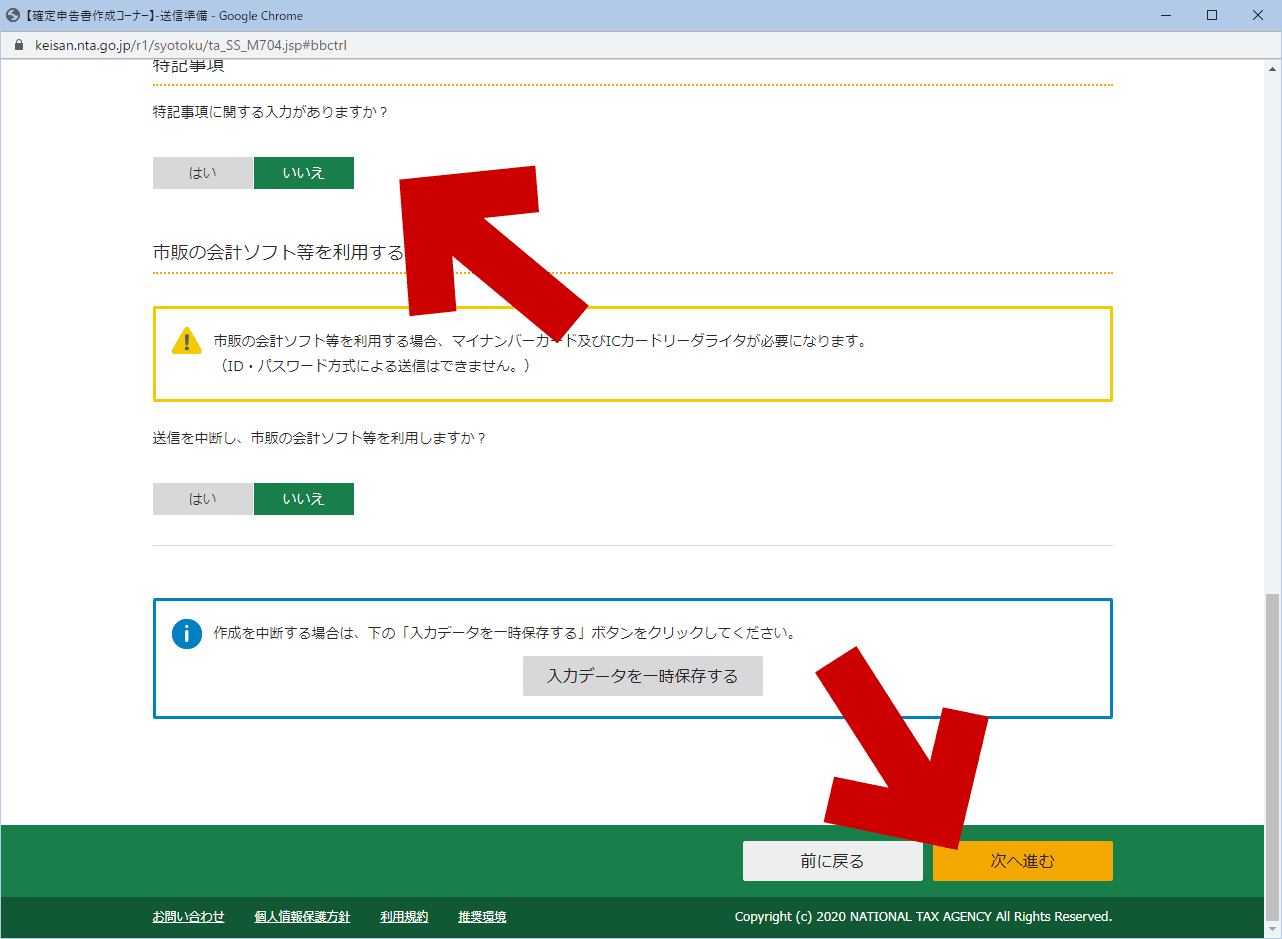
▲クリックで拡大
最後に「申告書に添付するデータ」の確認が出るので、自身の環境や所得・控除の状況に合わせ、「はい/いいえ」を選択し、「次へ進む」を押す。
マイナンバーカードの読み取り

▲クリックで拡大
カードリーダーにマイナンバーカードをセットしPCに認識させ「次へ」を押す
6~16ケタ英数字のパスワードの入力
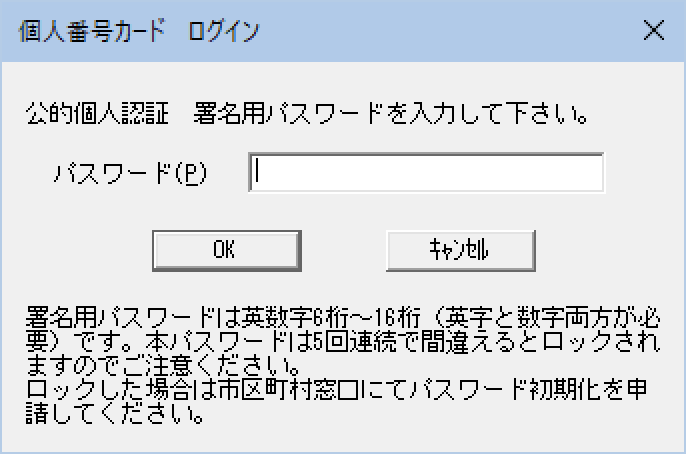
▲クリックで拡大
市役所で発行してもらった6~16ケタのパスワードを入力する。
ここで入力するのは
「公的個人認証 署名用パスワード (6~16ケタ)」
「署名用電子証明書暗証番号 (6~16ケタ)」
この2つのうちいずれかである (と言うか同じものである。)
あとは、パスワード認証に成功した後の画面で「送信する」を押せば完了。
e-Tax で申告データが国税庁に送られるので、申告会場に足を運ぶ必要は無い。源泉徴収票や生命保険の控除証明なども提出不要 (でも捨てちゃダメ。自宅で保管する)
このページの情報は以上。
サイト内 e-tax 関連ページ
- パスワードの種類を理解・整理する
- 確定申告書作成コーナーで申告する (一般の人)
- e-Tax (Web版) で申告する (個人事業主など)
- e-Taxソフト(Web版) で確定申告 (自分用まとめ)