e-Tax 関連の更新、10回目。
ようやく「これが書きたかった」という所の、本編までたどり着いた。
今回の更新では
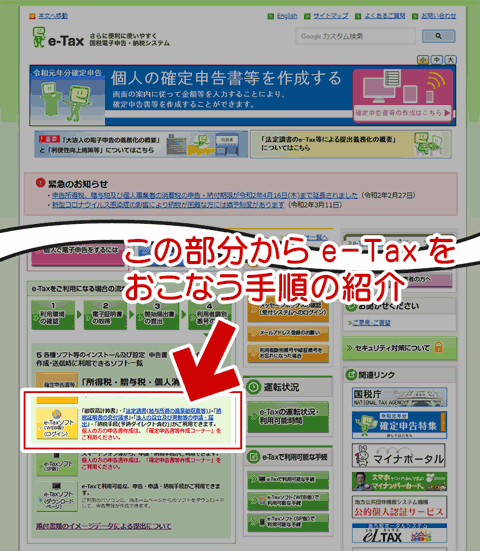
▲クリックで拡大
この部分、e-Taxソフト (Web版) を使って実際に確定申告する手順を紹介する。
e-Tax に必要なツールやドライバの導入手順や事前登録は、前ページ、前々ページにて紹介している。このページでは、実際に e-Tax を行う際の手順そのものを紹介する。
まえおきおわり。以下、実際の手順。
実際の手順ここから
前ページで解説した「前準備」は、すべて終わっているものとして進める。
ログインまでの流れ
まずe-Taxのサイトに飛ぶ。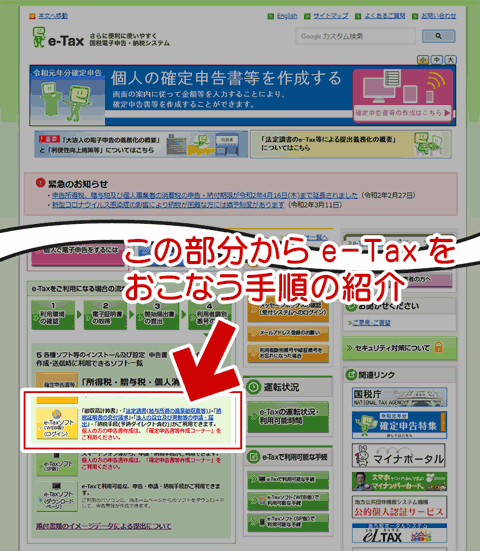
▲クリックで拡大
まず上図 赤枠、e-Taxソフト (Web版) を押す。
ログイン画面が表示される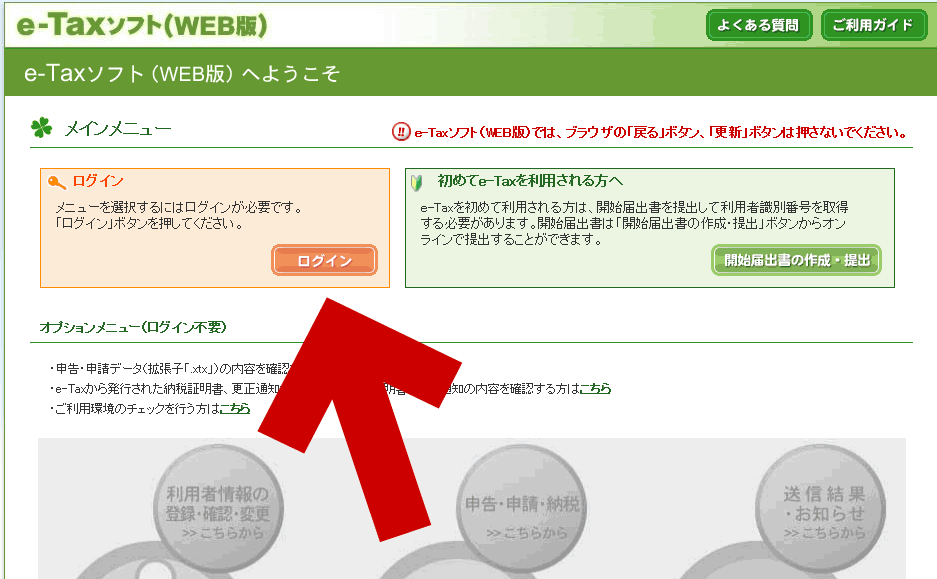
▲クリックで拡大
「ログイン」を押す。
ログインはマイナンバーカードで行う
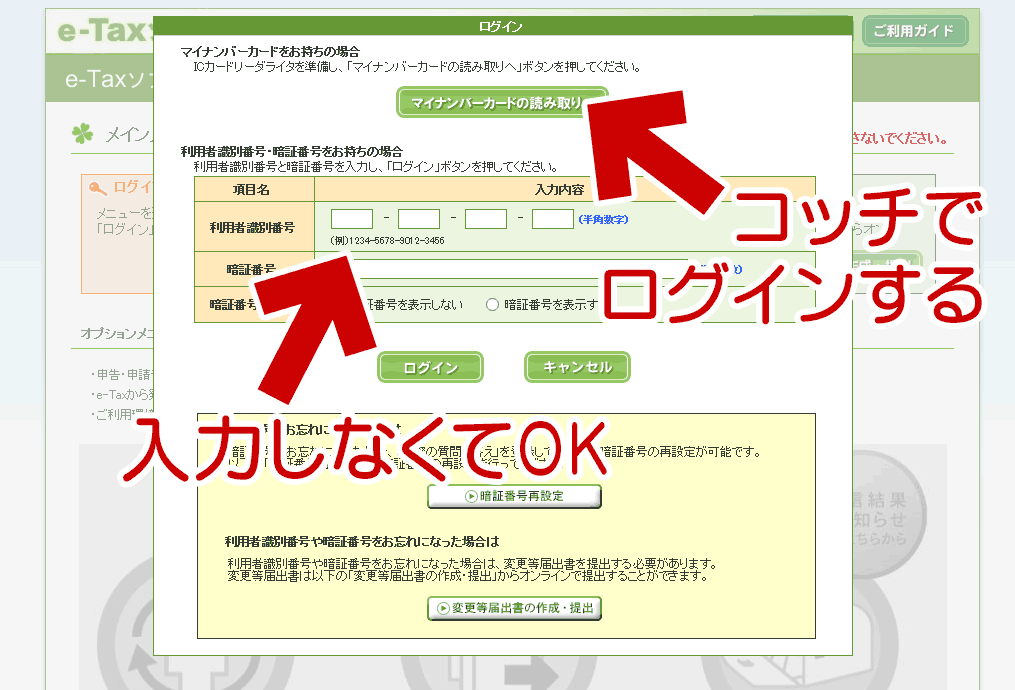
▲クリックで拡大
前ページでも書いたが、ログインする場合は上部の「マイナンバーカードの読み取り」ボタンを押す。利用者識別番号や暗証番号の欄が目立っているが、こちらでログインしても申告データの送信時には必ずマイナンバーカードの読み取りが必要になるので、二度手間になる。
「マイナンバーカードの読み取り」ボタンを押した後の画面

▲クリックで拡大
「マイナンバーカードの読み取り」ボタンを押すと「マイナンバーカードの読み取り」ボタンが登場する。大事な事なので2度言いました的なヤツかもしれない。
4ケタ数字のパスワードの入力
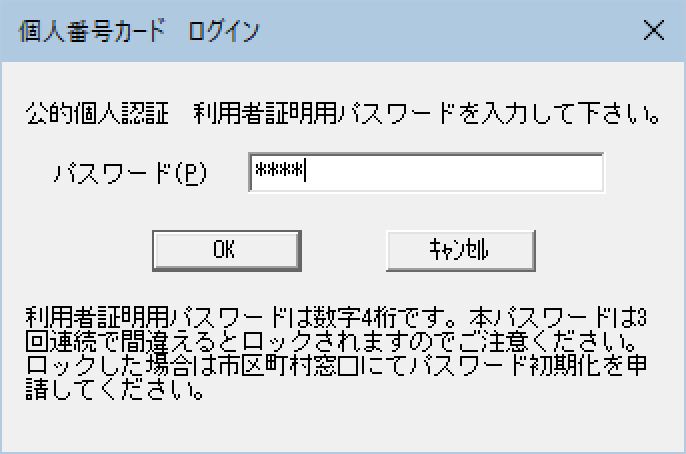
▲クリックで拡大
ここで市役所で発行してもらった4ケタのパスワードを入力する。
ここで入力するのは
「公的個人認証 利用者証明用パスワード (4ケタ)」
「利用者証明用電子証明書暗証番号 (4ケタ)」
この2つのうちいずれかである (と言うか同じものである。)
パスワード認証に成功した後の画面
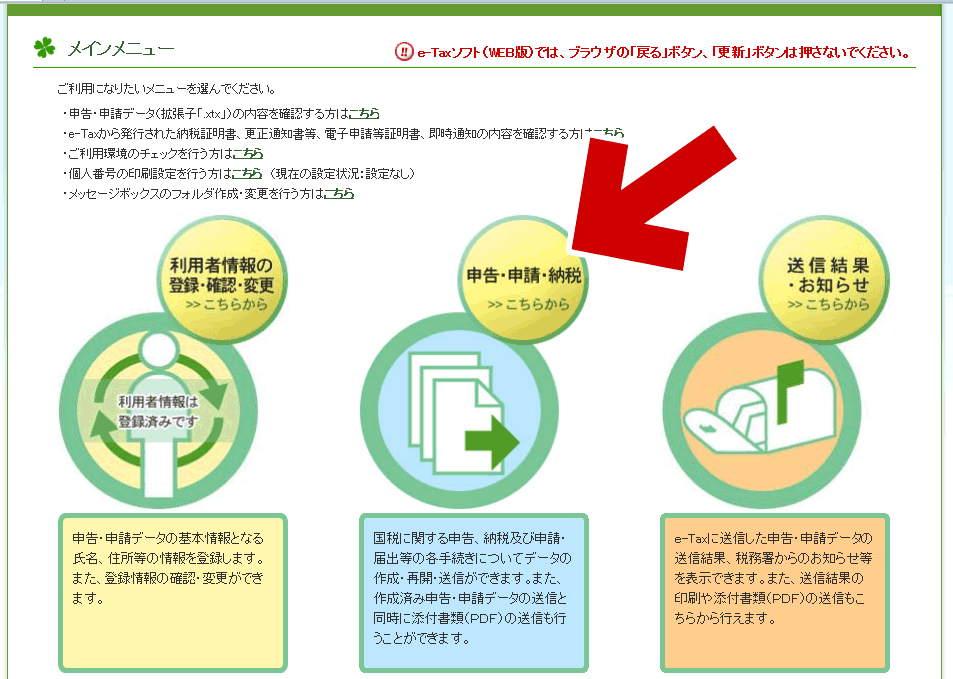
▲クリックで拡大
パスワード認証に成功すると、上図のような画面が表示される。
「申告・申請・納税」ボタンを押す。
申告データの読み込み
「申告・申請・納税」ボタンを押すと、以下のメニューが現れる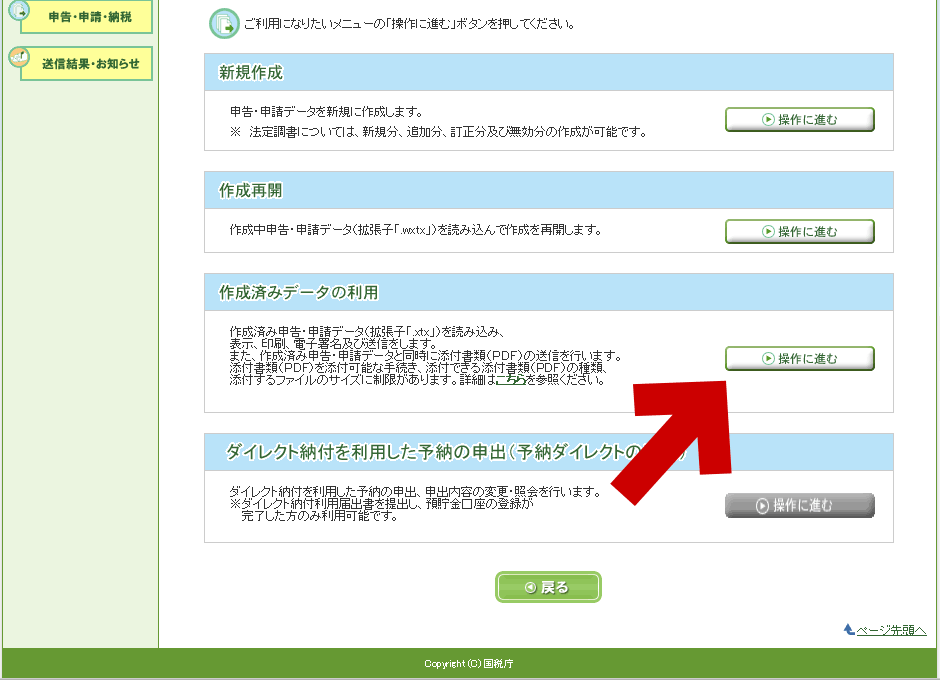
▲クリックで拡大
e-Tax に対応した会計ソフトのデータ(.xtxファイル)を利用する場合は、「作成済みデータの利用」の「操作に進む」ボタンを押す。
.xtxファイルを指定する
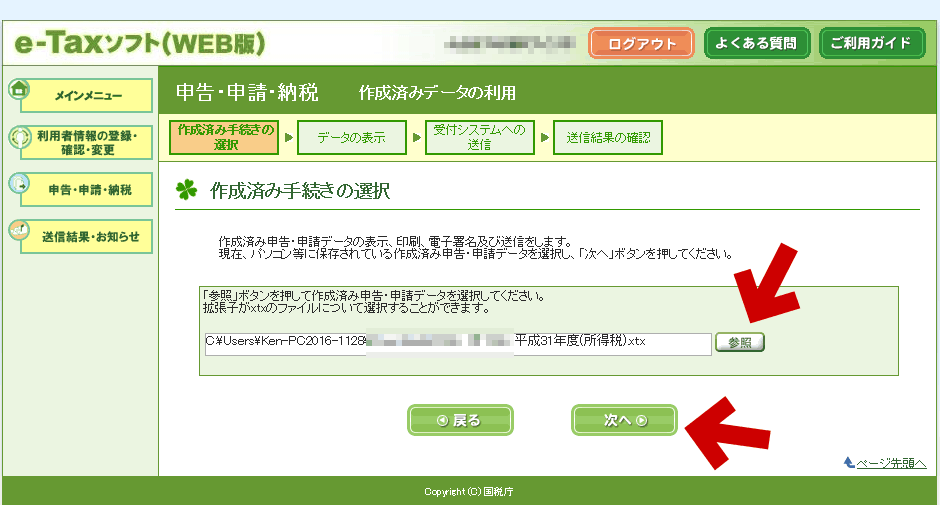
▲クリックで拡大
上図のような画面が現れるので、会計ソフトで作成・出力したe-Tax に対応した.xtxファイルを指定し、「次へ」ボタンを押す。
申告データの表示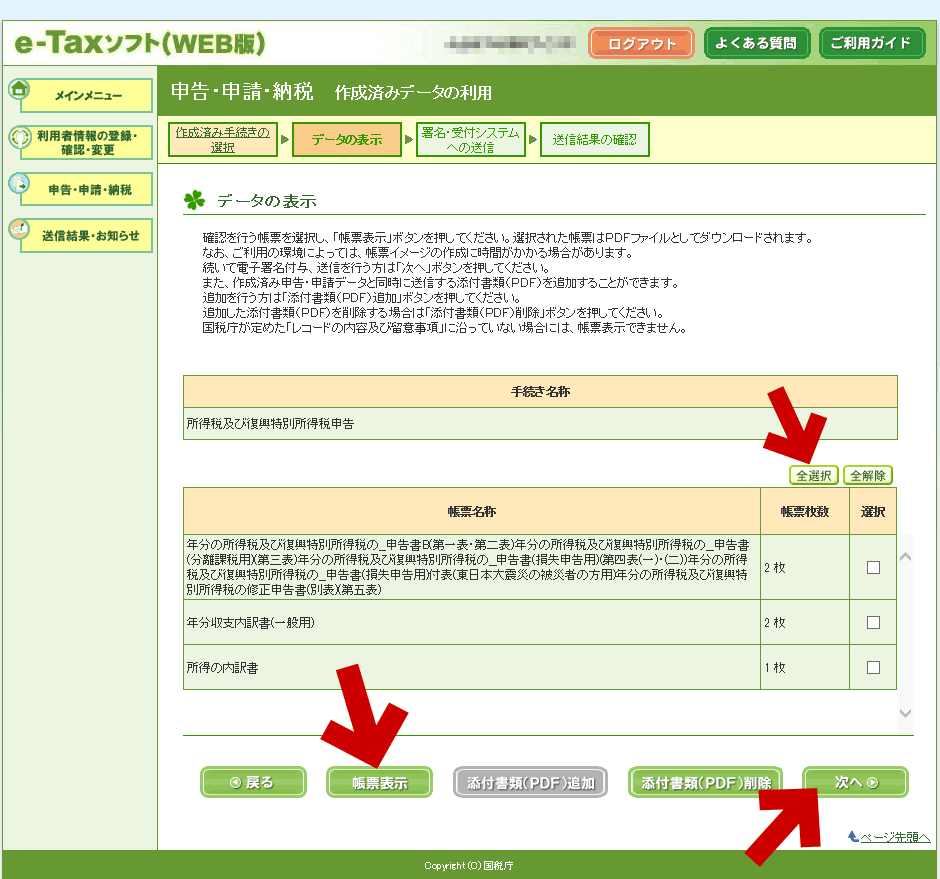
▲クリックで拡大
.xtxファイルを読み込むと、上図のような画面になる。
- 申告および紙ベースでの保存に必要なファイルにチェックを入れる
(通常、全部必要なので「全選択」をクリック) - 「帳票表示」をクリックしてPDFファイルを保存・印刷する
- 「次へ」をクリックする
※e-Tax の場合、源泉徴収票や生命保険控除証明、社会保険控除証明の添付は不要。なので「添付書類(PDF)追加」は、通常の申告の場合は不要。
電子署名の付与を行う
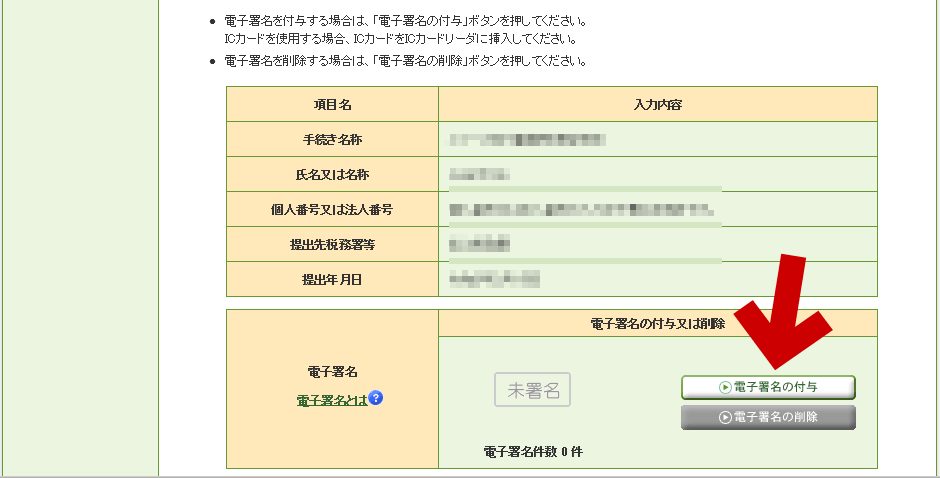
▲クリックで拡大
続いて、申告するデータに電子署名を付与する作業を行う。
送信するデータに対応した項目で「電子署名の付与」を押す。
媒体の選択
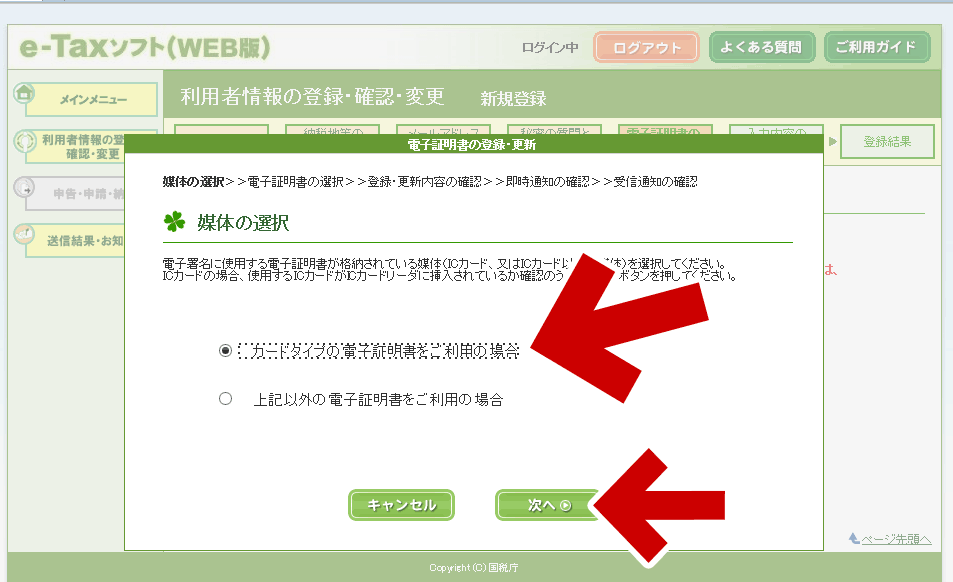
▲クリックで拡大
電子証明書が格納されている媒体のタイプを指定する。
マイナンバーカードを利用する場合、「カードタイプの電子証明書をご利用の場合」にチェックを入れ、「次へ」を押す。
認証局サービスの選択

▲クリックで拡大
電子署名に使用する証明書のサービス名を指定する。
マイナンバーカードを利用する場合、「公的個人認証サービス (マイナンバーカード)」を選択し、「次へ」を押す。
6~16ケタ英数字のパスワードの入力
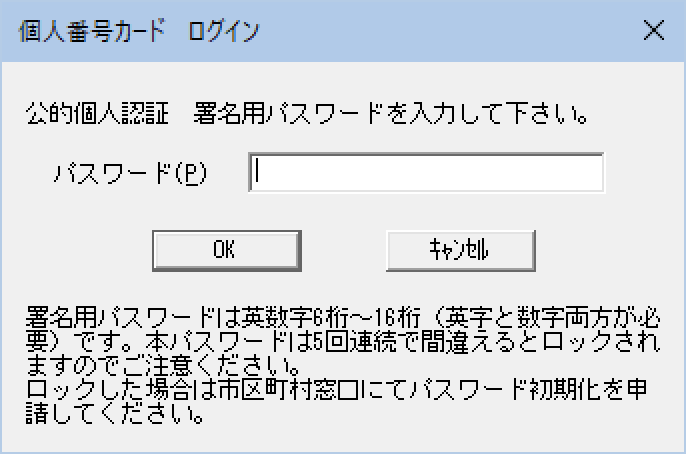
▲クリックで拡大
市役所で発行してもらった6~16ケタのパスワードを入力する。
ここで入力するのは
「公的個人認証 署名用パスワード (6~16ケタ)」
「署名用電子証明書暗証番号 (6~16ケタ)」
この2つのうちいずれかである (と言うか同じものである。)
パスワード入力に成功した後の確認画面
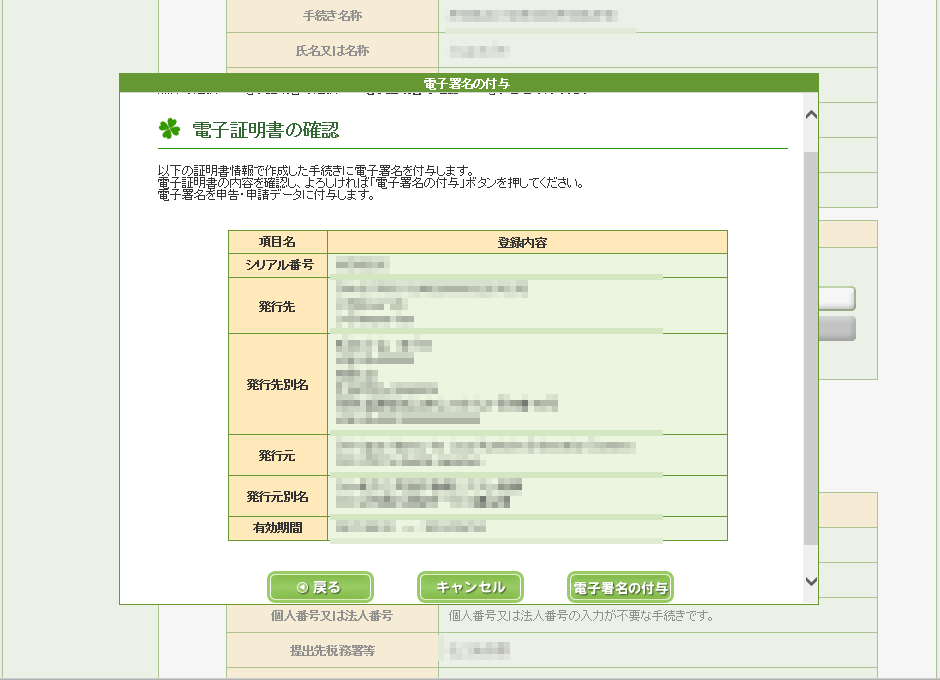
▲クリックで拡大
パスワード入力に成功すると、上図のような登録内容の確認画面が出る。
内容に間違いがないかを確認し、「電子署名の付与」ボタンを押す。
電子署名の付与に成功した後の確認画面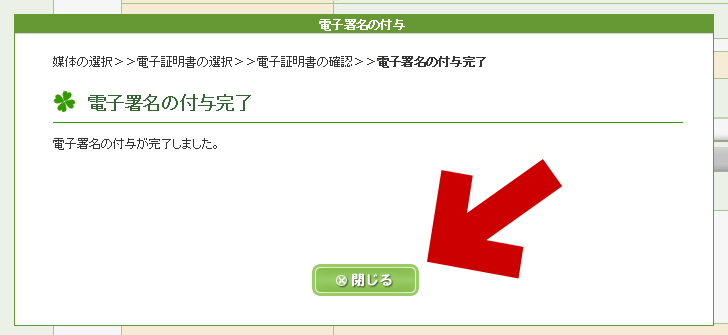
▲クリックで拡大
「閉じる」を押す。
元の画面に戻る
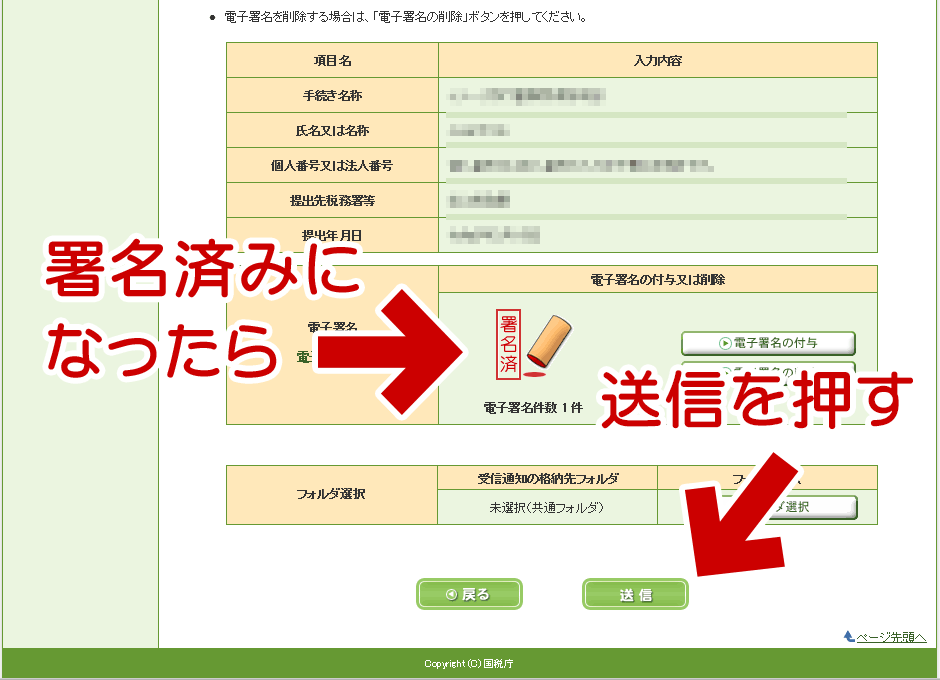
▲クリックで拡大
元の画面に戻ると、電子署名の欄に「署名済」のマークが表示されている。
この状態になっている事を確認したら「送信」を押す。
確認ダイアログが表示される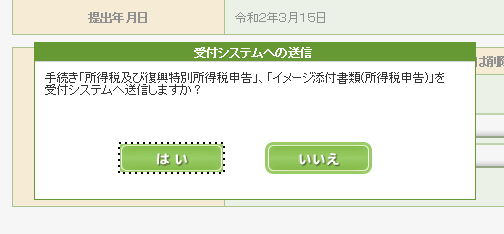
▲クリックで拡大
「はい」を押す。
確定申告データの送信が完了する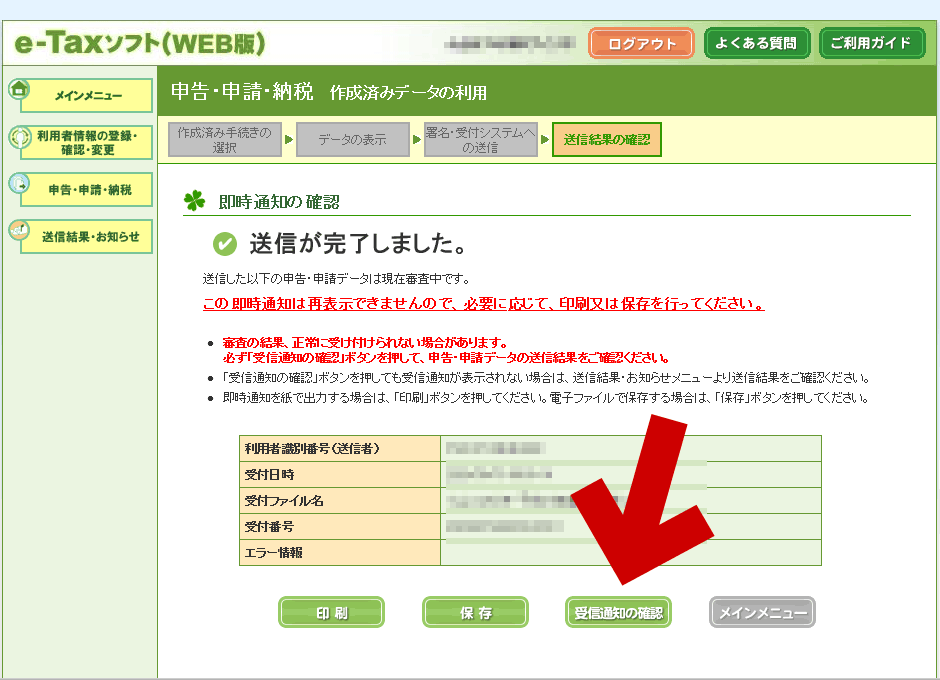
▲クリックで拡大
確定申告データの送信が完了すると、上図の画面が表示される。
「受信通知の確認」ボタンを押す。
最終チェック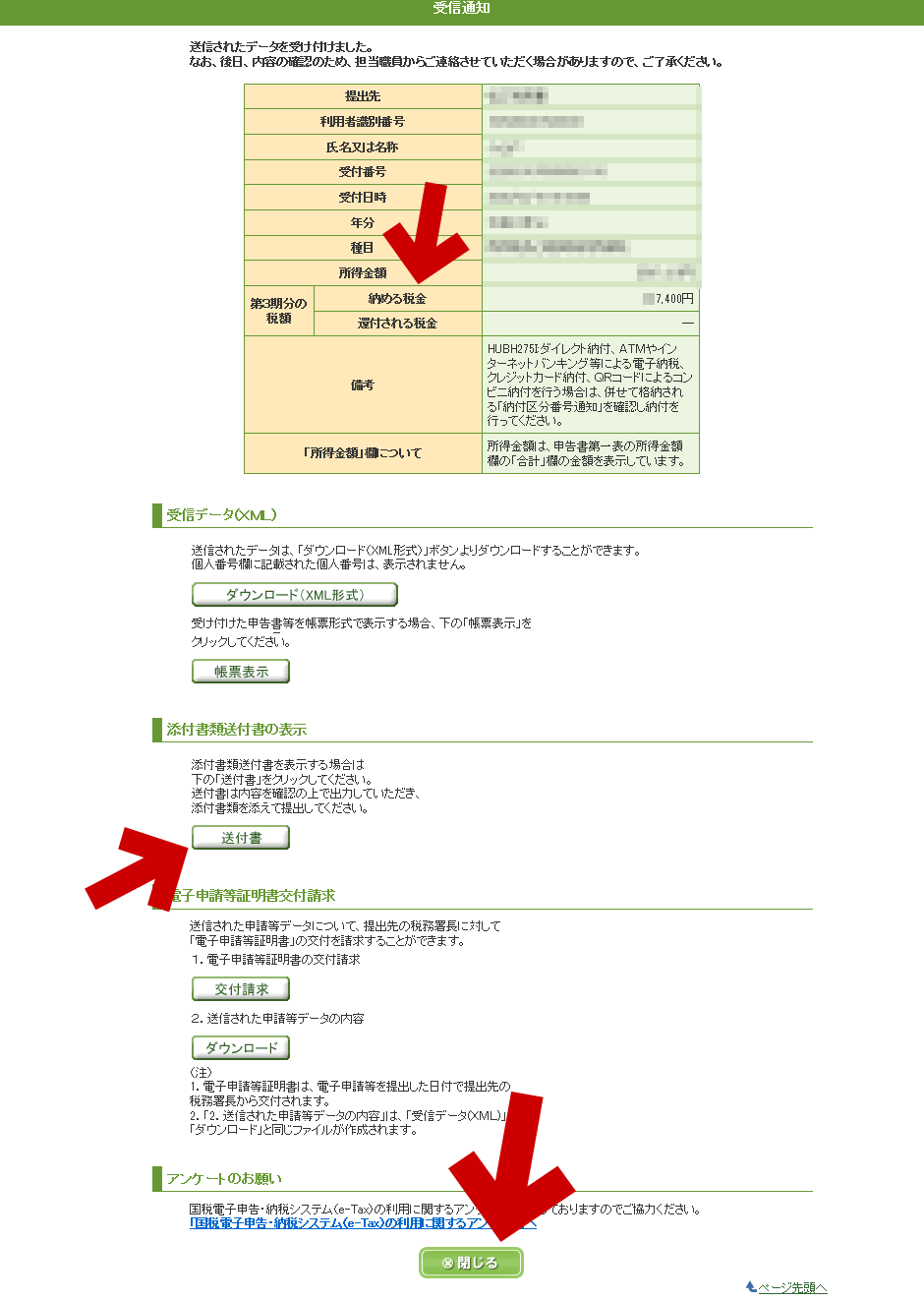
▲クリックで拡大
最後に、上図のような確認画面が表示される。
少なくとも、
・「納める税金 / 還付される税金」の金額
・「添付書類送付書」
この2つはチェックする。最後に「閉じる」を押す。
e-Tax を使った申告完了!
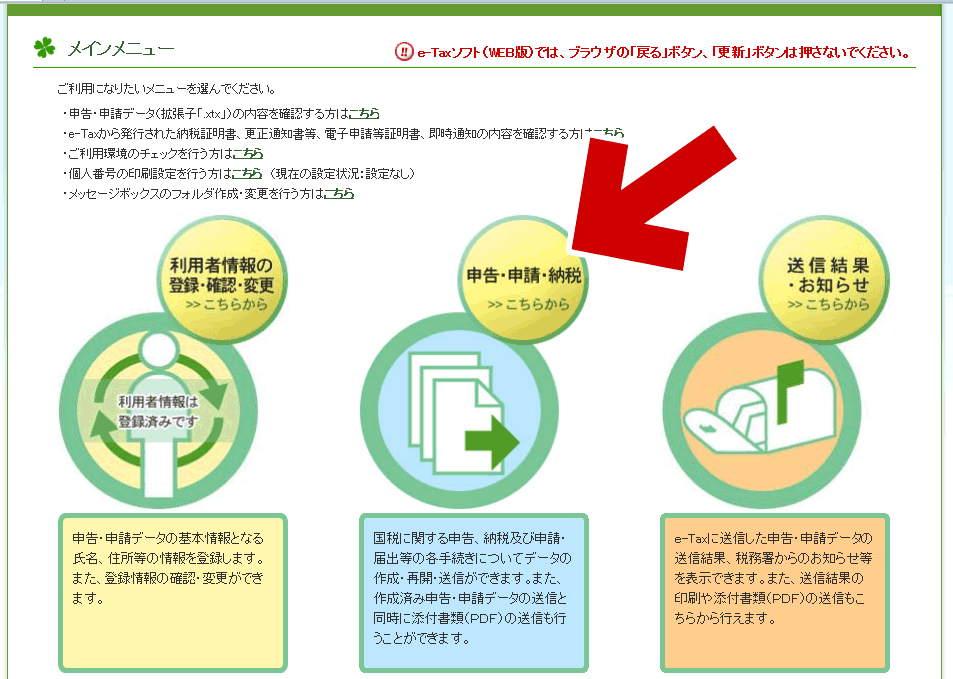
▲クリックで拡大
最初の画面が表示されたら、e-Taxソフト (Web版) を使った確定申告の手順は全て終了である。
お疲れさまでした。
最後に
後日、納税や還付のお知らせが「送信結果・お知らせ」に掲載される。掲載のタイミングは登録したメールアドレスに送られてくるので、申告後はこまめにメールをチェックしておこう。
この更新は以上。
サイト内 e-tax 関連ページ
- パスワードの種類を理解・整理する
- 確定申告書作成コーナーで申告する (一般の人)
- e-Tax (Web版) で申告する (個人事業主など)
- e-Taxソフト(Web版) で確定申告 (自分用まとめ)