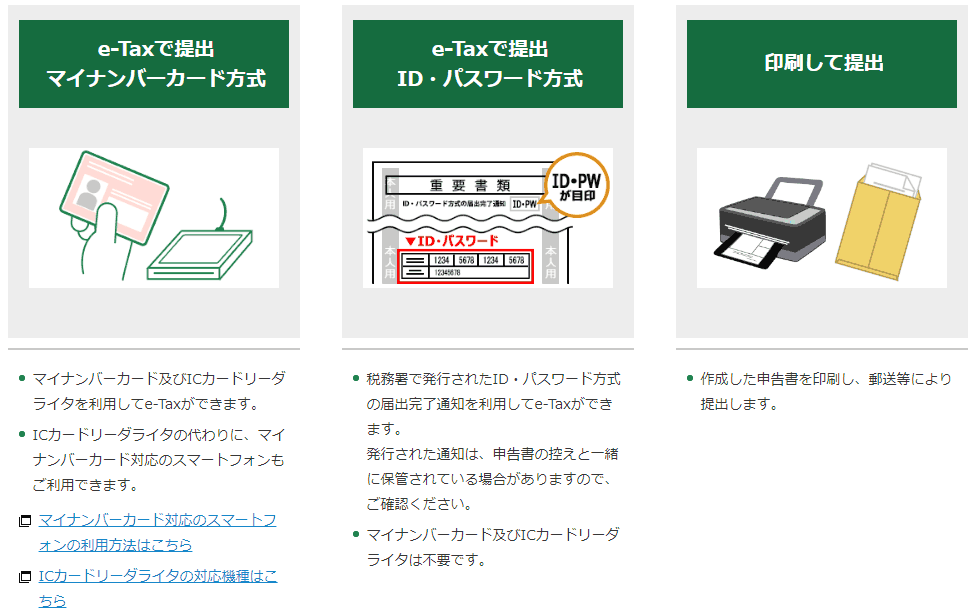e-Tax の Webサイト で実際に「確定申告を行う手順」をメモしたページ。
e-Taxのサイト内では様々な申告方法が用意されている。というか、用意され過ぎている。どれを選択するのがベストなのか、本当に迷う。色々と試してみた過程を、手順解説として残しておく。
今回の更新では
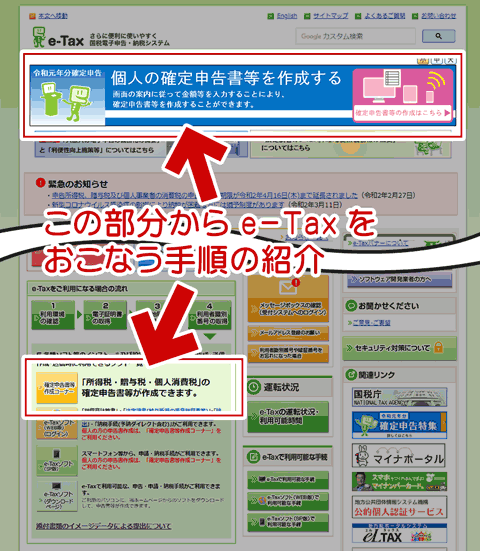
▲クリックで拡大
上図の赤枠部分、「確定申告書等作成コーナー」を選択し
※上図赤枠のどちらを選んでも「確定申告書等作成コーナー」にジャンプする。
続いて表示されるページ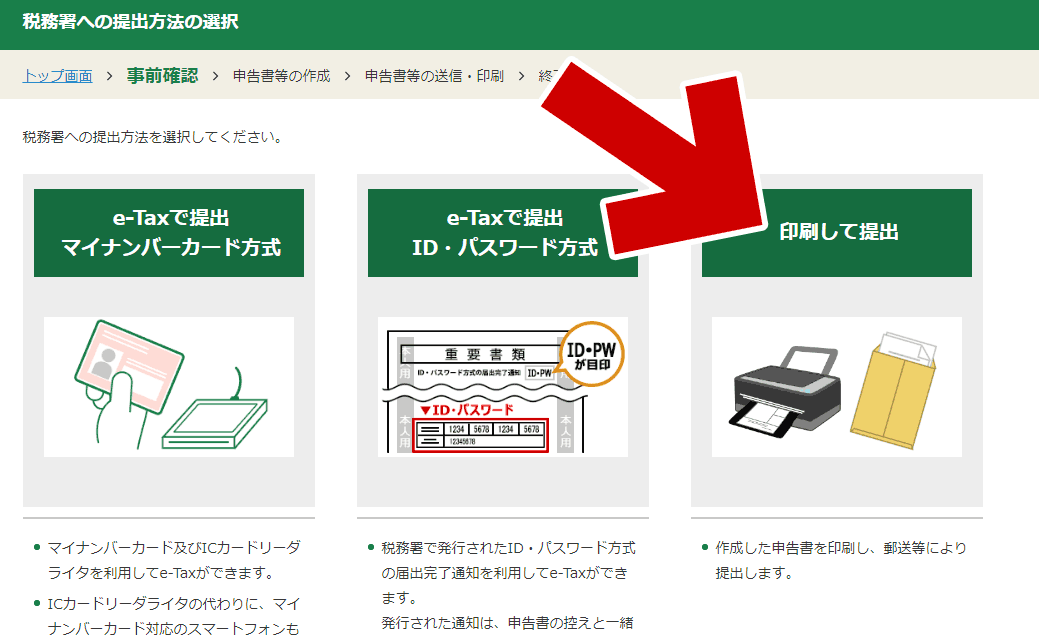
▲クリックで拡大
ここで「印刷して提出」を選んだ場合の手順を記すことにする。
※ 厳密に言うと、「印刷して提出」は e-Tax ではない。
※ 2020年3月時点で作成したものであり、翌年以降どこまで通用するかは不明である。
※ 上記3方法を1つのページにまとめようとしたが、煩雑になったので分けることにした。
※ あくまでも入力手順のメモであり、税に関するアドバイスを行うものではない。
このページの対象
以下、すべてに当てはまる人が対象
- 申告書の作成は、一人で、PC上で行える人
- マイナンバーカードを持っていない、
もしくはICカードリーダライタも持っていない人 - 税務署発行の「利用者識別番号」(e-Tax に使う ID とパスワード) も持っていない人
- 会計ソフトを利用していない人
- このページの手順では、会計ソフトのデータは利用できない。
- 会計ソフトを利用している場合、そのソフトで申告書を作成し、提出した方が楽。
注意点
- このページの手順の場合、e-Tax で申告したことにはならない。
なので、源泉徴収票や生命保険の控除証明など、各種控除の書類も申告書と一緒に提出する。 - マイナンバーカードは不要だが、個人番号を入力する必要あり。
マイナンバーの通知カードなど、個人番号がわかるモノを用意しておく
3つの選択肢について
- マイナンバーカード方式 (e-Tax)
- ID・パスワード 方式 (e-Tax)
- 申告書の作成のみ (印刷して紙提出)
いきなり3つの選択肢があって迷ってしまうが、
ぶっちゃけ、どれを選んでも良い。
- マイナンバーカードとカードリーダーがあれば「マイナンバーカード方式」を
- 税務署で申告用の ID・パスワード を発行してもらっていたら「ID・パスワード 方式」を
- 確定申告会場が近くにあるなら「印刷して提出」を
こんな感じで選べばよいと思う。手間も大きく変わらない。
以下、このページでは「印刷して提出」を解説する。
まえおきここまで。以下、実際の手順。
実際の手順1: 提出方法を選択する
e-Taxのサイトに飛ぶ。
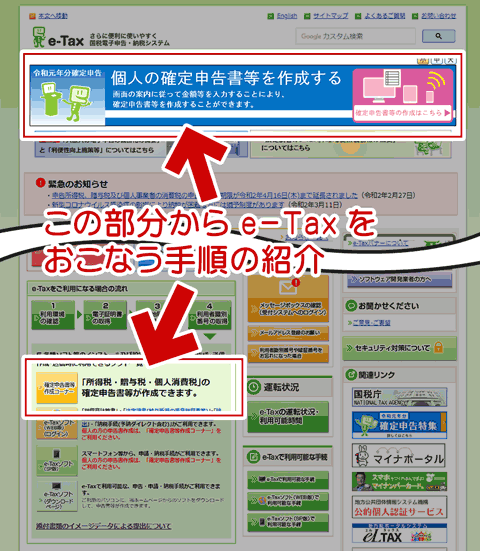
▲クリックで拡大
まず上図 赤枠のうち、どちらかを選ぶ (同じページに飛ぶ)
確定申告書等作成コーナーの「トップページ」が開く
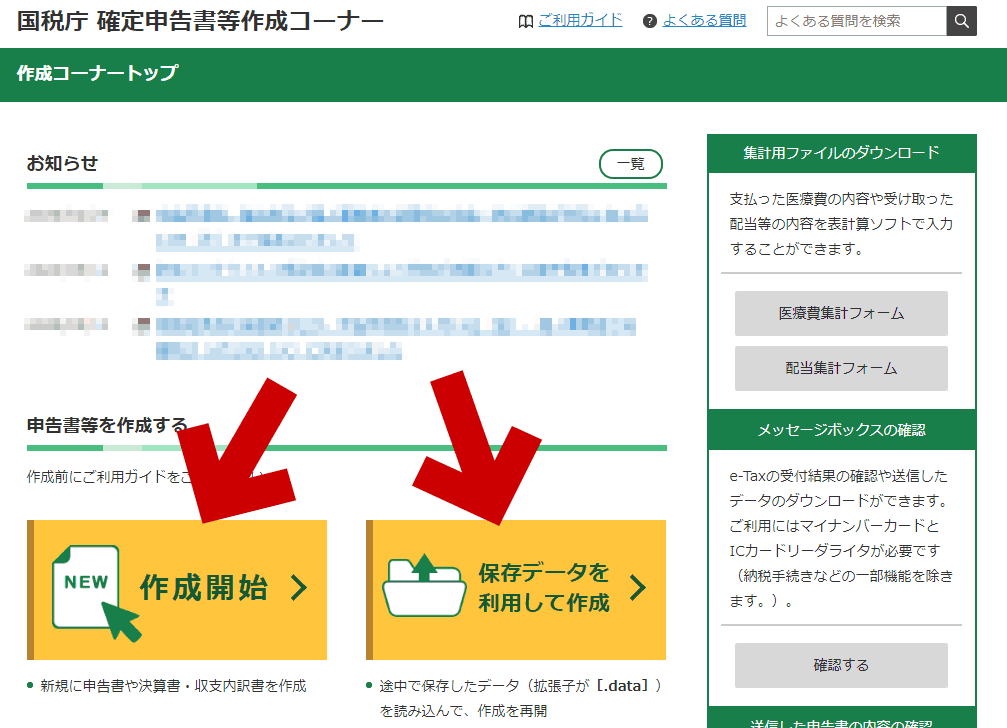
▲クリックで拡大
最初に作成する場合は「作成開始」を、入力途中のデータを保存している場合は「保存データを利用して作成」を選ぶのだが、まずは作成開始を選ぶ。
※前述したが、会計ソフトから出力した e-Tax 用データは使えないので注意。
ジャンプした先は、税務署への提出方法の選択というページである。
「税務署への提出方法の選択」画面
推奨環境の確認画面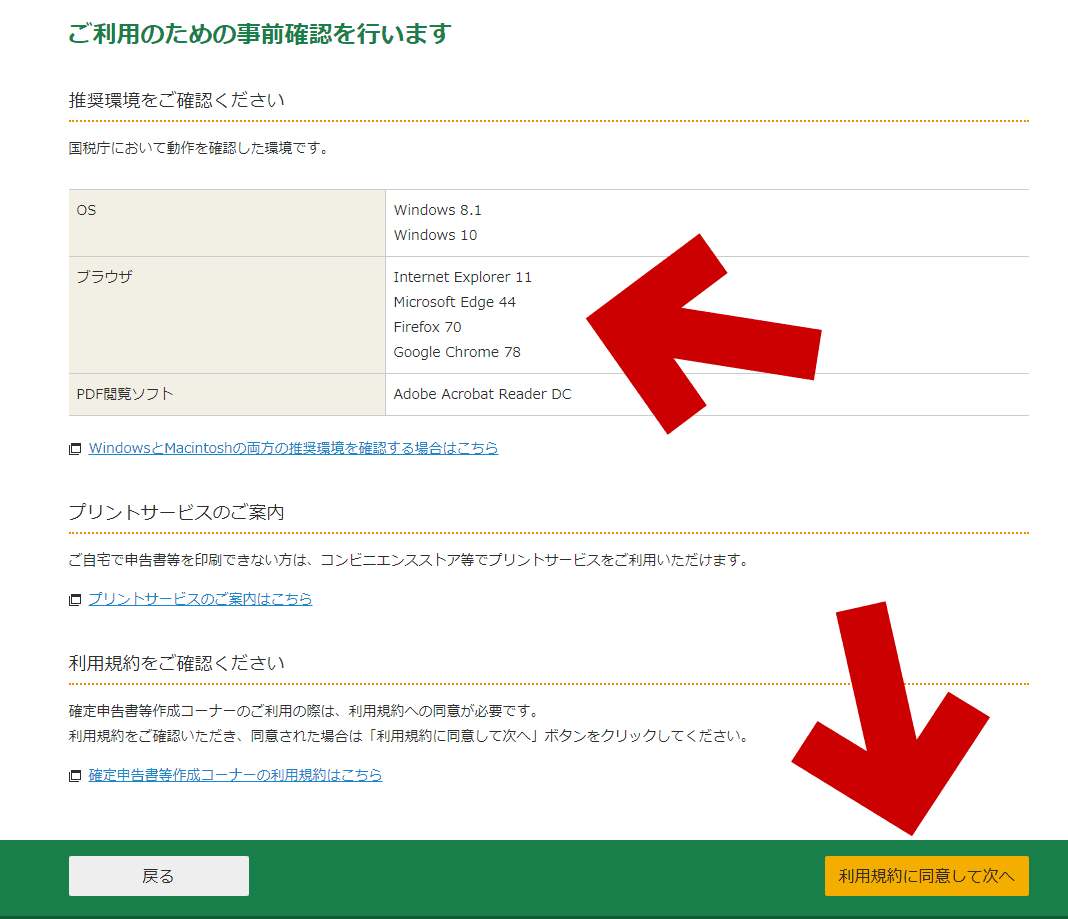
▲クリックで拡大
国税庁で動作を確認した環境が表示されるので、自身の環境がそれに合っているかを確認、利用規約も確認した後、「利用規約に同意して次へ」ボタンをクリックする。
※ ここから下は
「マイナンバーカード方式」
「ID・パスワード 方式」
「申告書の作成のみ (印刷して紙提出)」
いずれを選択しても (しばらくの間は) 同じ手順が続く。
実際の手順2: 共通部分
作成年度を選択する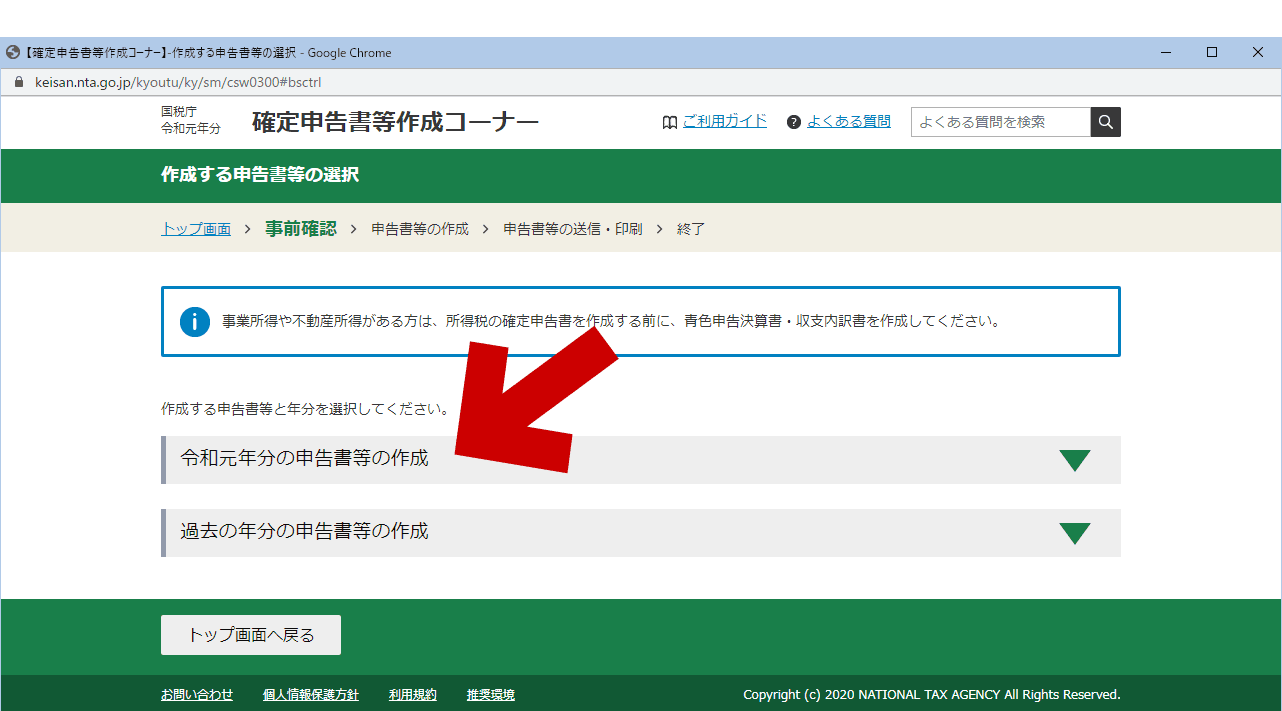
▲クリックで拡大
Webサイトから作成可能な年度のリンクが表示されるので、目的の年度を選ぶ。
作成する申告書を選択する
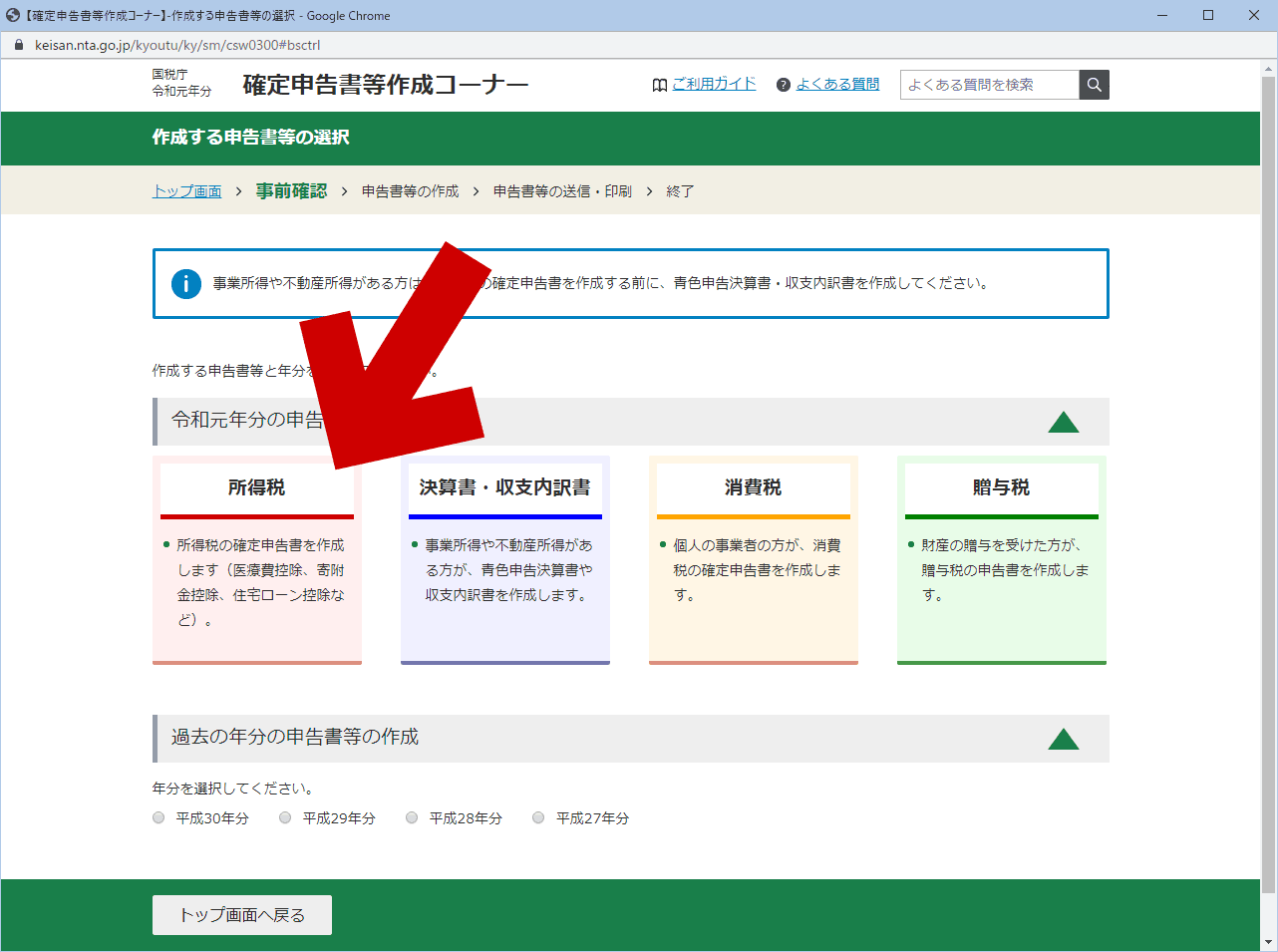
▲クリックで拡大
作成可能な申告書のリンクボタンが表示される。
自身の目的となるボタンを押す。
※ このページを読む人の多くは「所得税」を選ぶであろうことから、以下、「所得税」を選んだ場合の手順をメモしておく。
次に現れる画面
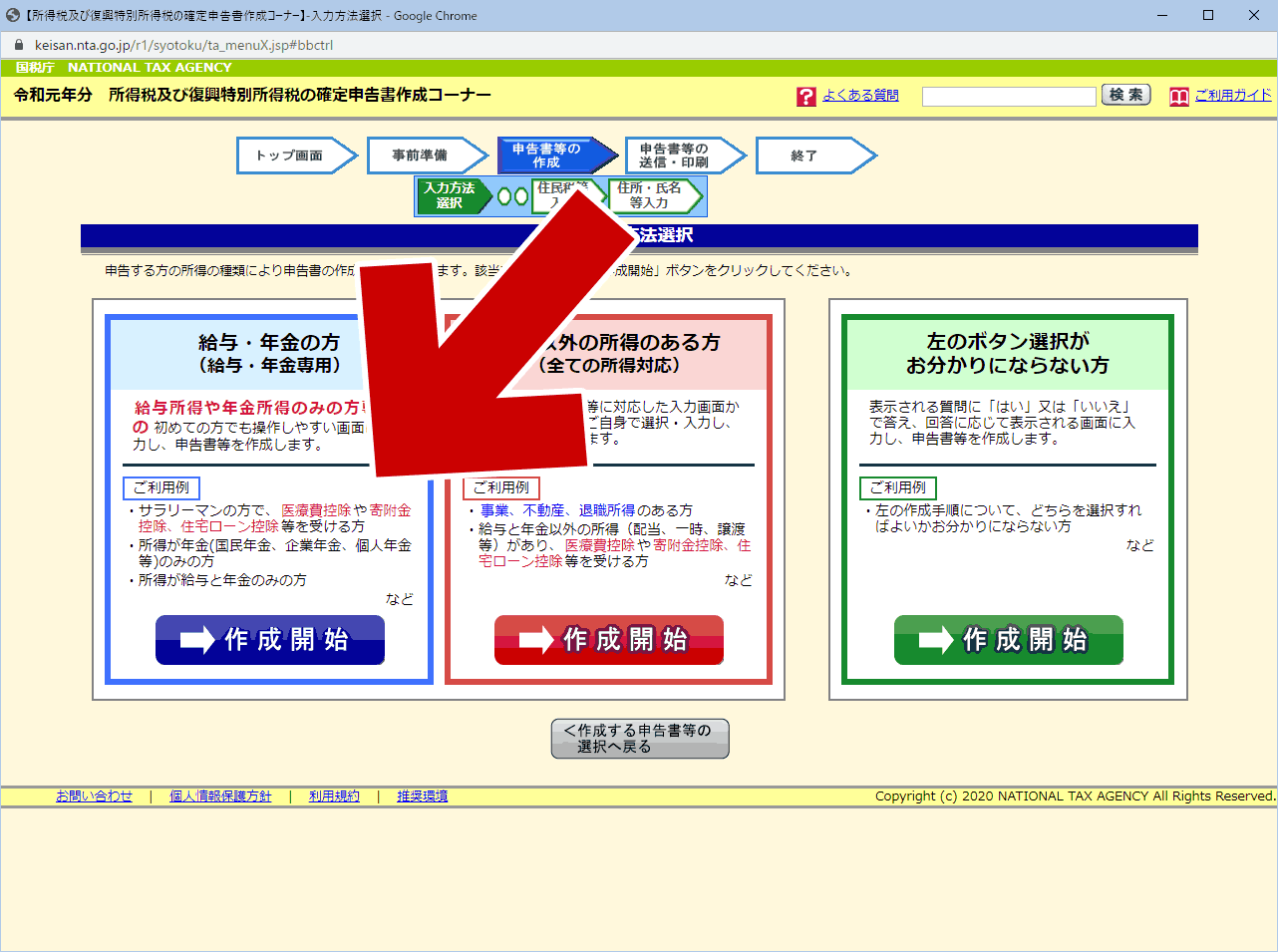
▲クリックで拡大
「入力方法選択」の画面が開く。
ここでもあくまでも一例として、「給与・年金の方」を選んだ場合を示す。
チェックポイント
- 一番右の「左のボタン選択がお分かりにならない方」は、対話形式で入力が可能。
- 慣れない人はこれが簡単でおすすめ。しかし、手順解説すると分岐が多くなりすぎるため、このサイトでの解説は断念。
準備する書類の確認
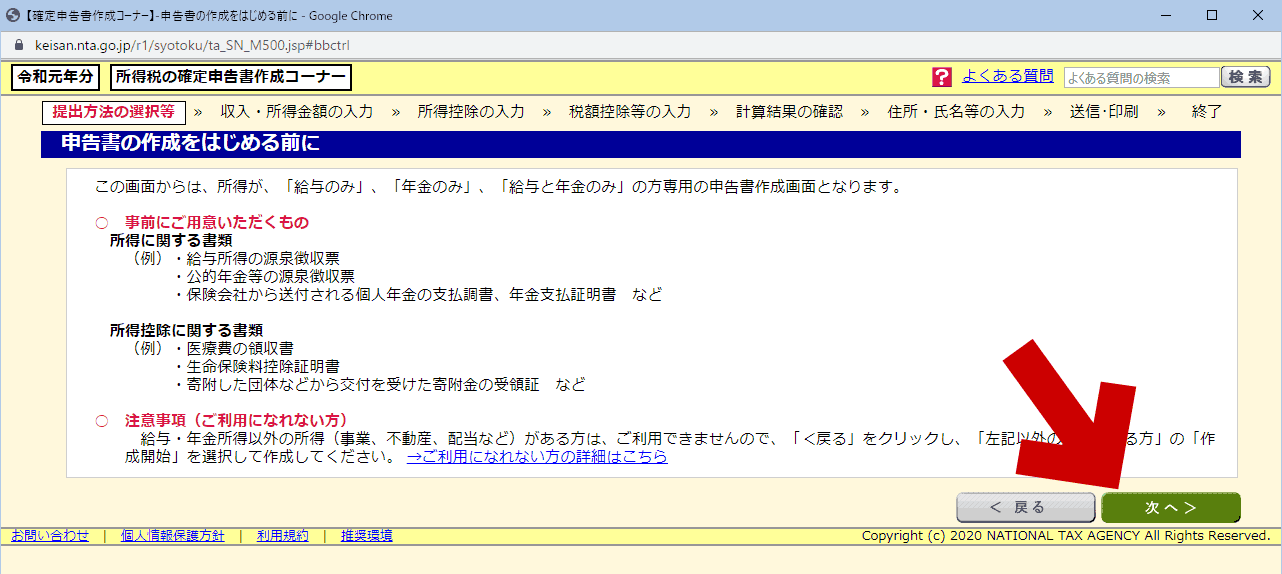
▲クリックで拡大
申告に必要な書類の一覧が表示される。
準備が整っているか確認し「次へ」を押す
メモ: 準備するもの(注: これらは、あくまでも一例である。
- 所得に関する書類
(例)・給与所得の源泉徴収票
・公的年金等の源泉徴収票
・保険会社から送付される個人年金の支払調書、年金支払証明書 など - 所得控除に関する書類
(例)・医療費の領収書
・生命保険料控除証明書
・寄附した団体などから交付を受けた寄附金の受領証 など
個人情報の入力
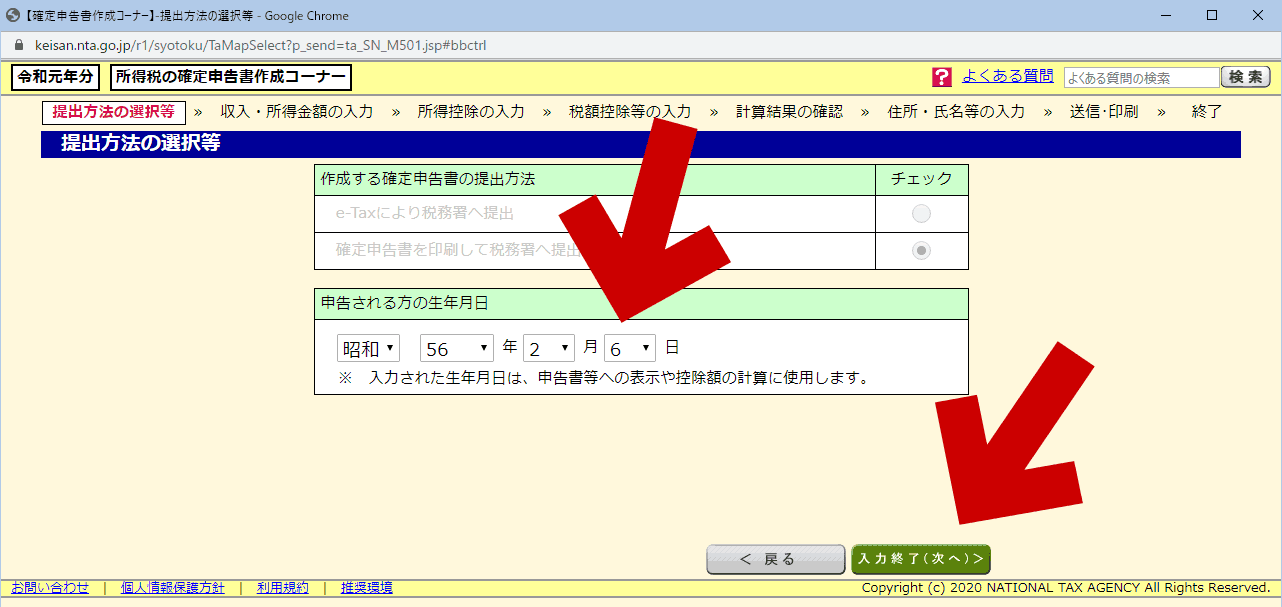
▲クリックで拡大
まずは生年月日を入力し、「入力終了 (次へ) 」を押す
所得の種類選択
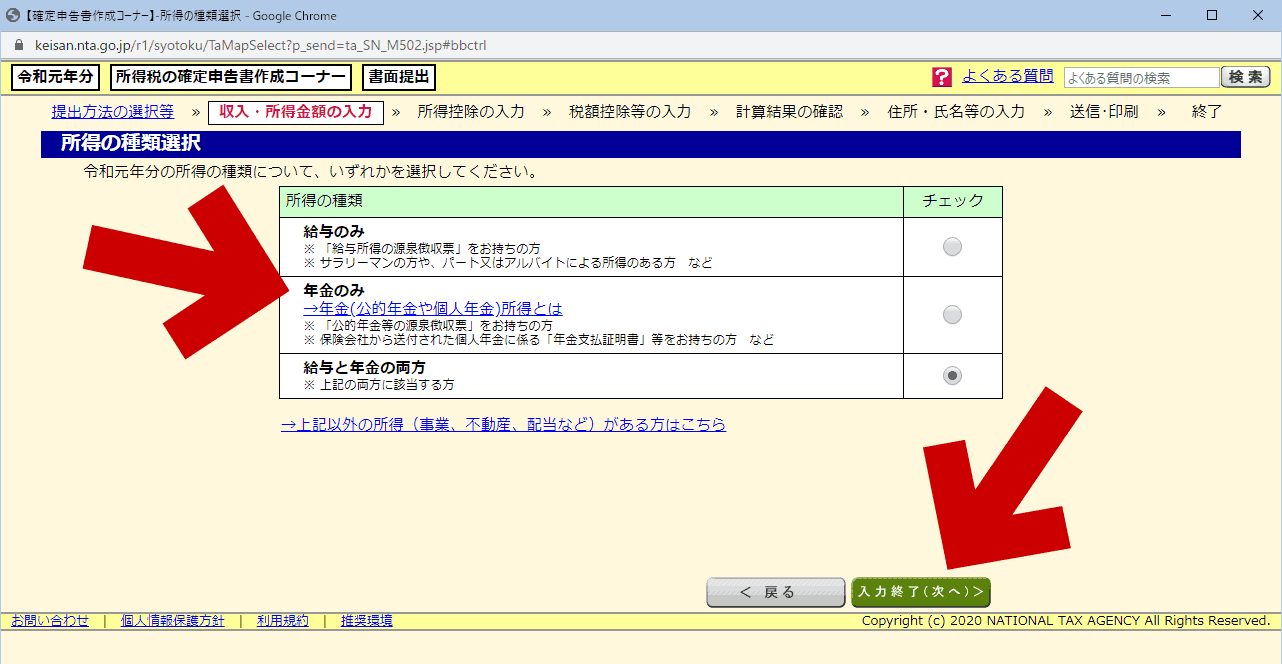
▲クリックで拡大
自身に該当する項目をチェックし、「入力終了 (次へ) 」を押す
所得や一部控除の入力
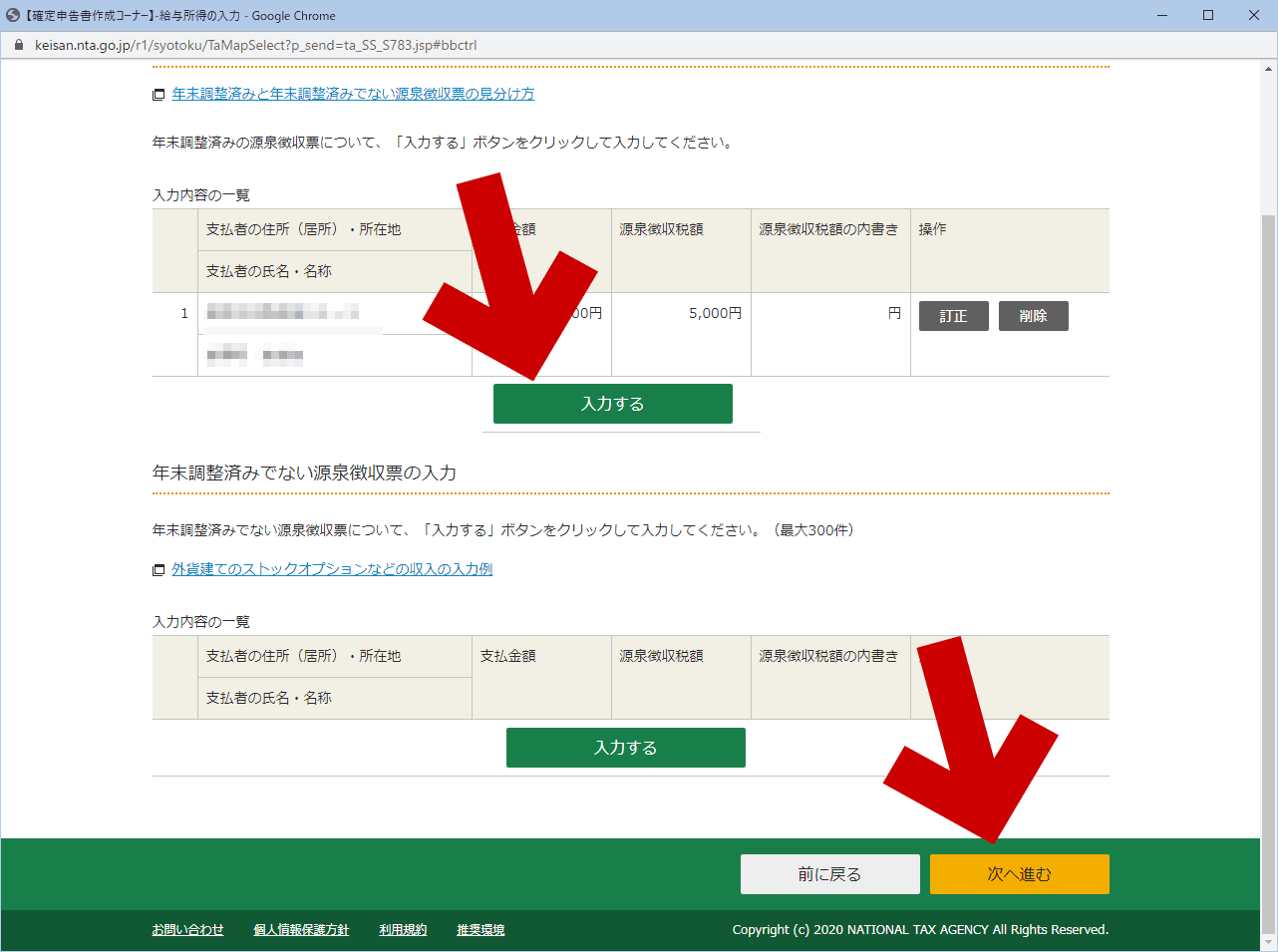
▲クリックで拡大
所得や控除の入力画面が出るので、入力する。
※ 源泉徴収票や、生命保険の控除証明書などが必要。
所得や控除の入力後
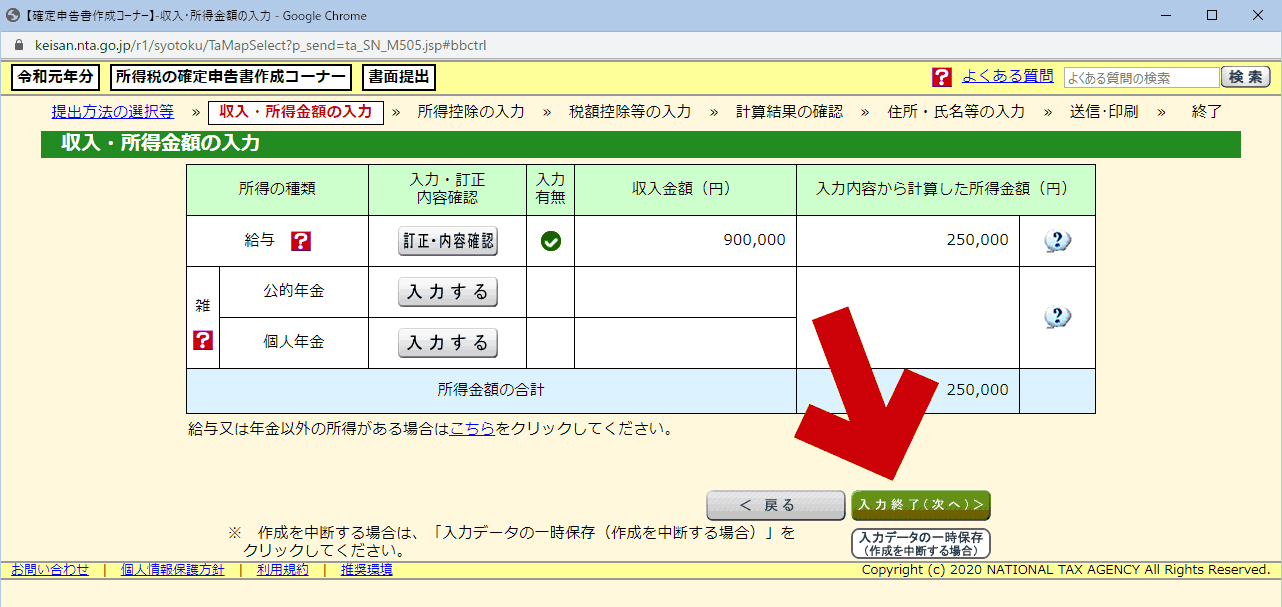
▲クリックで拡大
所得や一部の控除の入力が終わったら、「入力終了 (次へ) 」を押す
控除の入力
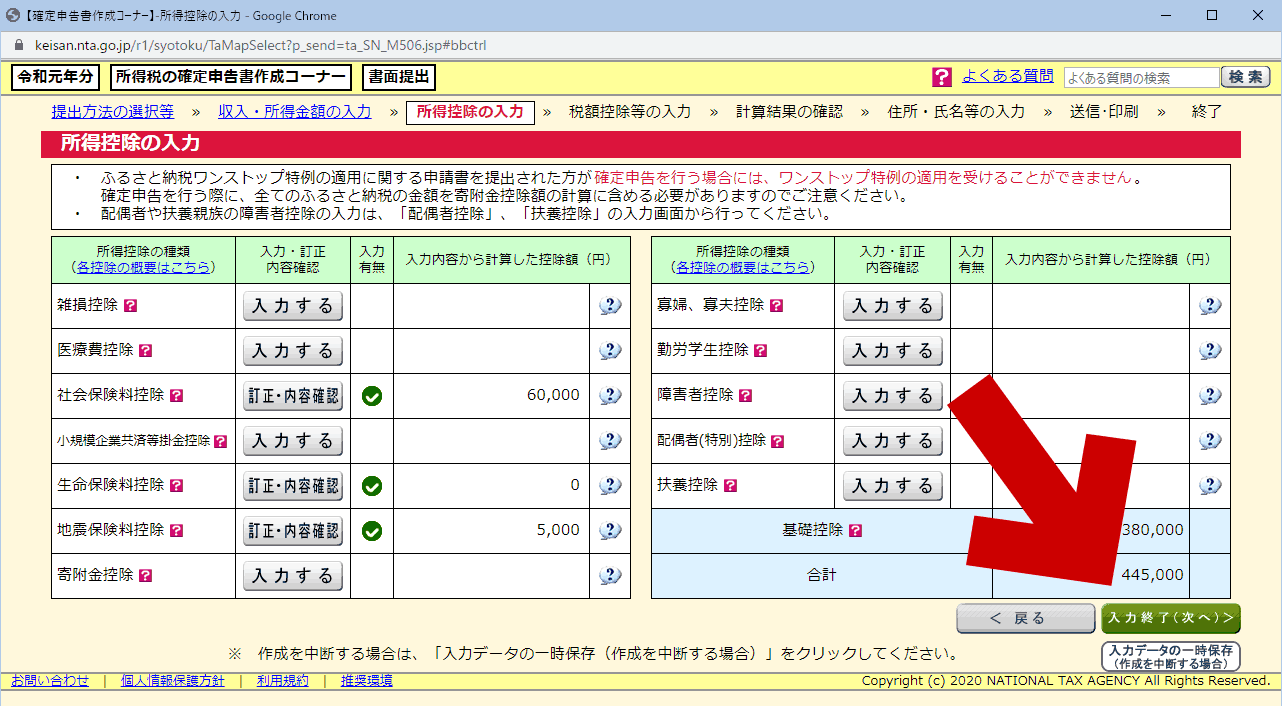
▲クリックで拡大
医療控除や社会保険料控除などを入力し、「入力終了 (次へ) 」を押す
さらに控除の入力
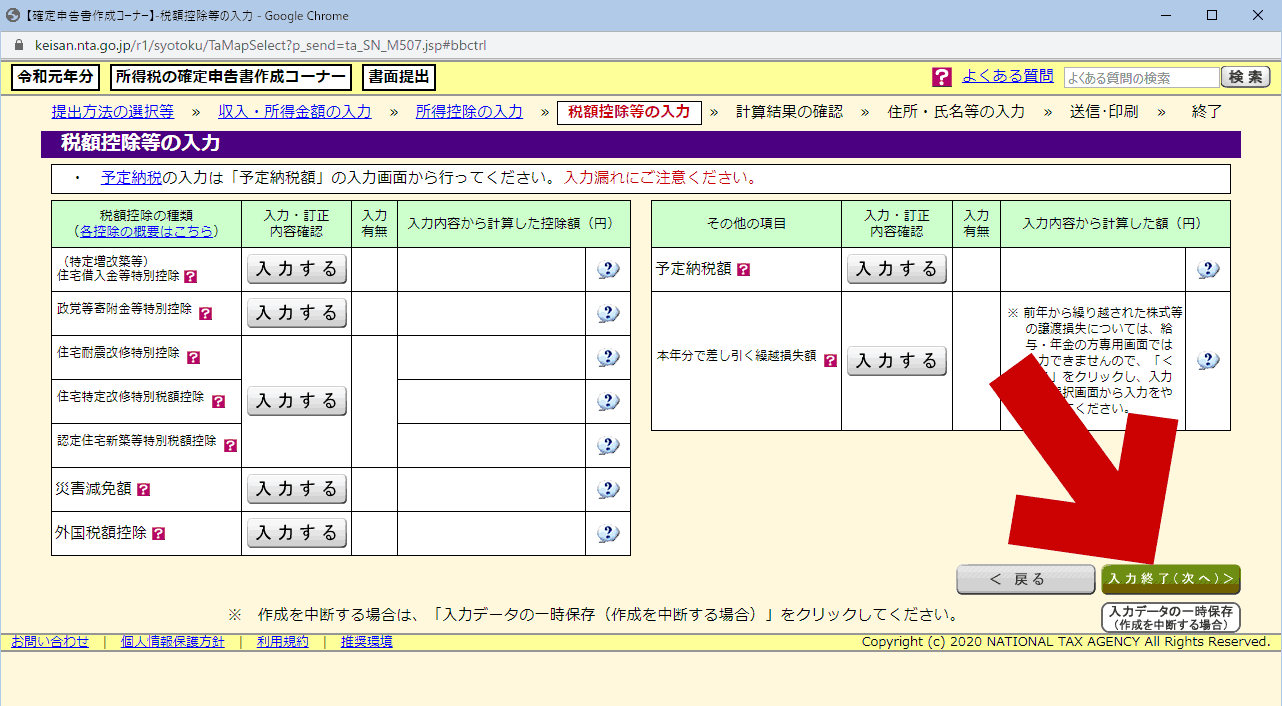
▲クリックで拡大
住宅借入金等特別控除、外国税額控除、予定納税額などの金額はここで入力する。
ここまでで、一通りの入力は終わりとなる。
「入力終了 (次へ) 」を押す
予定納税額の入力
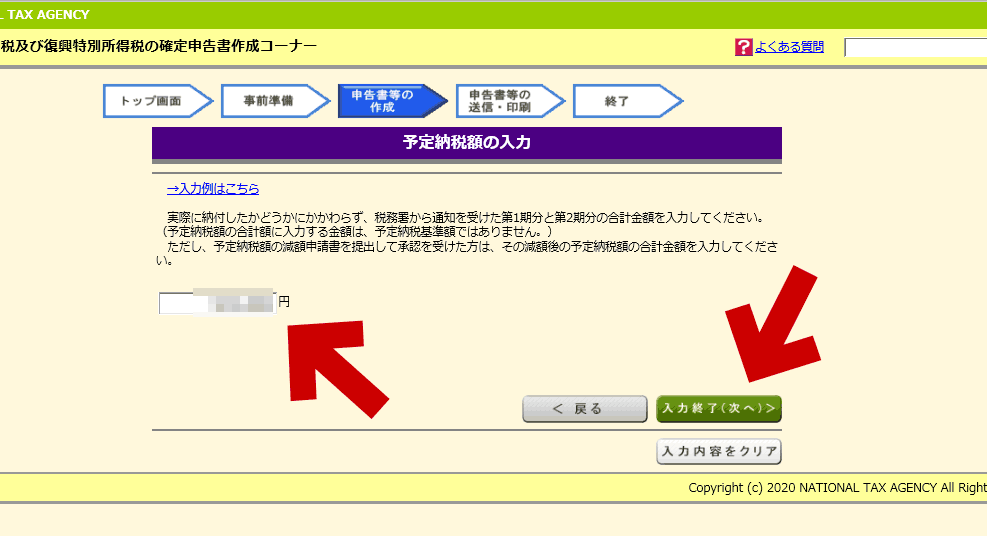
▲クリックで拡大
税金を沢山納めている人の場合、ここで「予定納税額の入力」画面が出る場合がある。税務署から通知を受けた第1期分と第2期分の合計金額を入力し、「入力終了 (次へ) 」を押す
結果確認画面
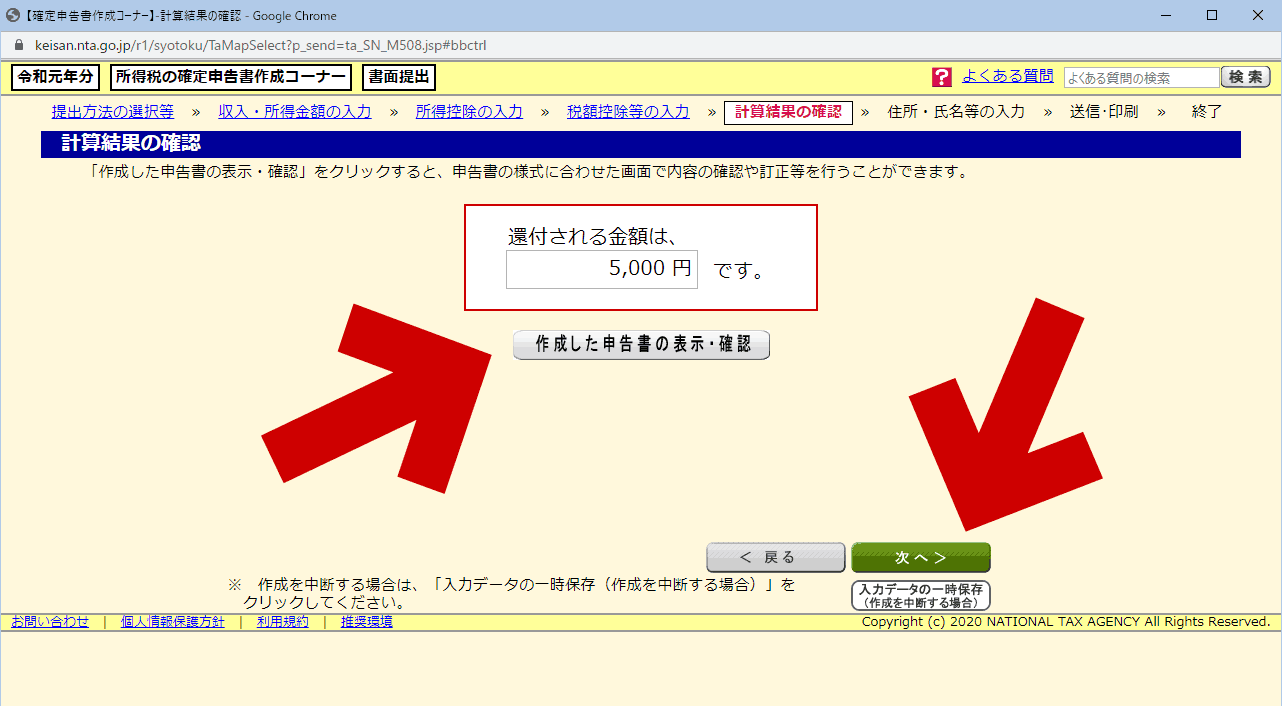
▲クリックで拡大
還付または納税される金額が表示される。
※所得金額により、この画面は出ない事もある。
「作成した申告書の表示・確認」を押すと、提出する「確定申告書B」に近い形で成形された画面が表示される。
問題なければ「次へ」を押す。
住民税に関する事項の入力
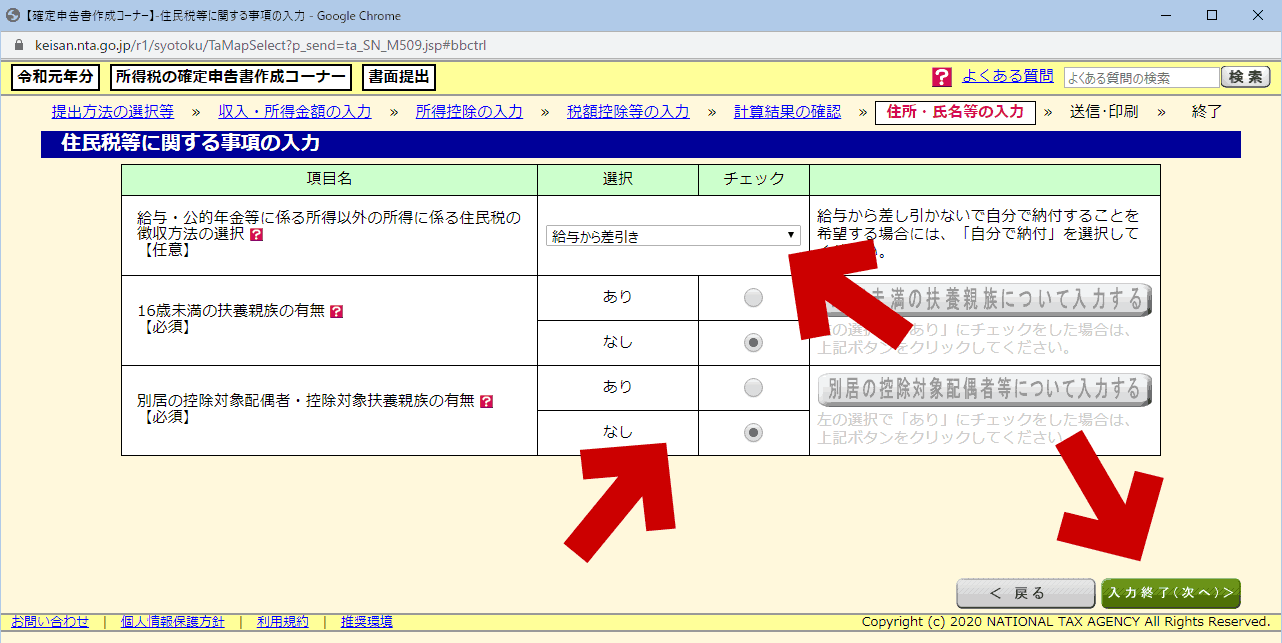
▲クリックで拡大
画面に指示された住民税に関する事項について入力し、「入力終了 (次へ) 」を押す
住所・氏名の入力(または確認)
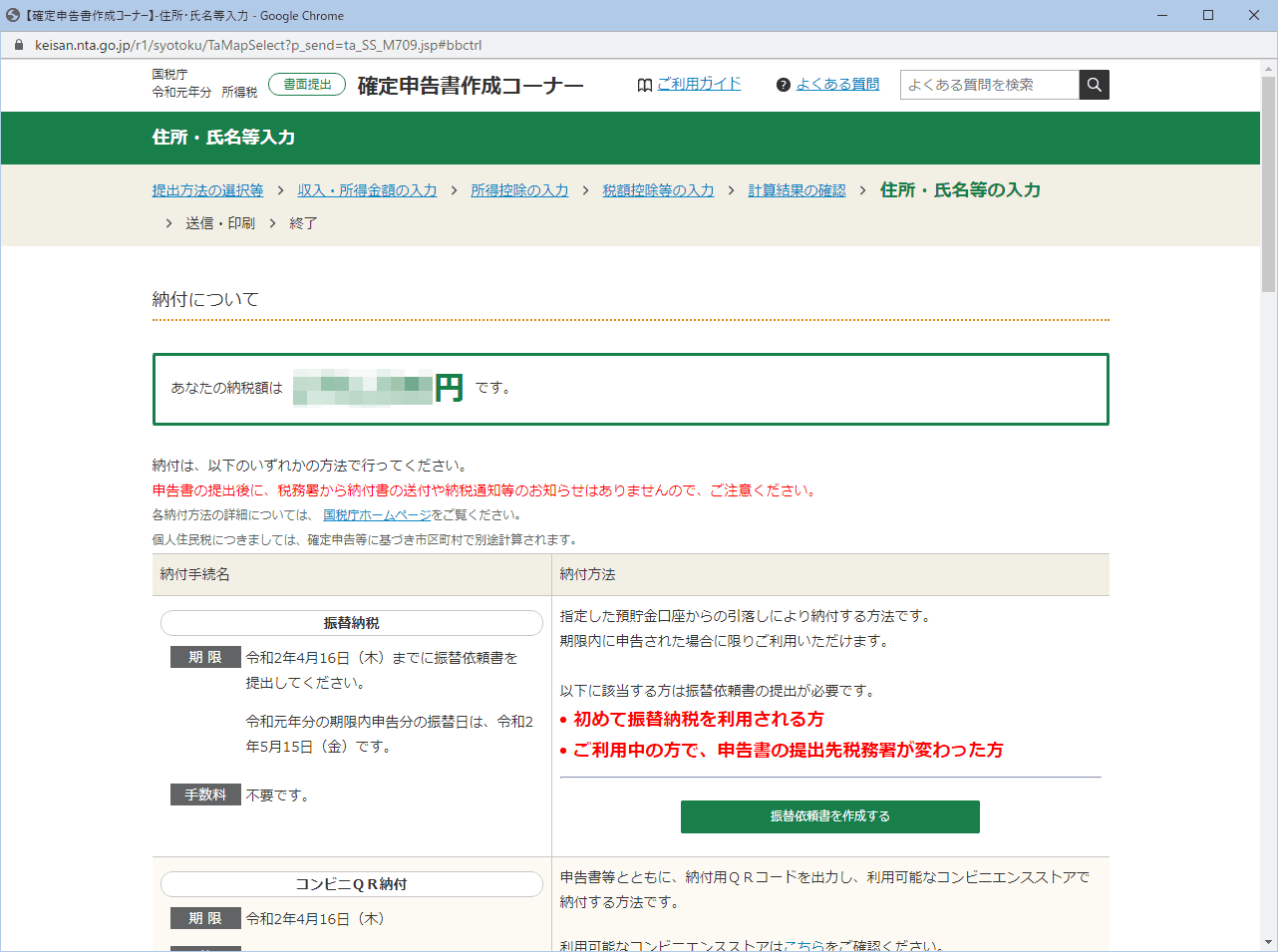
▲クリックで拡大
納税額や納税方法、納付期限が表示されたページが開く。
画面をスクロールさせると、住所・氏名の入力欄がある。
※「印刷して提出」の場合、ここは全て空欄。必要な項目は全部埋める。
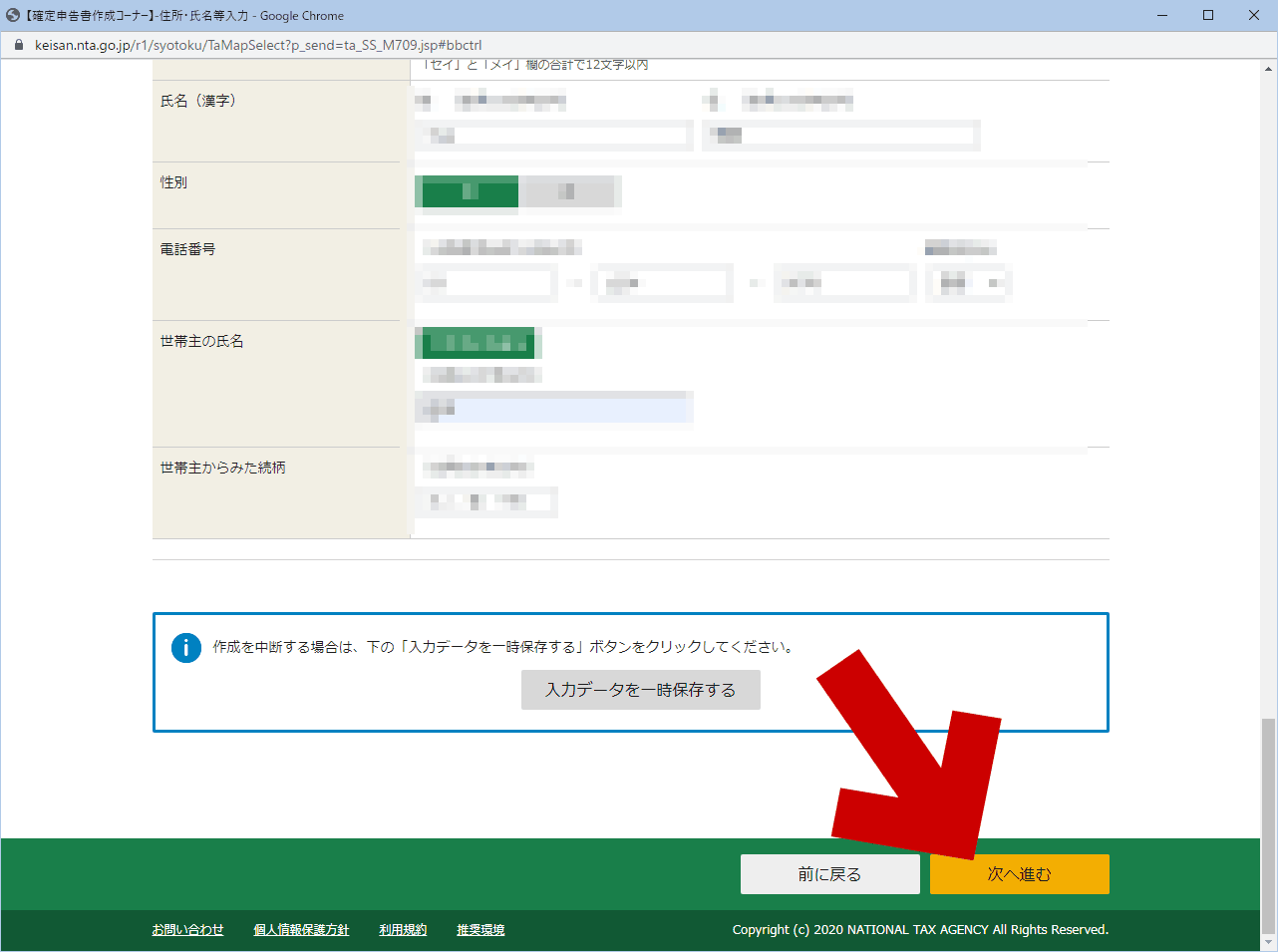
▲クリックで拡大
必要な項目を全て入力したら、「次へ進む」を押す
マイナンバーの入力
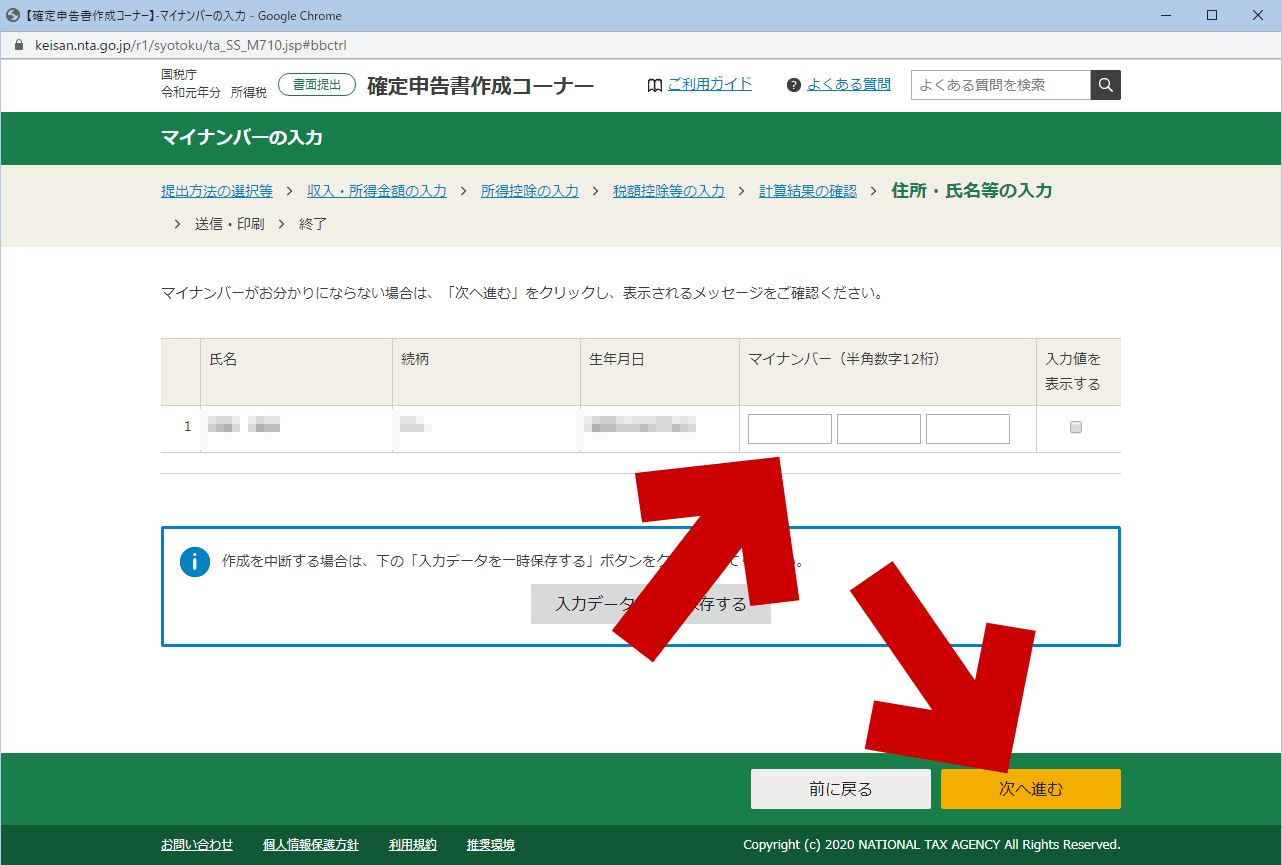
▲クリックで拡大
マイナンバーを入力したら、「次へ進む」を押す。
共通項はここまで。
以下、「印刷または送信の手順」は再び個別の手順に分かれる。
実際の手順3: 印刷または送信の手順
上記までの手順で、ようやく印刷ページが登場する。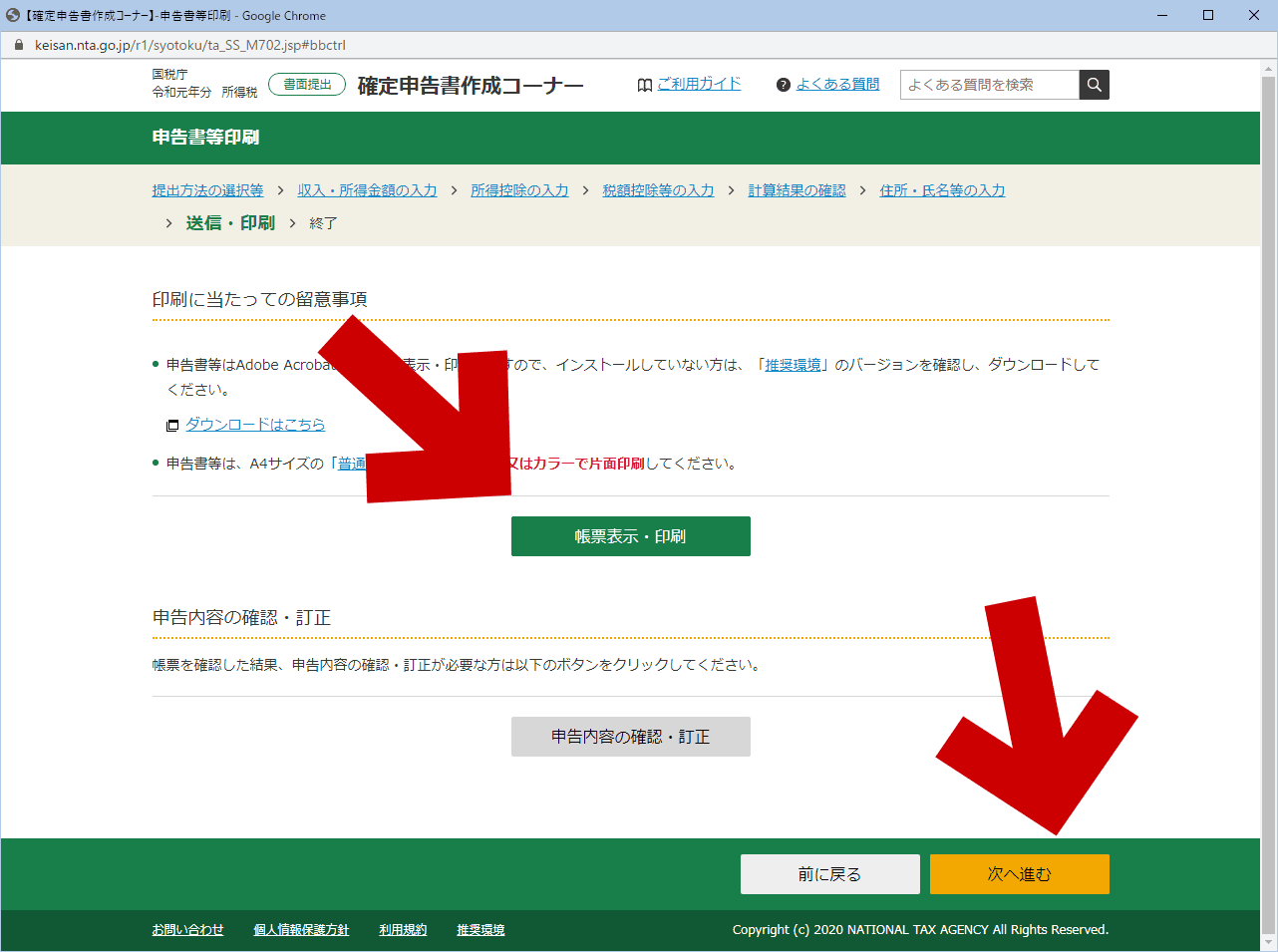
▲クリックで拡大
「帳票表示・印刷」ボタンを押し、申告票をダウンロード、もしくはプリントアウトする。その後「次へ進む」を押す。
終了画面
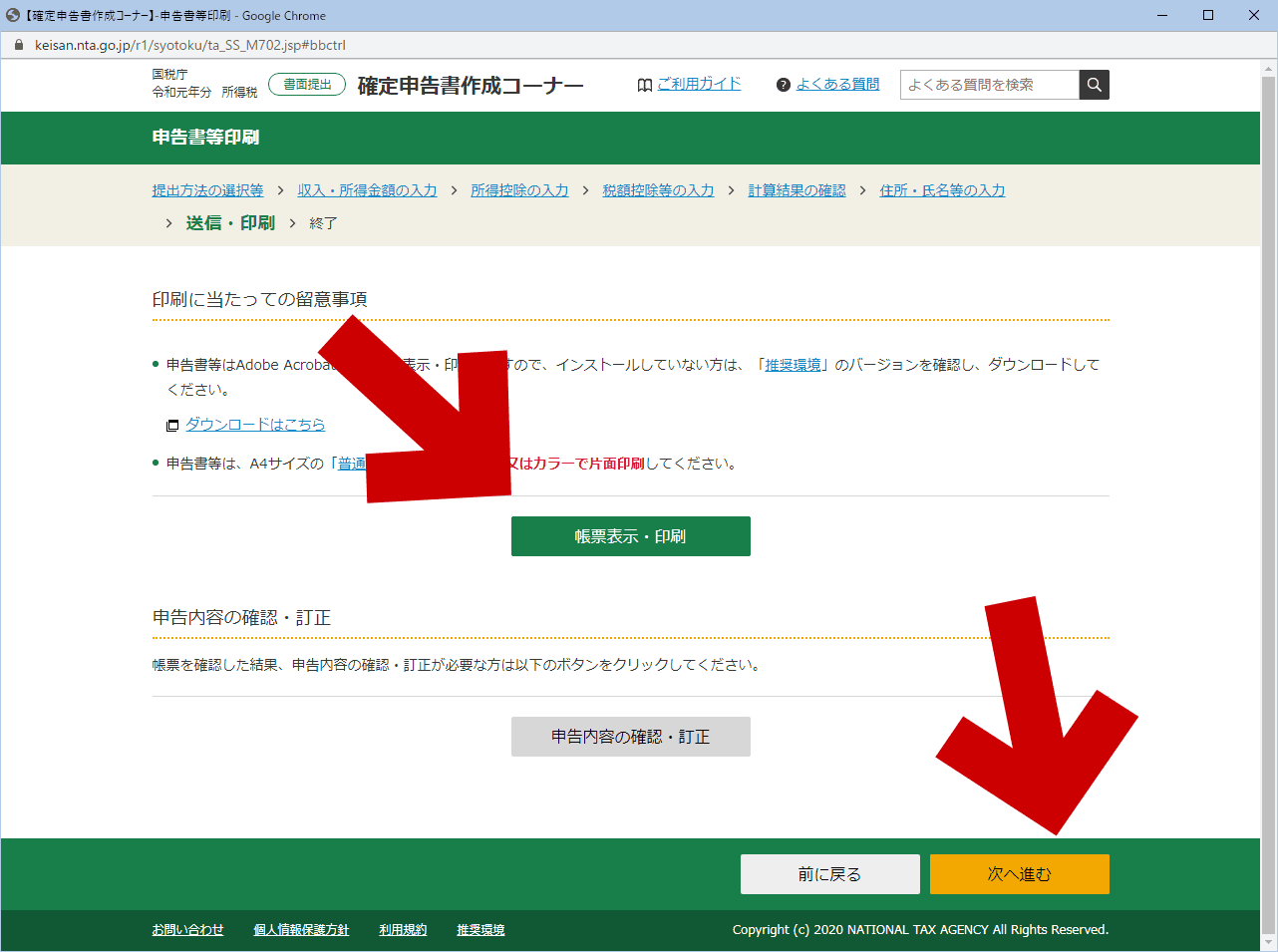
▲クリックで拡大
終了画面が表示され、ようやくすべての手順が終了。
プリントアウトした紙を確定申告会場に持って行き、提出する。
この手順の場合、e-Tax で申告したことにはならないので、源泉徴収票や生命保険の控除証明なども申告書と一緒に提出する。
このページの情報は以上。
サイト内 e-tax 関連ページ
- パスワードの種類を理解・整理する
- 確定申告書作成コーナーで申告する (一般の人)
- e-Tax (Web版) で申告する (個人事業主など)
- e-Taxソフト(Web版) で確定申告 (自分用まとめ)