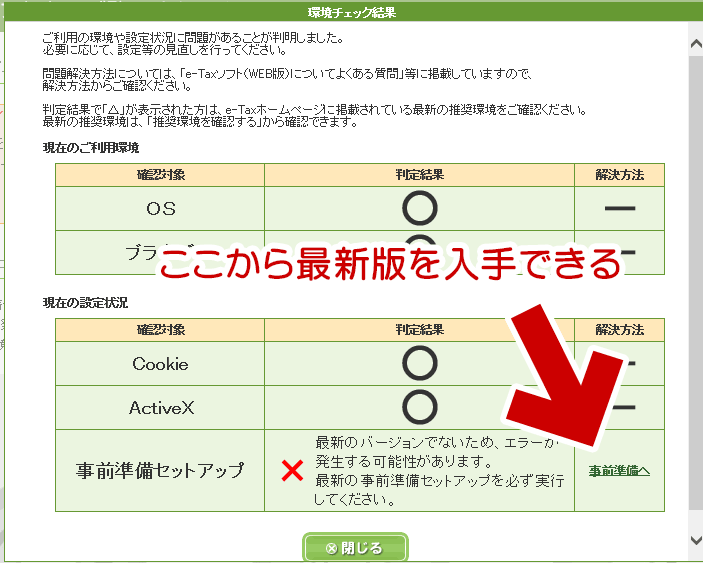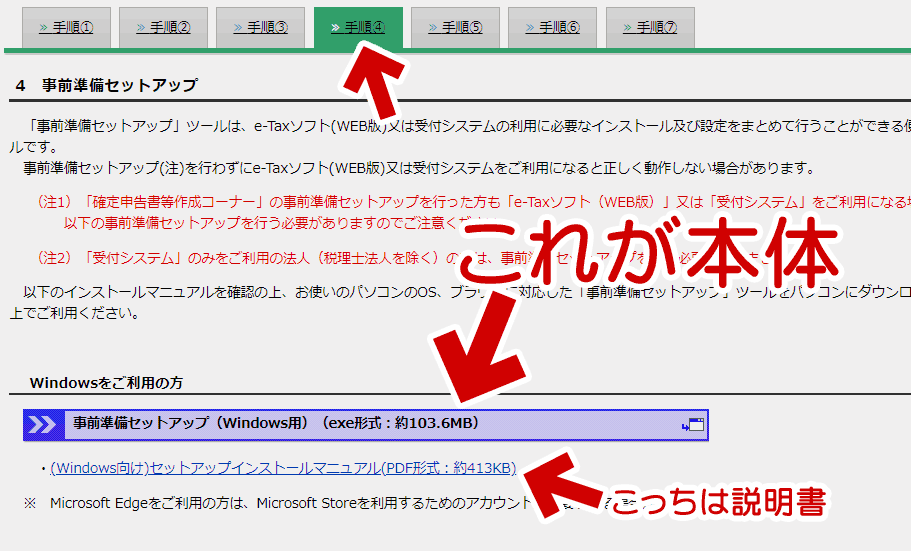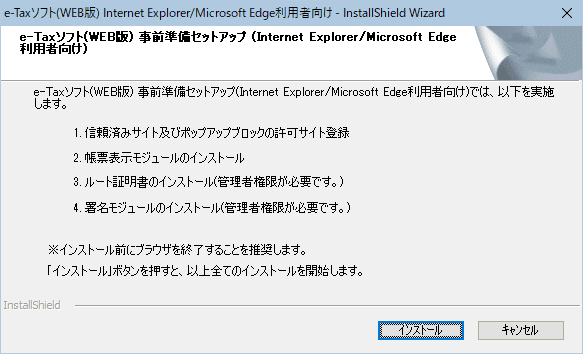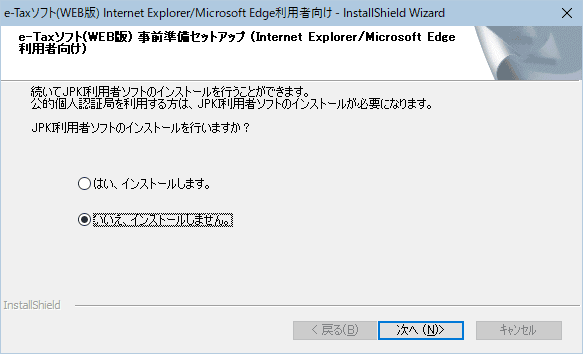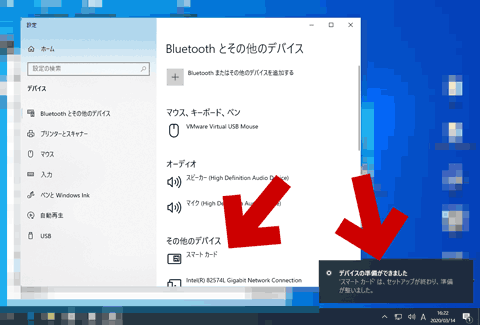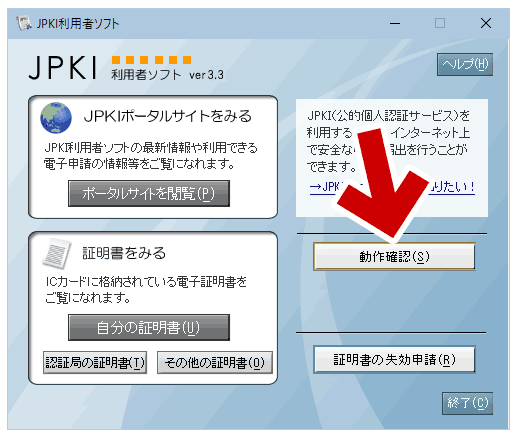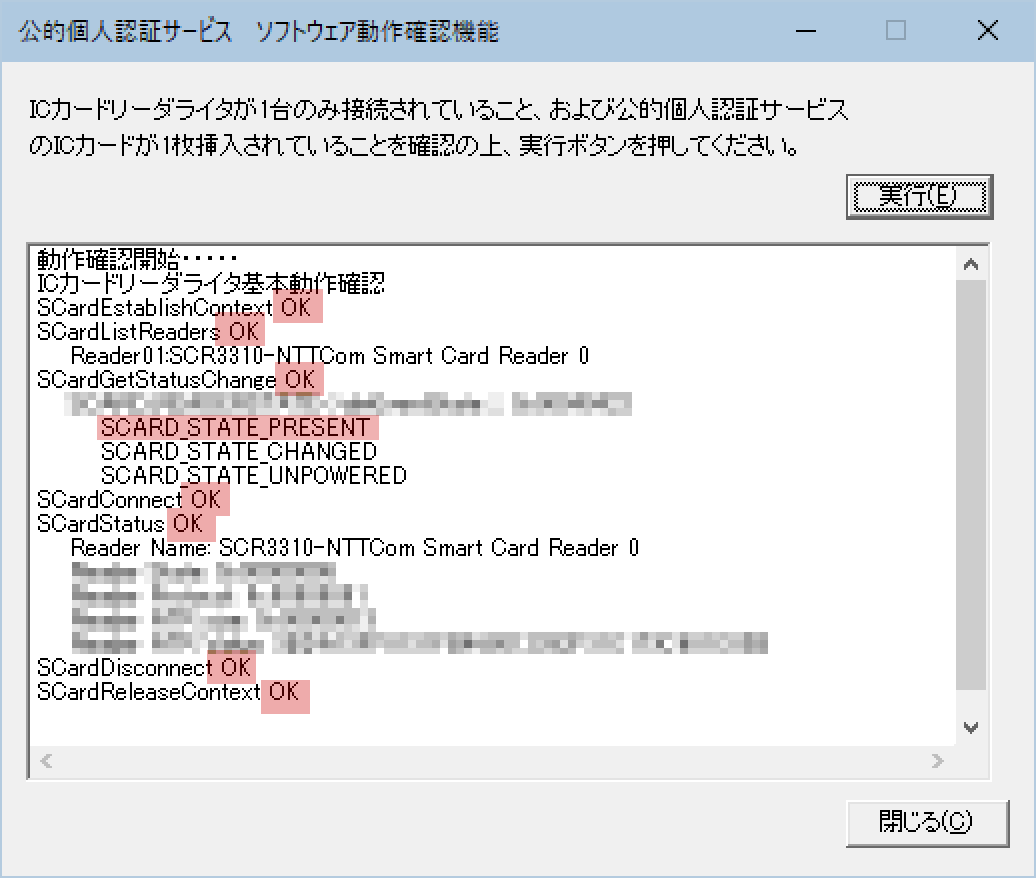e-Tax 関連の更新、8回目。
ようやく「これが書きたかった」という所までたどり着いた。
今回の更新では
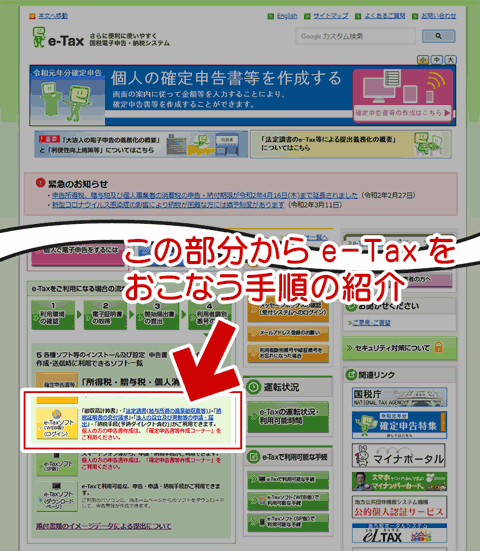
▲クリックで拡大
この部分、e-Taxソフト (Web版) を使って確定申告する手順を紹介する。
※ SP版 および ダウンロード版は、このサイトで情報掲載する予定はない。
会計ソフトの出力データが利用できる申告方法の中では、(個人的には) Web版がイチバン分かりやすいと感じたからだ。
まずこのページでは、e-Tax に必要なツールやドライバの導入手順を紹介する。
それと共に、e-Taxページ や 公的個人認証サービスのページで、自分がわかりにくいと感じた部分を理解しやすいようにまとめておく。
※ なので個人的な情報が多々含まれ、汎用的ではない箇所もあることを留意して欲しい。
このページの目的
このページは、以下のような問題を解決するために作成している。
※ ただし個人的な愚痴に近いものなので、読まなくてもOK。
- e-Tax でまず最初に心が折れるのは「パスワードの種類の多さ」だと思っているが、e-Tax のトラップはこれだけではない。翌年になると「去年苦労してe-Tax環境を整えたのに、今年もまた同じツールをインストールしなきゃならない・・・・」なんて事で再び心が折れる場合があるのだ。
- そして2度目の挑戦という事で e-Tax ページ や 公的個人認証サービスのページ内を急いで巡回しナナメ読みしていると、サイト内迷子になりやすく、ここでも時間を食いすぎここで心が折れる事があるのだ。。。
要は、毎年心を折られるポイントを整理し、翌年以降サクサクと申告できるようにしておこう、というのがこのページの目的なのだ。
まえがきおわり。
はじめに
e-Taxページで迷子にならないために
まず最初に、目的(申告)のリンクがドコにあるか理解しておく。
e-Tax のサイトから申告を行う場合、該当するリンクはこれだけある。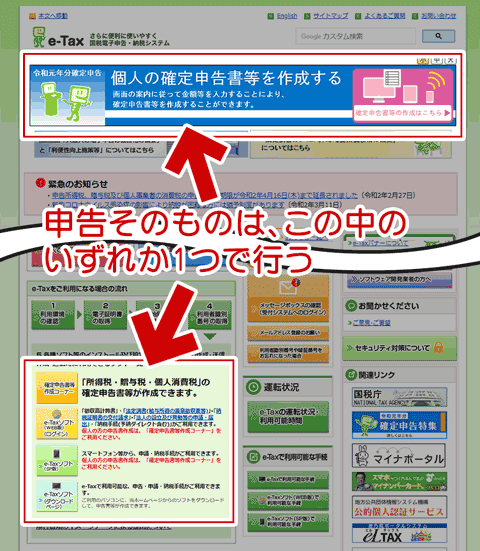
▲クリックで拡大
e-Tax による申告は、上図いずれのリンク先からでも行える。
しかし、それぞれのリンク先は、申告のために用意するデバイス、暗証番号、アプリ、手順などが微妙に異なっている。なので、異なるリンク先から申告すると、「去年と全然手順が違う・・・・どうなってんだ!」なんてトラップにハマってしまう。注意しよう。
そしてこの中で、
e-Tax に対応した会計ソフトのデータ(.xtxファイル)が利用できるのは
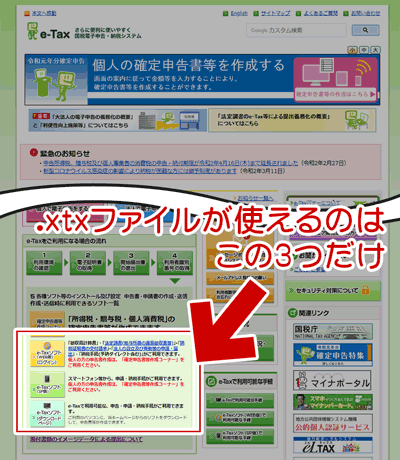
▲クリックで拡大
上図赤枠でくくった部分のみである。
これ以外のメニューを進んでいくと、途中で.xtxファイルが使えない事に気が付き、愕然とする事になる。
また、以下のトラップにも注意だ。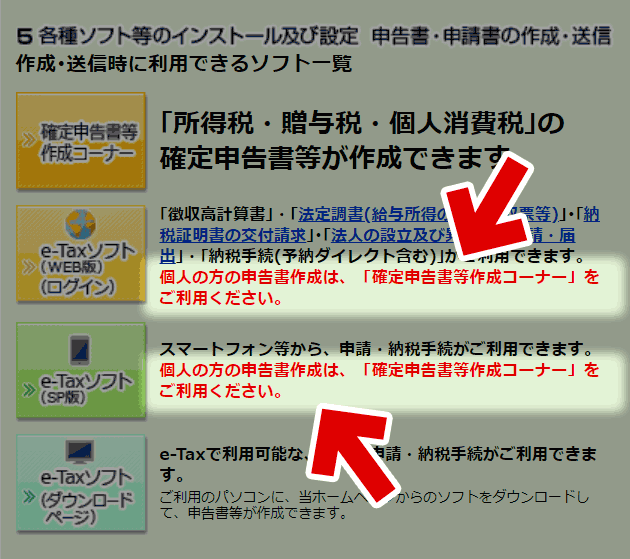
▲クリックで拡大
赤文字で「個人の方の申告書作成は、「確定申告書等作成コーナー」をご利用ください。」と書いてあるが、個人事業主や普通のサラリーマン等であっても、これを利用してよい。(税務署に確認した)
上記は、「会計ソフトの e-tax 用出力データ(.xtxファイル)がない人は「確定申告書等作成コーナー」を使って下さいね」と言う意味らしい。
完全に騙された。すべての申告方法を試し、e-tax ソフト(Web版) が一番簡単だったのだが、これを試すのは一番最後になってしまった。完全にトラップである。
翌年、再び 心が折れないために
- e-Tax や 任意の認証サービス のサイトから入手するツールは、毎年最新版をインストールする必要がある。
- 仮に最新版への更新が不要であった場合でも、Java が更新されていた場合、一部の機能は再設定が必要である事も覚えておこう。
- また、これらのツールは、かなり頻繁に更新されている。これも e-Taxトラップである!
要は、毎年(というか申告を行うたびに)このページ内の苦労はしないとダメなのだ。
利用ブラウザに注意
- カードリーダを使いマイナンバーカードを読み取る形式の場合、現状では動作確認が取れているブラウザは IE と (従来版の) Microsoft Edge のみである。
- また2020年3月時点では、Chromium ベースの新しい Microsoft Edge では正しく動作しない可能性がある。(手動で先行アップデートした人は注意)
ここで余談
- 実は、VMware内の仮想PC環境からでも、e-Tax は可能である。
USB のカードリーダーもちゃんと動作するし、Java も動作する。 - メインPCに Java をインストールするのが嫌な人は、USB機器など外部デバイスが正常動作するような仮想環境を用意してみよう。
このページの前提条件
このページでは、以下のものを用意してe-Taxすることを前提に作成している
- 電子証明書
マイナンバーカード
※カード発行の通知まで1ヶ月かかる。通知されたら役所に取りに行く - カードリーダー
NTT製「SCR3310-NTTCom」
※ かなり古い。すでに製造中止。 - 電子証明書の認証
「公的個人認証サービス」※無料
※ いろいろなサービスがあるが、有料のもの・企業向けのものが多いので注意。
※ 公的個人認証サービスの場合、有効期限は発行から5回目の誕生日まで - デバイス
Windows 10 v1909
※ 念のため 高速スタートアップは無効にし、システムのバックアップも取っておこう。
※ SHA256対応などが必須のため、Windows Update を最新の状態にしておく。
※ 一部の手順に管理者権限が必要。 - 会計ソフト
弥生会計 / やよいの青色申告など
※ .xtxファイルが出力できるソフトなら何でもよい。
※ 作成コーナーで同じデータを再度 手入力する、とかやりたくない
※ 会計ソフト上で作成したe-Tax データをそのまま利用して電子申告したい
上記前提条件の場合の、e-Tax する前に用意するものや手順をまとめたのが以下
準備・ダウンロード・インストールするもの
必要なもの、インストールするもののチェックリスト
- マイナンバーカードと付随するIDやパスワード
- カードリーダーのドライバ
- 事前準備セットアップツール
- 利用者クライアントソフト
- Java 環境
まずは上記を揃える。
この詳細は以下。
マイナンバーカードと付随するIDやパスワード
- 詳細は前ページに記載したので割愛。
市役所と税務署で設定・発行してもらう。
なくしてたら再発行してもらう (免許証など本人確認できるものが必要)。
カードリーダーのドライバ
- ICカードリーダライタ | NTTコミュニケーションズ 法人のお客さま
- 「ドライバ」と「NTTCom Smart Card Reader for JPKI」は同じもの。サイトやページによって表記が異なっているので注意。
- ダウンロードの場所(2020年3月時点)
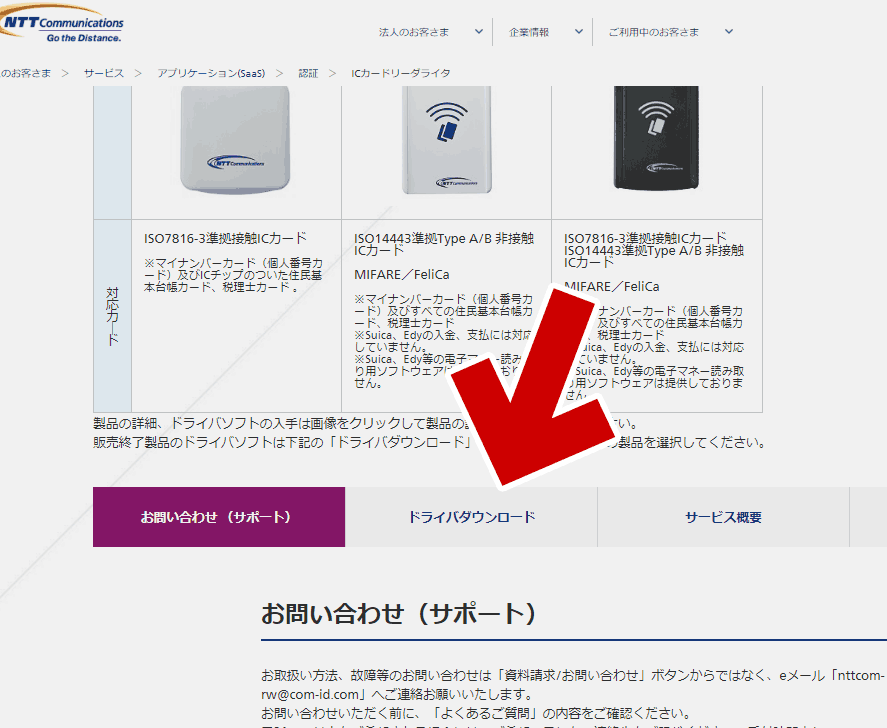
▲クリックで拡大 - 注意!
SCR3310-NTTCom の場合、カードリーダーをPCに接続する前にドライバをインストールしておくこと。
- 先にカードリーダーを繋いだら、ドライバ手動インストール後にPCがハングしてしまい大変だった。(電源ボタン長押しすら効かず、コンセント引っこ抜き強制終了した)
- カードリーダーを使えるようにするには、一旦 ドライバを削除、正しい手順で再インストールする必要があった。
- 自動でインストールされたドライバ、後から手動でインストールしたドライバ、両方の削除が必要。
- ちなみに、カードリーダーが二重に検出されるようになり、2つのドライバが1つのカードリーダーのリソースを奪い合う・・・・というような症状が起きていた模様。
事前準備セットアップツール
まず、e-Taxのサイトから「事前準備セットアップツール」というものをダウンロード・インストールする。
Windows で申告する場合「アプリ版」「Web版」どちらか一方があれば良い。Web版の方が手順が少い。なので私はWeb版をオススメする。
- アプリ版 (従来版)
ダウンロードコーナーのご利用に当たって【事前準備】|e-Tax
以下の「3つ」をそれぞれダウンロード・インストールする
※ インストール手順の紹介は割愛する。
- ルート証明書・中間証明書
- 信頼済みサイト登録ツール
- e-Taxソフト
- Web版
e-Taxソフト(WEB版)を利用するに当たって|e-Tax
WEB版の場合、1つのセットアップファイルをダウンロードすればOK。
※ こちらもインストール手順の紹介は割愛する。
利用者クライアントソフト
※「JPKI利用者ソフト」は、上記でインストールした「事前準備セットアップツール」で一緒にインストールされているはず。※途中の選択肢を間違えなかった場合
という事で、場合によってはこの項目は読み飛ばしてOK
- 利用者クライアントソフトのダウンロード | 公的個人認証サービス ポータルサイト
- 「JPKI利用者ソフト」というものをインストールする。
- このサイトは迷子になりやすいので注意だ。
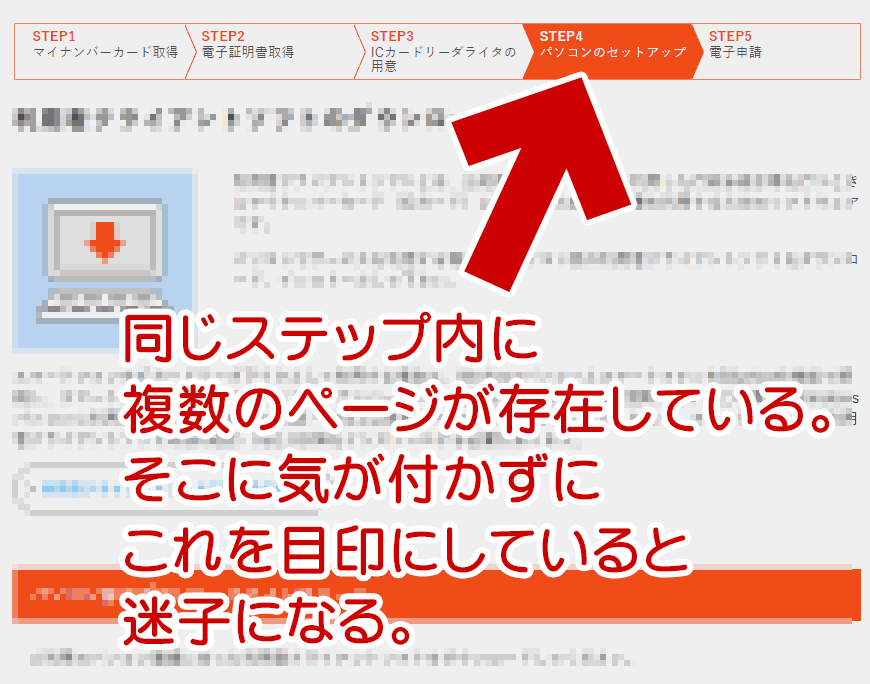
▲クリックで拡大
- 同じステップ内に複数のページが存在している。
- かと思うと、突然 このステップが消えてしまうページもある。
- 今年、ようやくココで迷っているコトに気が付いた。毎回このサイト内で迷子になり、手順が覚えられずに苦しんでいたっぽい。
- 個人的には、Ctrl + クリック でどんどんタブを開いてページを進むのがよい
- こういう作りのサイトは、訪問済みリンクの色は変えるべきである。どこまで手順を進めたのか、非常にわかりにくい。
- ダウンロードの場所(2020年時点)
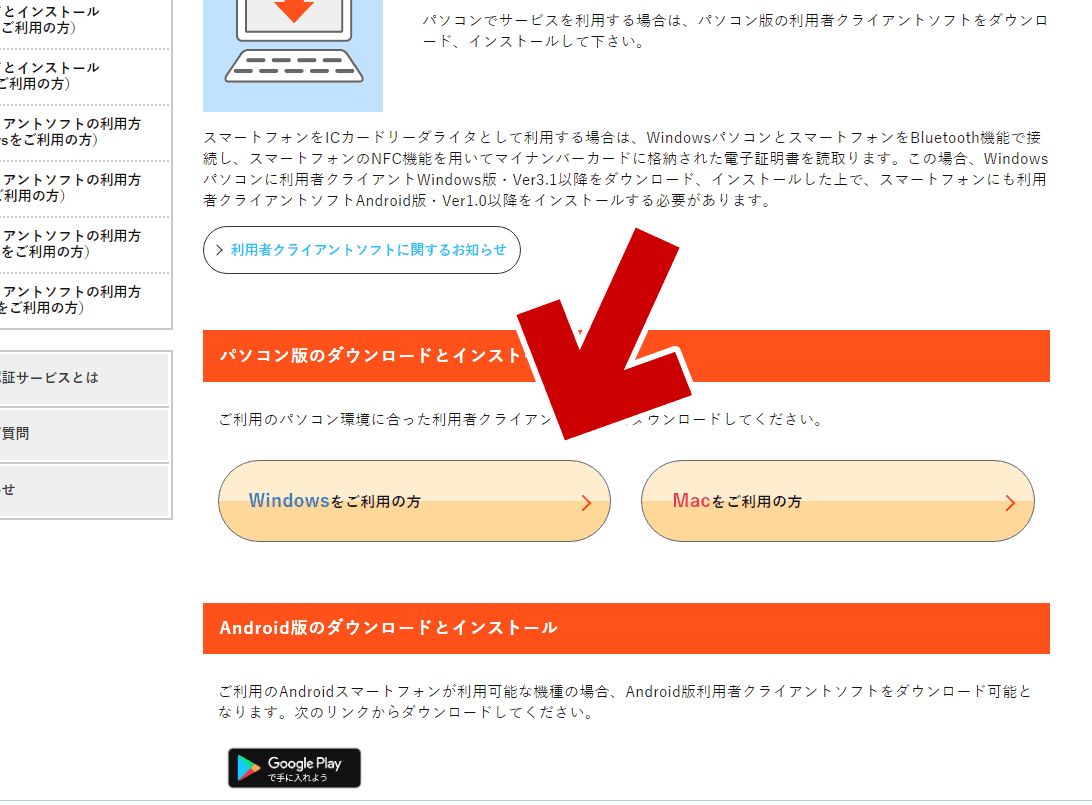
▲クリックで拡大
※クリックしてもダウンロードされない。 - 上記ボタンをクリックした先
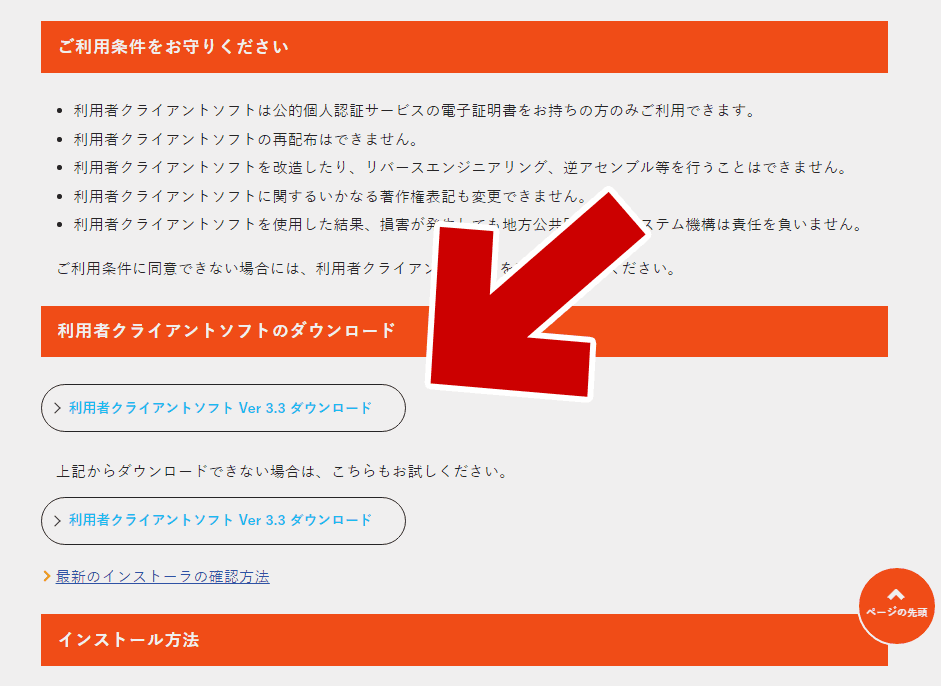
▲クリックで拡大
※ 2020年3月時点では、ファイル名は「JPKIAppli03-03.exe」、バージョン3.3 - インストール後
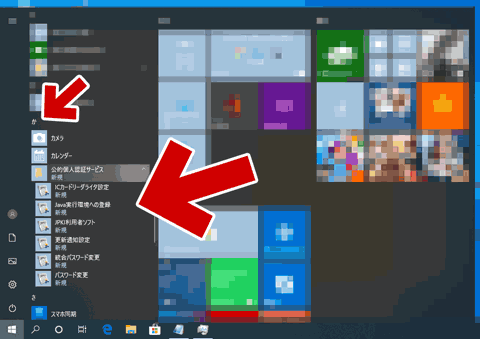
▲クリックで拡大
各種アプリケーションは、「か」行の「公的認証サービス」の中に入っている。
Java 環境
- 無料Javaソフトウェアをダウンロード
- ここ数年、Java 経由のウィルス感染を聞かなくなったが、私はまだ信用していない。メインPCには Java はインストールしない。
- もしインストールするなら、申告が終わったら即 アンインストールする
準備:動作確認とセットアップ
上記の準備がすべて終わっているものとする。
1. カードリーダーをPCに刺す
- デバイスマネージャーなどでカードリーダーが正常に認識されている事を確認する。
2. カードリーダーにマイナンバーカードを刺す
3.「JPKI利用者ソフト」を起動する
注意:この項目は、カードリーダーが正常に動作しているか?マイナンバーカードが正常に読み込みできているか?を確認するためのものであり、e-Tax とは関係がない。
※つまり、別にやらなくてもOKなのだ。
- まずは動作確認する
- ついでに自分の証明書を確認する
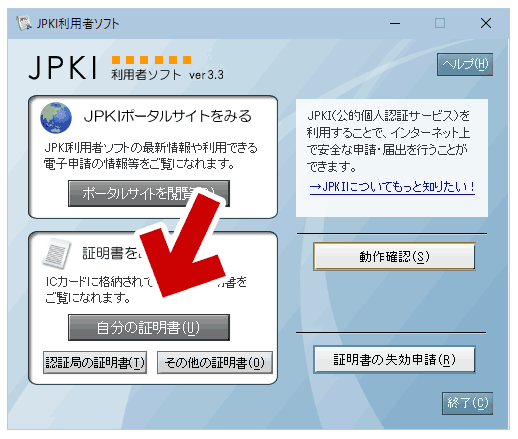
▲クリックで拡大:自分の証明書ボタンを押す。- 以下のような画面が出る
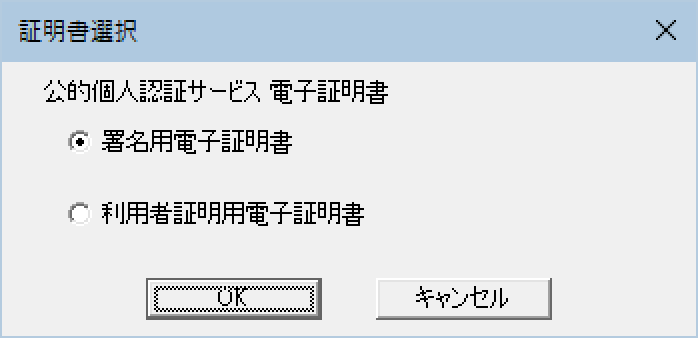
▲クリックで拡大
はじめてe-Taxする時は、とりあえず両方とも確認してみよう。 - パスワード入力が必要
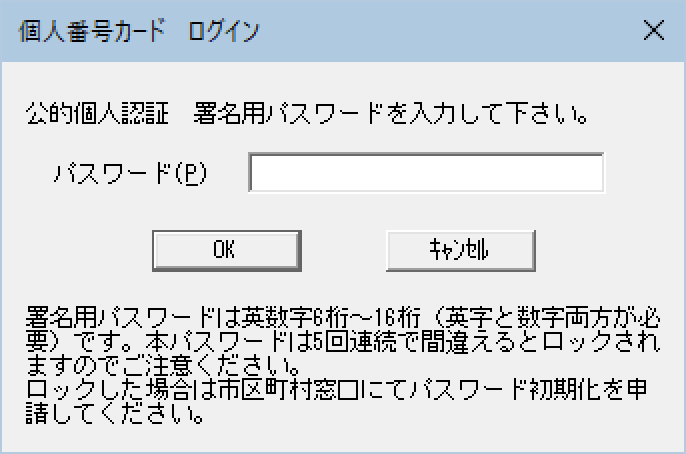
▲クリックで拡大
※ ここで使うパスワードは、市役所で貰ったもの。税務署で貰ったものではない。
※「署名用電子証明書」と「利用者証明用電子証明書」はパスワードが違うので注意 - パスワード入力した後
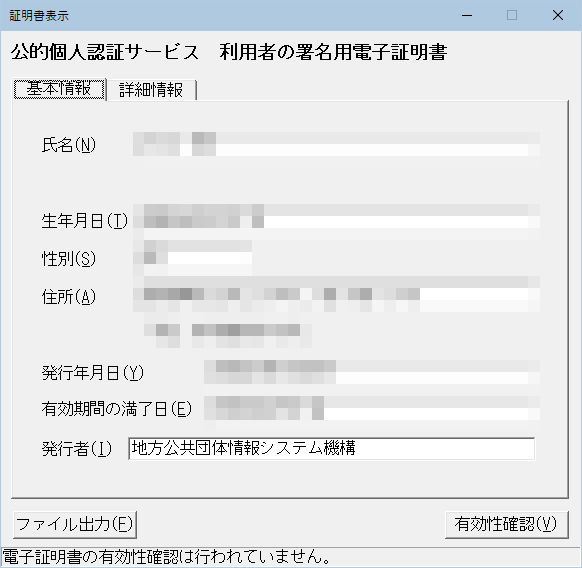
▲クリックで拡大
ほんの数秒で個人情報が表示される。
※ エラー・異常が出た場合はこちら - 参考: クライアントソフトの起動・使い方
公的個人認証サービス のサイト内解説ページは以下。
利用者クライアントソフトの利用方法(Windowsをご利用の方)
カードが正常に認識されている事が確認出来たら、次に進む。
4.「JPKI利用者ソフト」をJava実行環境へ登録する
「JPKI利用者ソフト」は、をJava実行環境へ登録しなければ e-Tax で使えない。
難しい手順ではないが、注意が必要。
注意:Javaの再インストールやバージョンアップがあった場合、ここの手順も再度行う必要がある。また、管理者権限が必要。
- 「Java実行環境への登録」を実行する
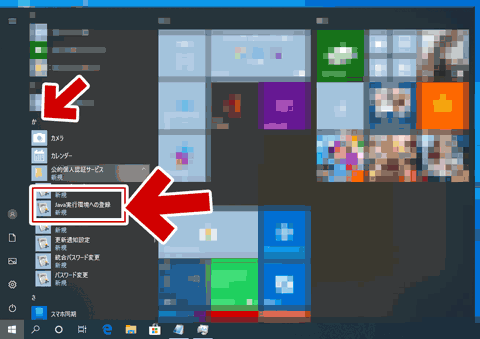
▲クリックで拡大
この時、カードリーダーやマイナンバーカードは繋いでいても繋いでいなくてもOK - このような画面が出る
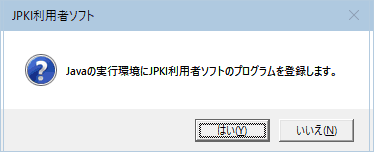
▲「はい」をおすだけでOK。 - 正常に登録された場合
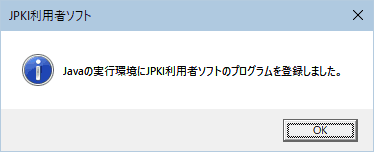
▲「OK」をおして手順終了。
5. パスワードの変更
このページに細かい手順は記載しないが、、、
パスワードを変更する | 公的個人認証サービス ポータルサイト
上記を読むと、どうやら市役所に行かなくてもパスワードの変更ができるらしい。
※ ロックがかかった場合は市役所で解除してもらう必要がある。
※ パスワードに使える文字、使えない文字の説明もあるので、一度目を通しておこう。
導入&確認手順ここまで。
ここまでの作業が済めば、ようやく e-Tax を行う準備ができた事になる。
今回の更新はここまで。おつかれさま。
次回更新では、いよいよ e-Taxソフト そのものの手順を紹介する。
サイト内 e-tax 関連ページ
- パスワードの種類を理解・整理する
- 確定申告書作成コーナーで申告する (一般の人)
- e-Tax (Web版) で申告する (個人事業主など)
- e-Taxソフト(Web版) で確定申告 (自分用まとめ)