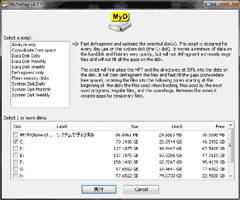2016.01.19:公式サイトが消滅している?ので、代替えリンク設置
2015.08.18: Windows10関連の情報追記、タスクスケジューラの項目追加
2015.02.11: Windows8.1では正常作動しない可能性がある旨を追記
2009.08.27: 初出
MyDefragはフリーソフトながら高機能で高速なデフラグツールです。
使い方も簡単です。
最近、Windowsの起動が遅くなったなぁ・・・と感じる場合、この「MyDefrag」でデフラグするだけで OSクリーンインストール直後並みに高速に起動できる場合もあります。また、SSDなどフラッシュメモリをデフラグするモードも搭載していて、使い勝手は良好です。

▲MyDefrag (使い方の解説は4.3.1を利用しています)
MyDefragの特徴
1.操作が簡単。初心者でも大丈夫
2.Windows標準のデフラグツールより断然高機能
3.高速
4.SSDなどフラッシュメモリ用のデフラグ機能
5.WindowsのAPIを使用している安全設計
6.Vista以降はMFT(マスターファイルテーブル)のデフラグも可能
MyDefrag 概要
公式サイト: http://www.mydefrag.com/ (消失)
ダウンロード1: MyDefrag 4.3.1 - FileHippo.com
ダウンロード2: MyDefrag Download - Softpedia
ライセンス:フリーソフト
対応OS:Windows 2000、2003、 XP、 Vista、 2008、 7
※Windows8.1以降では誤作動を起こす場合がある模様です。
(当方の環境では、Windows 8.1/10 共に正常作動)
(ただしタスクスケジューラ無効化。OfficeやSkype利用せず)
インストーラーが32bit、64bit OSを判断、適切なコードをインストールします。
※MyDefragは、以前はJKDefragと呼ばれていたツールの後継バージョンです。
MyDefragのインストール方法/日本語化
別ページで解説しています
→ Mydefrag のインストール、タスクスケージュールを無効化する方法
インストーラーは日本語対応。基本的なメニューも日本語化されています。
すべてのメニューを日本語化するには、上リンク先の手順が必要です。
Winodws8.1での作動について
参考リンク(英文 / リンク切れ)
MyDefrag-v4.3.1.exe fuck systems with windows 8.1
http://www.mydefrag.com/forum/index.php?topic=79169.0
リンク先の要約
Windows8.1にMydefrag Ver4.3.1をインストール、実行した場合、
- Office2013やskypeのアンインストールや、再インストールが出来なくなる
- Mydefragの自動スクリプトが正常に動かない
- Mydefrag がWindows8.1のタスクスケージューラーに対応していない
などの障害が発生する、との事。
※私のPC環境 (Office2013やSkypeをインストールしていない) では問題発生せず、詳細は不明。
- デフラグ自体は普通に実行可能。
- Microsoft製ツールで、かつスタートアップに登録されたアプリケーションに悪影響を及ぼす可能性がありそうです。
Windows8.1以降のOSにインストールする場合
- Windows8.1で以降では、極力 Mydefragの利用は避ける。
※私の環境では、Windows 8.1/10共に普通に利用できています。 - 利用する場合は
- 自動実行の設定は避ける
- Mydefragのスクリプト改造も避ける
- スクリーンセーバーの利用は避ける
- 隠しドライブのデフラグは行わない
- 「スクリーンセーバー」と「タスクスケジューラーからの自動実行」を行わなければ、特に問題は発生しないものと思われます。
MyDefragの使い方
注:CCleaner などでWindows内の不要ファイル・一時ファイルを全て消去してからデフラグを行いましょう。いらないデータなどは削除してからデフラグしましょう。順序を間違えるとせっかく断片化を整理しても、その効果が薄れる場合があります。
1.まず上段で実行するデフラグの種類(スクリプト)を選択し、
2.次にデフラグを実行するドライブを選択
3.「実行」をクリックします
各デフラグ(スクリプト)の説明
- Analyze only
HDDの断片化を分析を行い、断片化状況を表示。
デフラグはしない。このスクリプトだけは複数ドライブで実行する場合はスペースキーを押す必要あり。(これ以下のスクリプトは複数のドライブを自動で実行する)
- Consolidatefree space
まずファイルをディスクの先頭へ移動させ、 その後に空き領域を連続化するデフラグ。
- Data DiskDaily
データ用ドライブのデフラグ&最適化
毎日行う場合はこれで十分(最高速だが不完全)
- Data DiskWeekly
データ用ドライブのデフラグ&最適化
週一回デフラグするならこれ(それなりに最適化するが、中速)
- Data DiskMonthly
データ用ドライブのデフラグ&最適化 (最も最適化してくれるが低速)
全てのファイルをフルパスでソートする。
- Defragmentonly
デフラグのみを実行。HDD上の隙間が解消しないので、その後のフラグメント(断片化)の原因になります。ツール作者によるとお奨め出来ない方法らしいです。
- Flash memorydisks
フラッシュメモリやSSD向けのデフラグ。
できるだけ少ない回数のファイルの読み書きでデフラグします。
断片化したファイルをデフラグし空き領域を連続化だけの機能です。
- System DiskDaily
システムドライブ(Cドライブ)用のデフラグ&最適化
毎日行う場合はこれで十分(最高速だが不完全)
- System DiskWeekly
システムドライブ(Cドライブ)用のデフラグ&最適化
週一回デフラグするならこれ(それなりに最適化するが、中速)
- System DiskMonthly
システムドライブ(Cドライブ)用のデフラグ&最適化 (低速だがしっかり最適化)
全てのファイルをフルパスでソートする。
CドライブにSystem DiskDailyを週に1回行うだけでももの凄く効果があります。私は現在週1回System Disk Dailyを、3~6ヶ月に1回System Disk WeeklyまたはMonthlyを利用しています。
# SSDの場合、半年~1年に1度Flash memorydisks を行えば十分です。
# 通常は、CドライブにSystemDisk (Daily/Weekly/Monthly)
# 他ドライブにDataDisk (Daily/Weekly/Monthly)を利用します。
システムドライブ(Cドライブ)はこまめにデフラグしよう
ツール作者によると、(CドライブがHDDの場合は)一番最初と1ヶ月に1回SystemDisk Monthlyを行い、出来るだけ毎日System Disk Dailyを行うのがベストな使い方とのことです。
データ用HDD(Cドライブ以外)は、断片化は意外と発生し難い&断片化してもパフォーマンスはあまり落ちないので、週1回~月1回のペースでData Disk Daily を行っても十分な気がします。
※Windows Vista以降のOSで、かつCドライブの空き容量が50%以上ある場合は、酷い断片化は滅多に発生しません。週1回System Disk Dailyを行う位でも十分効果があります。
My Defragを初めて実行する時のマメ知識
My Defragを初めて実行する際、System(またはdata)DiskMonthlyではデフラグが予想以上に時間がかかる場合や、途中でエラーが発生したりする場合があります。一旦System(またはdata)DiskWeekly でデフラグを行い、その後 Disk Monthlyを行うとスムーズにデフラグ出来ます。
ちなみに320GBのHDD(使用量50%)をSystem DiskMonthlyでデフラグした場合、5時間かかりました。80~90%をデータで埋め尽くした場合、12~3時間かかりました。「高速」と言ってもMonthlyを選択するとこれ位の時間がかかります。
80GB使用量50%のHDDの場合、1~2時間程度かかります。
My Defrag実行時の画面説明
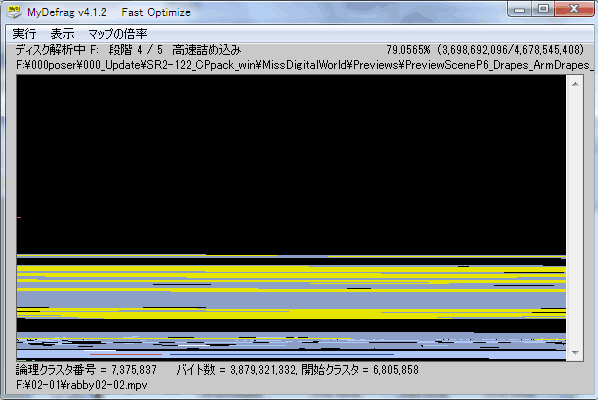
▲デフラグ中の画面です。
黄色:断片化された領域
黒:空き領域
緑:最適化された領域
水色:デフラグ不要な領域
紺:MFT 領域(NTFS予約領域)
ピンク:システムファイル
Analyze Only(分析のみ)でHDDの状態をチェックし、「黄色い部分が多いな」と感じたらDiskMonthlyを行いましょう。「まだ大丈夫」と思えば定期的にDisk Dailyを行っておけば大丈夫。
デフラグ中のHDD温度を測定してみた
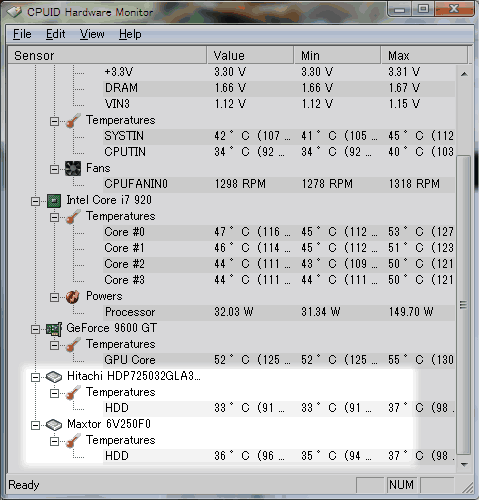
▲結構高速でデフラグしてくれますが、HDD温度は2~4度しか上がらない。
HDDにも優しい設計?
Windows Vista/7では、標準のデフラグは信用しない方が良い?
SHIN-ICHI のクリエイタ日記:Vista標準デフラグツールはダメ?Diskeeper を入れてみました。
▲上記ブログさんでは(有料のデフラグツールDiskeeperを使用されていますが)起動に15分もかかる様になっていたWindowsVistaがデフラグだけで3~4分で起動するように。
デフラグするだけでも、OSや各種アプリの起動、ファイル読込み等は十分高速化可能です。
当環境でのデフラグ前後のWindows7起動時間
| HDD容量 | 空き容量 | Windows起動時間 (ログイン画面まで) | BIOS通過時間を除外 したログイン画面までの 起動時間 | 無線LANを 認識するまで (電源ONから) | |
| システム最適化前 (CCleaner利用) | 40GB | 4.3GB | 78秒 | 42秒 | 150~205秒 |
| MyDefragでのデフラグ前 (Windows標準のデフラグ済) | 40GB | 4.6GB | 74秒 | 38秒 | 135~189秒 |
| MyDefragでのデフラグ後 | 40GB | 5.02GB | 67秒 | 31秒 | 77~85秒 |
| さらにページファイル ハイバネーションファイル 削除後 | 40GB | 20GB | 57秒 | 20秒 | 67~75秒 |
| インストール直後 (参考用) | 40GB | 23GB | 61秒 | 24秒 | 64~70秒 |
やはりHDD容量が不足していたり、HDDの断片化が大きくなっていると、Windowsの起動時間は2~3倍に延びてしまうようです。
Windows完全起動の判断としては「HDD音で聞き分ける」と云うのが一般的ですが、私は「無線LANのドライバを読み込み終わるまで」で判断しています(目視しやすいので)
おまけ:MyDefragのカスタマイズ
MyDefragは「個別のドライブ(ボリューム)毎にデフラグ」・「特定の拡張子やフォルダをデフラグから除外」など、スクリプトの改造で様々なデフラグが可能になります。
簡単な改造方法を当サイト内で 解説しています。興味のある方はそちらもご覧下さい。
MyDefragの使い方やスクリプト改造方法
(▲バージョン4.1時代に書いたモノでやや古いです。参考程度にご利用下さい)
以上、MyDefragの使い方解説でした。