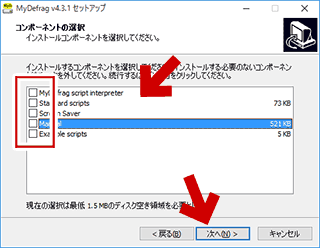今更のようにフリーのデフラグツール「Mydefrag」のインストール方法を紹介。
同時に、日本語化する方法やタスクスケジューラからデフラグが自動実行されるのを防ぐ方法や、自動実行を削除する方法の紹介を行ったページです。
(※Mydefragの自動実行を防ぐ方法は、ページ後半に記載しています。)
Mydefragは、操作が簡単な上、Windows 標準のデフラグツールより高速にデフラグする事が可能です。また、SSDなどフラッシュメモリをデフラグするモードも搭載しています。(※ただしWindows8.1ではやや問題あり)
MyDefrag起動画面

サイト内関連ページ
MyDefrag:簡単・高速・高機能なフリーのデフラグソフト
ダウンロード
公式サイト: http://www.mydefrag.com/ (消失)
ダウンロード1: MyDefrag 4.3.1 - FileHippo.com
ダウンロード2: MyDefrag Download - Softpedia
ライセンス:フリーソフト
対応OS:Windows 2000、2003、 XP、 Vista、 2008、 7
※Windows8.1以降では誤作動を起こす場合がある模様です。
(当方の環境では、Windows 8.1/10 共に正常作動)
(ただしタスクスケジューラ無効化。OfficeやSkype利用せず)
インストーラーが32bit、64bit OSを判断、適切なコードをインストールします。
Windows 8.1以降の挙動について注意
Windows 8.1にMydefrag Ver4.3.1をインストール、実行した場合、
- Office2013やskypeのアンインストールや再インストールが出来なくなる
- Mydefragの自動スクリプトが正常に動かない
- Mydefrag がWindows8.1のタスクスケージューラーに対応していない
などの障害が発生するようです (デフラグ自体は普通に実行可能です。)
Windows10でも同様の問題が発生するかもしれませんが、当方のPC環境にはOffice2013やskypeが入っておらず、またタスクスケージューラーも Windows7時代から利用していないため、判断が付きません。
インストール方法
公式サイトや主要ダウンロードサイトからダウンロードした場合、Mydefragはアドウェアなどの邪魔なツールは同梱されていません。(アドウェアが同梱されたMydefragを入手してしまった場合は、そのダウンロードサイトは二度と使わないようにしましょう)
以下、Windows10 Pro (64bit)を利用し、Mydefrag バージョン 4.3.1 をインストールした時の手順です。
ダウンロードしたファイル

▲ダブルクリックします。
UACが反応します。
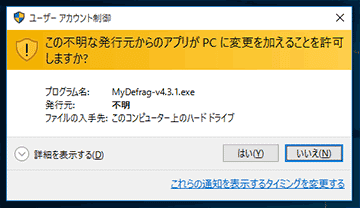
▲コンピュータに許可を与えるため、「はい」を選択します
言語を指定する
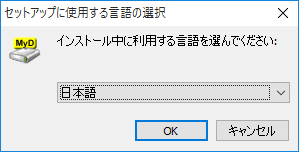
▲通常は最初から「日本語」が表示されています。
「OK」を押します。
(※Mydefrag本体も、主要メニューは最初から日本語化されます)
(※Mydefrag内のすべてのメニューを日本語化する場合は、後から日本語化パッチを導入する必要があります。)
インストーラーがスタートします。
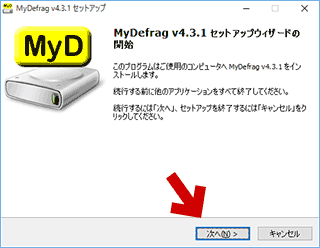
▲クリックで拡大
「次へ」を選択します。
使用許諾書が表示されます。
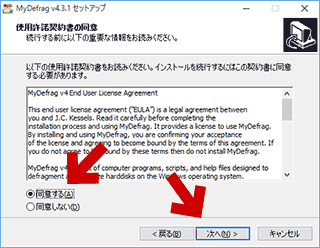
▲クリックで拡大
「同意する」を選択して「次へ」をクリックします。
インストール場所を決めます。
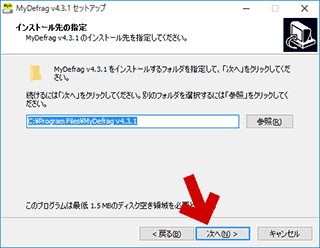
▲クリックで拡大
通常は初期設定のままで問題ありません。
「次へ」を選択します。
- 「スクリーンセーバー」は、最近のWindowsでは正常作動しない場合があります。チェックを外しましょう。
- 「自動スクリプト」も、Windows8.1以降は挙動に怪しい部分があるようです。チェックを外しましょう。
- ※MyDefragの自動実行が始まる時は、UACの許可が必要になるので、完全に自動実行できるわけではありません。
- 心配な方や、お手軽に利用したい場合は全部チェックを外してもかまいません。
- 「自動スクリプト」を有効にしてもWindows 標準の自動デフラグが無効化される訳ではないので注意しましょう。
- ※MyDefragの自動実行が始まる時は、UACの許可が必要になるので、完全に自動実行できるわけではありません。
「次へ」を選択します。
プログラム グループの設定
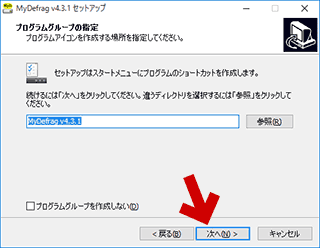
▲クリックで拡大
プログラム グループの設定を行う画面です。
通常は初期設定のままで問題ありません。
「次へ」を選択します。
追加タスクを選択します。
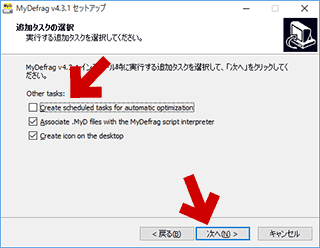
▲クリックで拡大
Windows8.1以降、タスクスケジューラからの起動は正常に作動しない場合があるとの事ですので、一番上の「Create scheduled task for ...」のチェックは外しておきましょう。
残りのオプションはお好みに応じてチェックを外します。
「次へ」を選択します。
インストールの準備が完了しました。
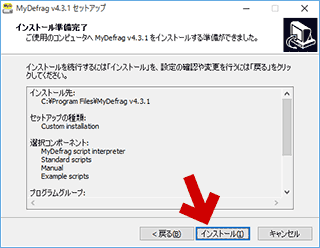
▲クリックで拡大
ここまでの作業で、Mydefragのインストールの準備は全て完了しました。
「次へ」をクリックすると、実際のインストールが始まります。
インストール終了。
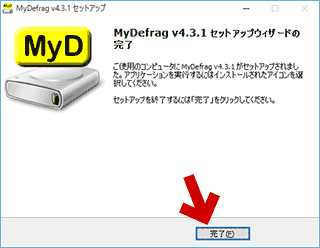
▲クリックで拡大
「完了」をクリックすればインストールは終了です。
次はタスクスケジュールを無効にする方法の紹介です
Mydefragのタスクスケージュールを無効化する方法
インストール時にデフラグの「自動実行スケジュール」を有効にしたままにしてしまい、後から無効化したい場合は以下の手順を行います。
タスクスケジューラを起動する
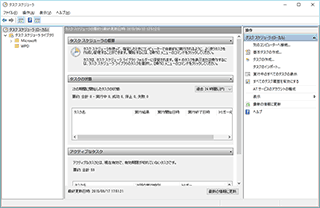
▲クリックで拡大
タスクスケジューラーの場所
「コントロールパネル」>「管理ツール」>「タスクスケジューラー」
Mydefragのタスクが存在している所/タスクの設定変更方法
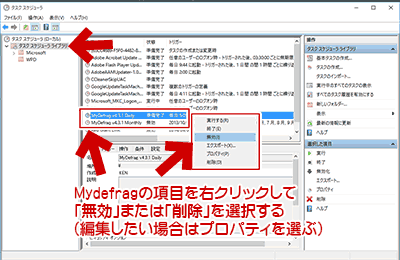
▲クリックで拡大
「タスクスケジューラ」ライブラリ内の「Mydefrag」の項目(毎日 と 毎週/毎月の二つのタスクがある) を右クリックして、「無効」または「削除」を選択すればOKです。
編集したい場合はプロパティを選びます。
プロパティを呼び出した時の画面。
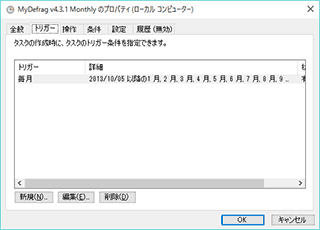
▲クリックで拡大
トリガーの指定や、タスクが実行される時のスクリプトの指定、発動条件等々、お好みに指定できます。
次に、日本語化の手順を紹介します。
MyDefragの日本語化
MyDefragの公式フォーラム内に、日本語化・多言語化のプロジェクトが立ち上がっています。以下の言語ファイルを導入すれば、MyDefragのメニュー全てを日本語化する事が出来ます。
日本語化ファイルダウンロード場所
(リンク切れ)MyDefrag Multilanguage|MyDefragForum
http://www.mydefrag.com/forum/index.php?topic=1550.msg24008
▲上記リンクはVer4.3.1のもの。
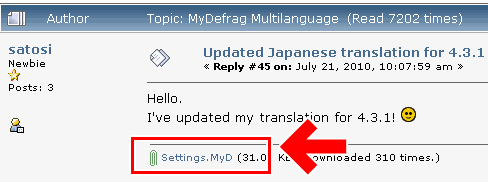
▲日本語化ファイルへのリンクはここにあります。

▲ダウンロードしたファイルは「Settings.MyD」という名前です
(圧縮されている場合は解凍が必要)
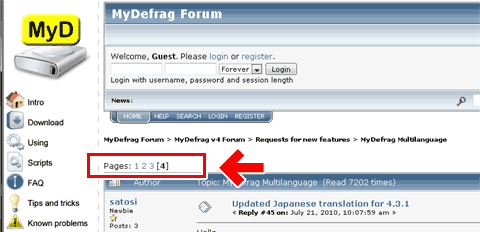
▲ページは、昇順で並んでいます。最新のものほど後ろにあります。現時点で一番新しいページは4ページ目。今後バージョンアップされた場合は、更に後ろを探してみましょう。
MyDefragの日本語化:ファイル上書き

▲ダウンロードしたSettings.MyDファイルを・・・・
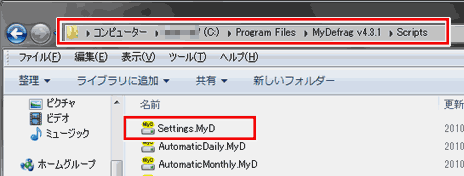
▲MyDefragインストール先の「Scripts」フォルダに上書きしてやります。
(初期設定では 「C:\Program Files\MyDefrag v4.3.1\Scripts」)
(心配な場合は、オリジナルのSettings.MyDのバックアップを取っておきましょう)
上記作業を終了後MyDefragを起動させると、日本語化が完了している事を確認できます。
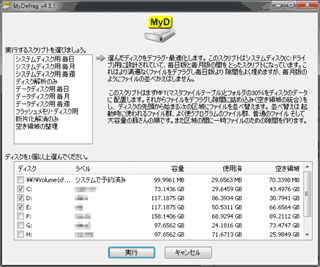
▲クリックで拡大
日本語化に伴い、メニューの表示順が変わっているので注意。
このページの説明は以上です。
使い方やツールの概要のページは以下。
MyDefrag:簡単・高速・高機能なフリーのデフラグソフト