SageThumbs のインストール方法を紹介したページです。
SageThumbs の利用方法については、以下で紹介しています。
psd、ai、pdfなどのサムネイルをプレビューできるフリーソフト「SageThumbs」
ダウンロード
ダウンロードリンクはここにあります (2018年1月現在)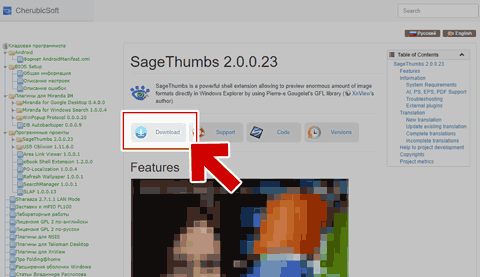
▲クリックで拡大
SageThumbsのインストーラーは非常にシンプルです。
特に迷う事もなく、「OK」や「はい」を押していくだけでインストールは完了します。
はじめに: インストール前に行う事
SageThumbs をインストールする前に、念のために以下を行っておきましょう。
- 復元ポイントを作成する。
- ディスククリーンアップを実行し、画像キャッシュを削除しておく
- Windowsのディスククリーンアップの使い方: 不要ファイルを一気に削除
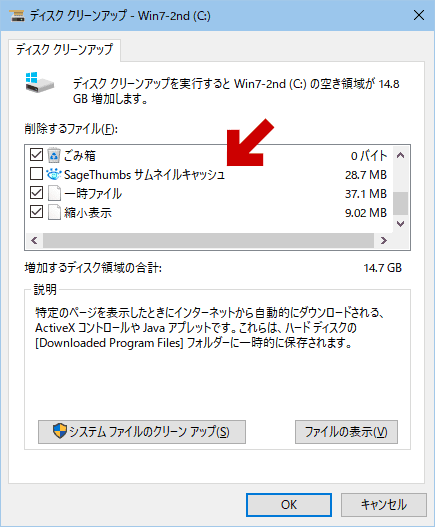
▲クリックで拡大
SageThumbs をインストールすると、上図のようにディスククリーンアップに「SageThumbs」の項目が表示されます。
- Windowsのディスククリーンアップの使い方: 不要ファイルを一気に削除
その他補足事項
- 非力なPCの場合、エクスプローラーの表示がかなり重くなる場合があります。
- SageThumbs以外にも何かエクスプローラーの拡張機能を使っていると、PCの調子が悪くなるかもしれません。
- SageThumbsを使って見たけど気に入らない、サムネイルのアイコンを完全に元の状態に戻したい・・・・と言う場合、意外と苦労するかもしれません。(システムの復元から元に戻しましょう)
注意事項ここまで。
以下、実際のインストール手順です。
インストール手順
ダウンロードしたファイル
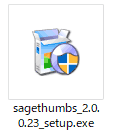
これをダブルクリックする事で、インストーラーがスタートします。
はじめにUACが反応します
▲クリックで拡大
コンピューターに変更を加える許可を与えるため、「はい」を選択します。
はじめに、以下の画面が表示されます。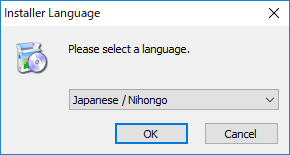
インストーラーの言語指定画面です。
「Japanese / Nihongo」となっている事を確認し、「OK」を押します。
※通常、初期設定で「Japanese / Nihongo」となっているはずです。
インストーラーが起動します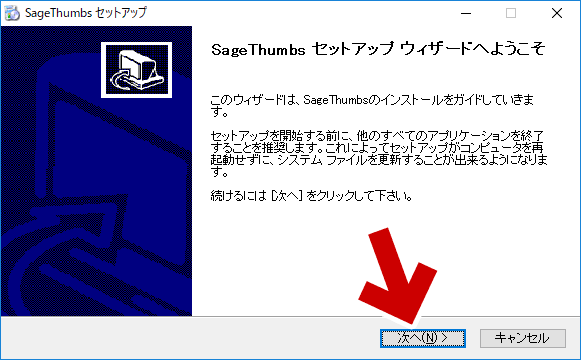
▲クリックで拡大
「次へ」を選択します。
ライセンス契約書画面が表示されます。
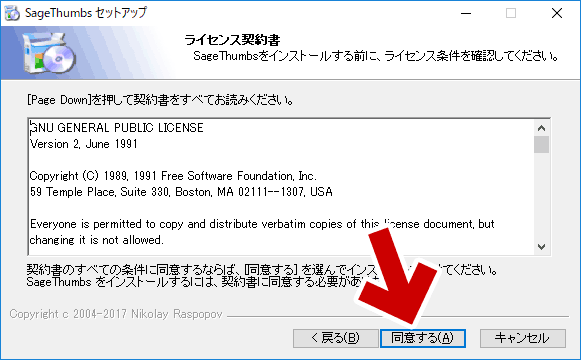
▲クリックで拡大
ライセンスに同意した上で「同意する」を選択します。
コンポーネント選択画面
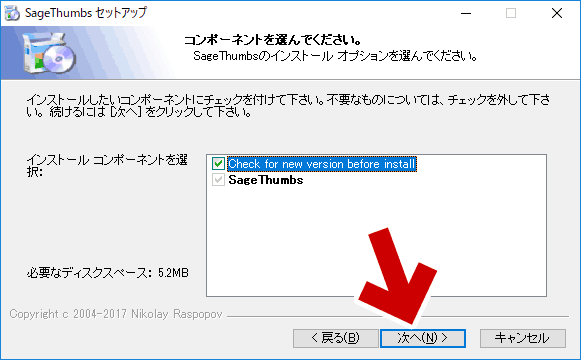
▲クリックで拡大
通常、この項目は初期設定のままでOKです。
「次へ」を選択します。
※インストール前に新しいバージョンがリリースされていないかの確認が入ります。古いインストーラーを利用していた場合、最新バージョンの案内が表示されます
インストール先の指定
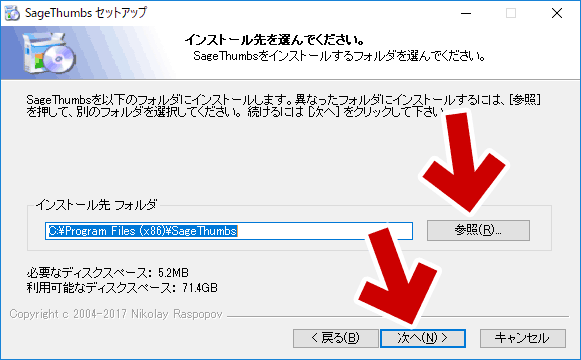
▲クリックで拡大
通常、この項目も初期設定のままでOKです。
「次へ」を選択します。
※何かこだわりがある場合「参照」を押してインストール先を変更します。
スタートメニューへの登録
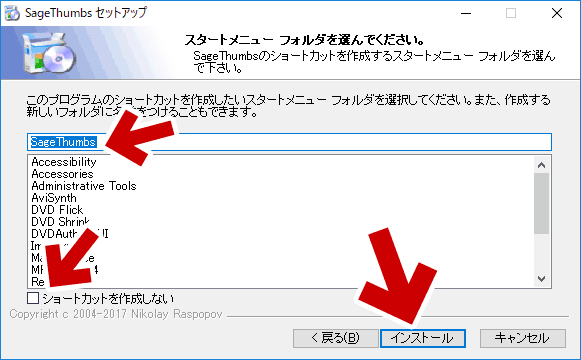
▲クリックで拡大
この項目も初期設定のままでOKです。
※こだわりがある場合、スタートメニューの登録名を変更したり、スタートメニューのショートカットを作成しないオプションを選ぶことが出来ます。
そして、ここで「インストール」を選択すると、実際にインストールが始まります。
インストール中の画面
インストールが終わるまでしばらく待ちます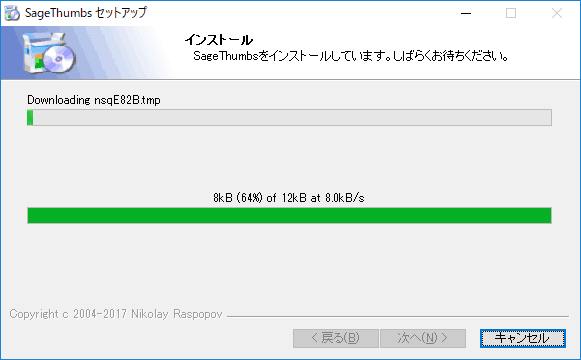
▲クリックで拡大
Windows のシステムに様々な変更が入るため、SageThumbsのインストールにはやや時間がかかります。SSD搭載の比較的早いPCでも、1~2分のインストール時間がかかります。
インストール終了画面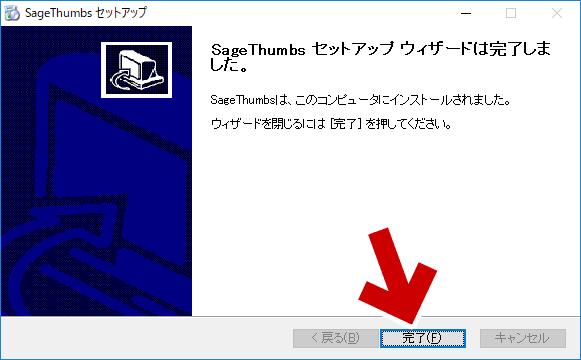
▲クリックで拡大
上図の画面が表示されたら、SageThumbsのインストールは終了です。
「完了」を押し、インストーラーを終了させれば手順は終了です。
SageThumbsの起動
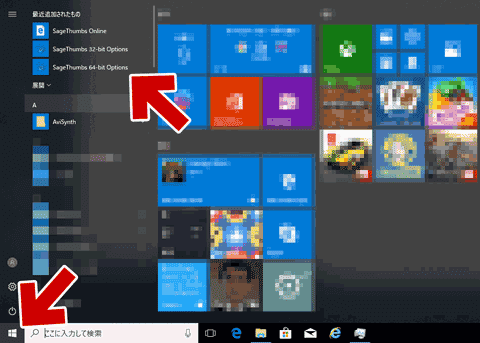
▲クリックで拡大
インストールした SageThumbs は、スタートメニューから起動する事が可能です。
このページの手順は以上です。