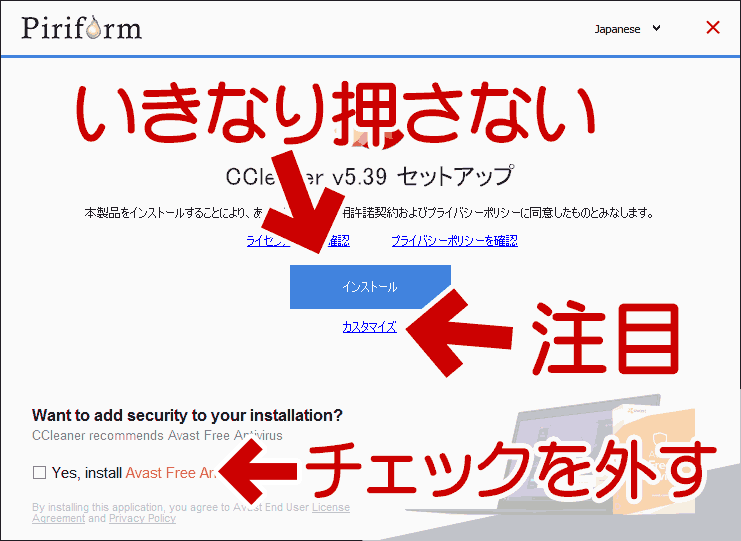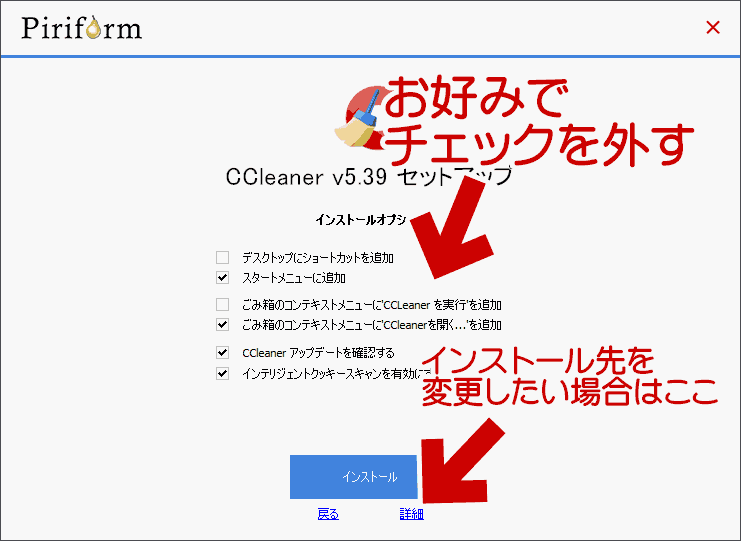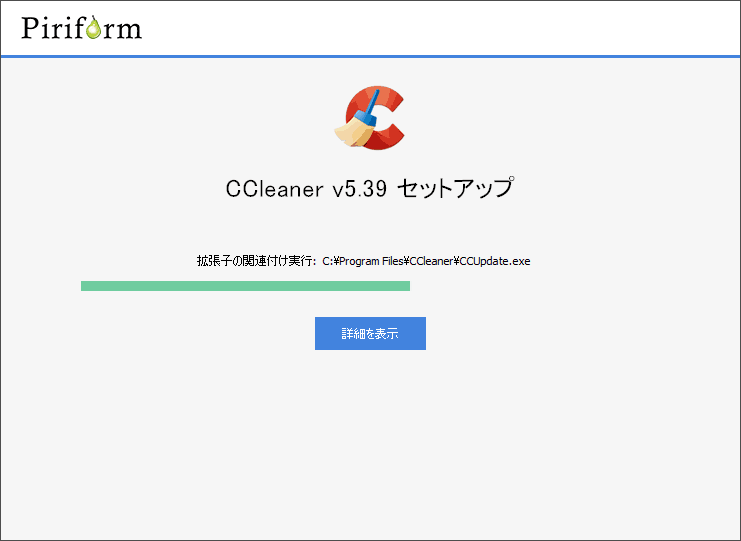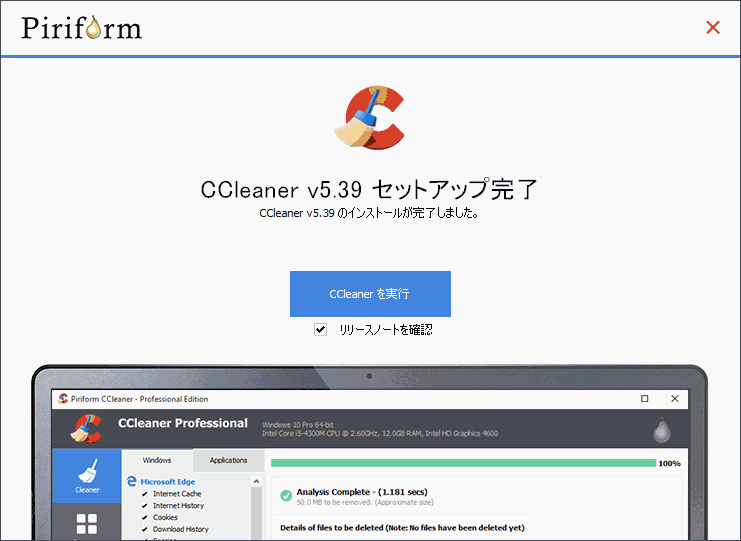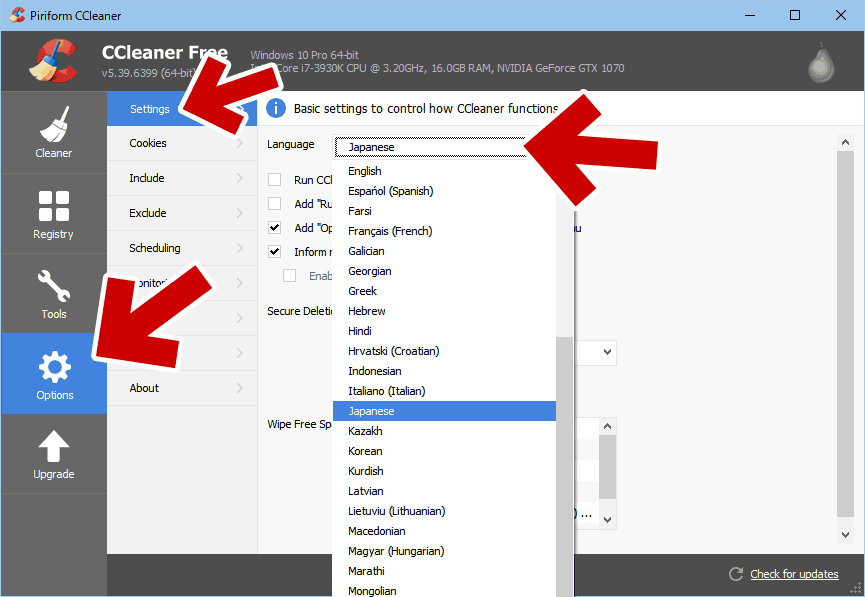CCleanerのダウンロードページ
公式サイト: Piriform
ダウンロード: CCleaner - Download Builds
CCleaner のインストール方法を紹介したページです。
CCleaner は、Windowsの不要ファイルクリーニングソフトの定番ツールです。
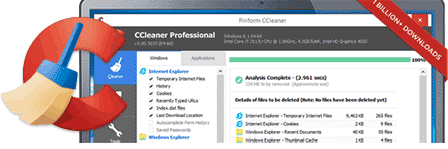
2018.01.30: 2016年頃に新しくなったインストーラーにようやく対応・修正
2015.01.18: 初出
はじめに補足
バージョンアップ・更新方法について
CCleanerを更新したい場合、古いバージョンをアンインストールする必要はありません。通常のインストールと同様の手順でOKです。
このページはインストール手順の紹介ページです。
CCleanerの使い方は別ページで紹介しています。
→ CCleaner の使い方 / Windowsの不要ファイルの削除方法
インストール方法
ダウンロードした「ccsetupXXX.exe」をダブルクリックします。
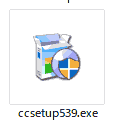
(XXXはバージョンナンバーです)
PCによっては、UACが反応します
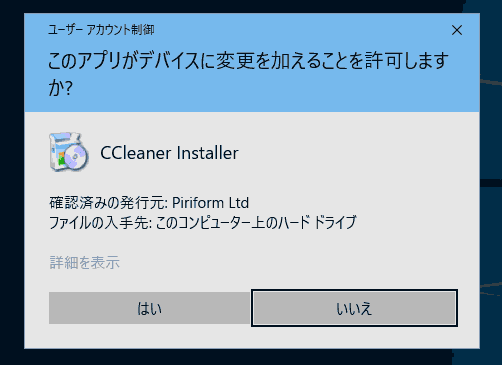
▲クリックで拡大
「はい」を選択して、PCに変更を加える許可を与えると、インストーラーが起動します。
注意: いきなり「インストール」を選ばない
ここでの操作、注意すべきこと
- インストール
- 最初にこのボタンを押すのは控えましょう。
このボタンを押すと、初期設定のままいきなりインストールが始まります。
- 最初にこのボタンを押すのは控えましょう。
- カスタマイズ
- CCleanerのインストール設定を変更するには、最初にこのボタンを選択します。
- Yes, Install Avast Free Antivirus
- 不要な場合、チェックを外します。
初期設定のままインストールを開始すると、 Avast Antivirus のフリー版が勝手にインストールされます。 - 2017年7月、CCleanerの開発元Piriform社は、Avast 社に買収されました。2017年11月、CCleanerのインストーラーにはAvast Antivirus のフリー版がバンドルされるようになりました。※ CCleanerのバージョンやOSの環境により、何もバンドルされていない場合や、別のプラグインがバンドルされている場合もあります
- 不要な場合、チェックを外します。
カスタマイズを選択した後の画面
- デスクトップのショートカットが不要、ごみ箱のコンテキストメニューが不要、などと言う場合は、ここでチェックを外します。
- インストール先を変更したい場合は「詳細」を選択します。
「詳細」を選択した後の画面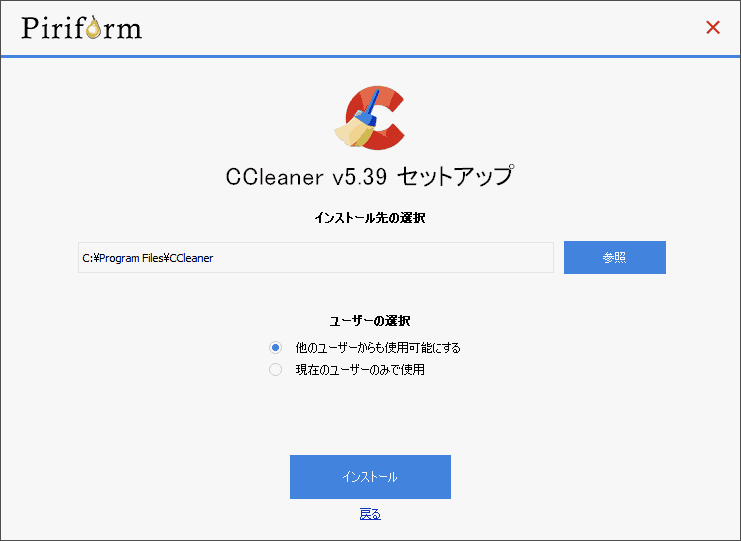
▲クリックで拡大
インストール先の指定、ユーザーの選択などが行えます。
すべての準備が整った所で、「インストール」を選択しましょう。
「インストール」を選択した後
「リリースノートを確認」にチェックが入っている場合
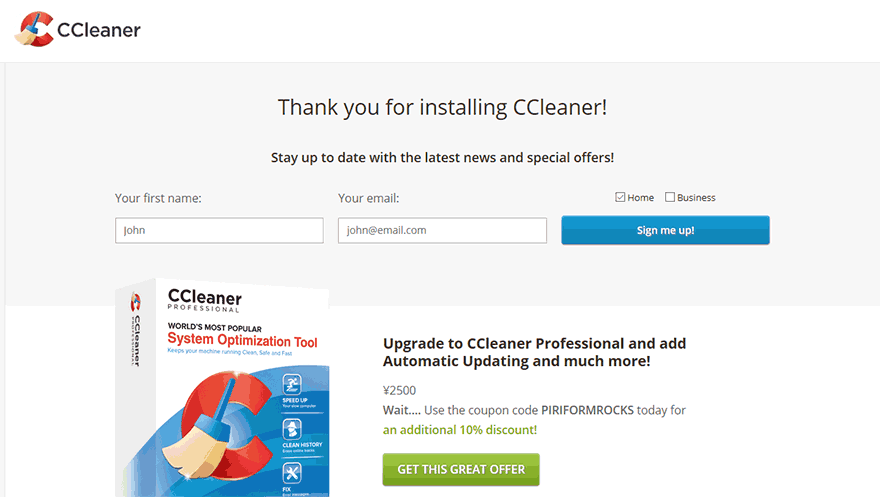
▲クリックで拡大
ブラウザが起動し、CCleanerの公式ページが表示されます。
- 何やら登録をうながす画面が表示されますが、何も登録する必要はありません。
無料版のCCleanerは、未登録のまま、フリーで利用することが可能です。
インストールが終了すると、CCleanerも自動的に起動されます。
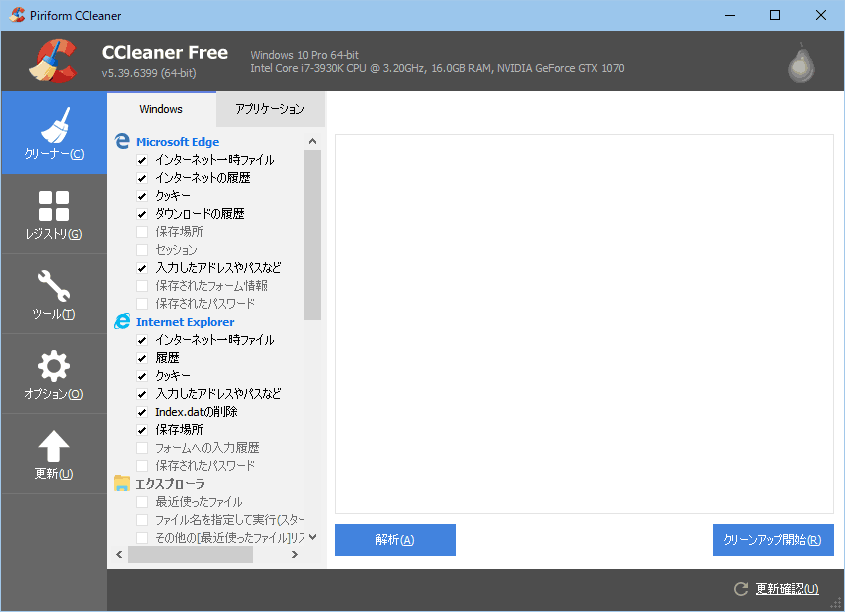
▲クリックで拡大:CCleaner起動画面。
CCleanerが英語で起動する/日本語にならない
- 左メニューボタン「Options」を選択
- 「Settings」を選択
- 「Language」で「Japanese」を選択
CCleanerの使い方
CCleanerの使い方は、次のページで紹介しています
→ CCleaner の使い方 / Windowsの不要ファイルの削除方法
あとがき
CCleaner のインストール手順は、2016年頃に大きく変更され、2017年11月以降は面倒なチェックポイント (Avast のチェック外し) が増えました。このページの修正になかなか手を付けることが出来ませんでしたが、ようやくその辺の手順を記載する事ができました。
個人的メモ
CCleanerのインストーラーの仕組みが大きく変わったのは2016年頃 (v5.20くらい) だったと思うのですが、CCleaner - Version Historyを見てもそれらしき記述が見当たらず、正確にいつ頃だったのかちょっと思い出す事ができない状態です。