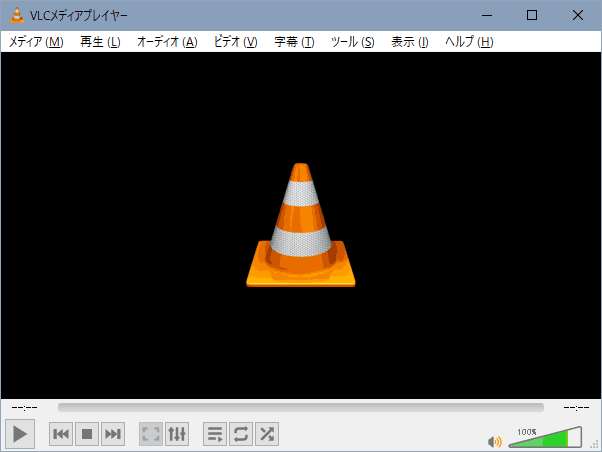2018.02.20: リンク整理、バージョン3.0で手順再作成
2014.01.03: リンク修正
2011.01.22: 初出
このページではVLC Media Playerのインストール方法を紹介しています。
初心者向けに全ての手順を記載しています。
ダウンロード
VideoLAN- VLC media player
▲VLC Media Playerの公式サイトです。上記から最新のVLCをダウンロードします。
VLC Media Playerは日本語で利用可能ですが、ダウンロードサイトは全て英語です。
ダウンロードリンクの場所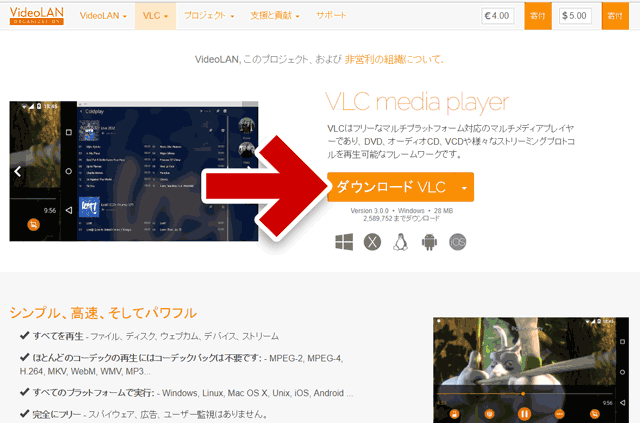
▲2018年2月現在、ダウンロードリンクは上記オレンジのボタンです。
VLC Media Playerのインストール方法
VLC Media Playerにはごく一般的なインストーラーが付属しています。
インストールの際に、特に気をつける所はありません。
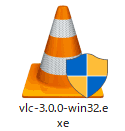
まず、ダウンロードしたファイル (vlc-3.0.0-win32.exe) をダブルクリックしてインストーラーを起動させます。(3.0.0の部分はバージョンナンバーです。)
最初にUACが反応し、ユーザーアカウントの制御ダイアログが出ます。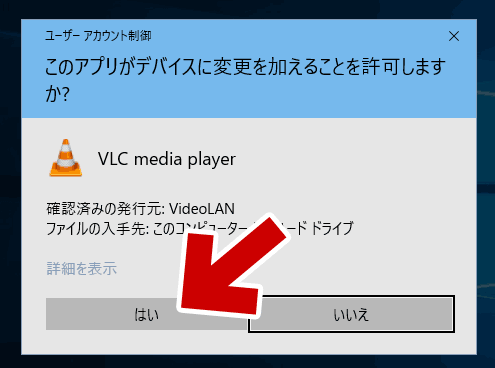
▲クリックで拡大
「はい」をクリックすると、PCへの変更許可が与えられ、インストーラーが起動します。
VLC Media Player のインストーラーは、はじめから日本語に対応しています。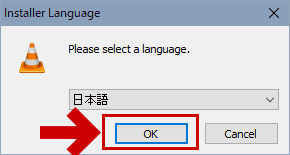
▲言語を選択します。
言語が「日本語」になっている事を確認し、「OK」を押します。
セットアップウィザードが起動しました。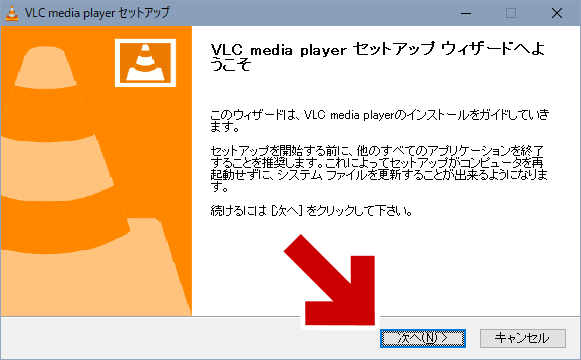
▲クリックで拡大
「次へ」をクリックし、VLC Media Player のインストールを進めて行きます。
まずライセンス契約書が表示されます。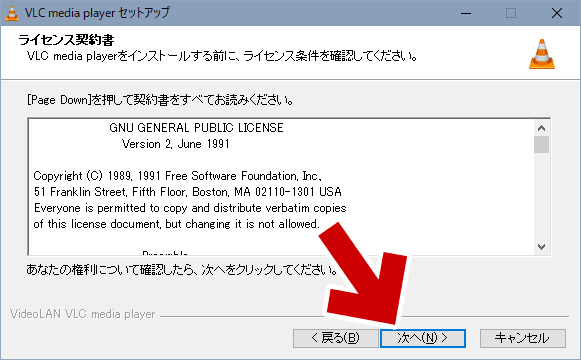
▲クリックで拡大
ライセンスに同意できたら「次へ」をクリックします。
インストールするコンポーネントを選択します。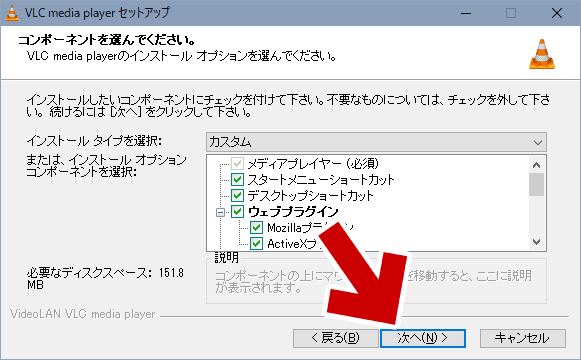
▲クリックで拡大
よく解らないうちは何も変更を加えずに「次へ」をクリックすればOKです。
次にインストール先を指定します。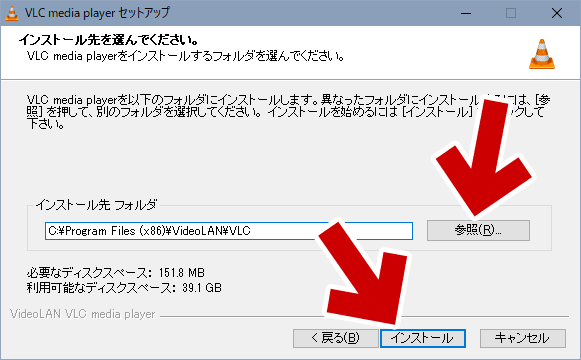
▲クリックで拡大
「参照」でインストール先を別フォルダに変更可能です。
特にこだわりがない場合は何も変更しなくてOKです。
「インストール」をクリックするとインストールが開始されます。
インストール中の画面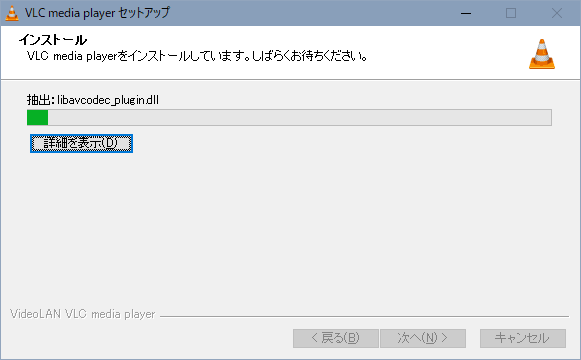
▲クリックで拡大
インストールは10~30秒程度で終わります。
インストール完了後の画面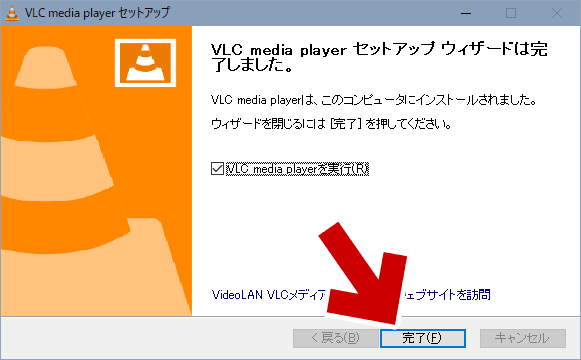
▲クリックで拡大
「完了」をクリックすれば VLC Media Player のインストールは完了です。
VLC Media Player 初回起動時
以下のような確認ダイアログが表示されます。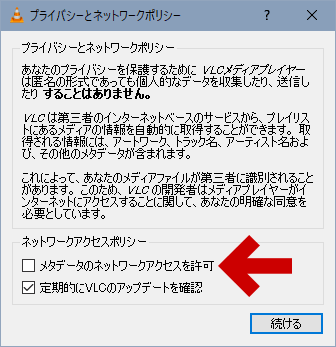
VLC Media Player では、その後のアップデートや動画ファイルのメタデータ取得のため、外部サイトとデータ通信を行う事があります。
これらの挙動を好ましくないと思う場合、この画面でチェックを外し、通信を拒否する事が可能です。
VLC Media Player 起動
メニューバーの「ツール」>「設定」などから好きな設定をほどこし、動画再生を楽しみましょう。