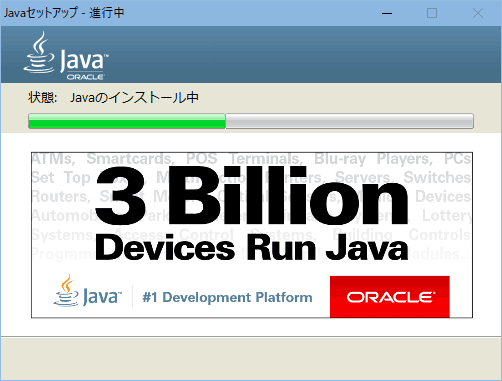MakeBDAVのインストール方法を紹介したページです。
※MakeBDAVの使い方は以下ページで解説
はじめに注意
2018年1月、作者さんの公開ページは閉鎖されてしまいました。
このページは、新着記事として公開した時点で既に古くなっています。
以下、古い情報となります。
MakeBDAVは、とても簡単な操作でBDAV形式のブルーレイが作成できるツールですが、インストール作業はちょっと複雑です。PC操作に不慣れな人にはやや敷居が高いものになるかもしれません。
MakeBDAVのダウンロード
- 作者ページ (閉鎖)
ブルーレイディスク作成ソフトMakeBDAV
http://www.dance-net.jp/makebdav/index.html
MakeBDAV の作動に必要なもの
- JAVA (Version8)
- FFmpeg, TsSplitter, TsTimeKeeper
- 作動確認 バージョン/ビルド
ffmpeg-20171225-613f789-win64-static Zeranoe FFmpeg
TsSplitter: 1.26 DTV関係ファイル置き場 up797.zip
TsTimeKeeper: 3.4.15.2 DTV関係ファイル置き場 up0802.zip
(3.5.16.7は使用できないとの事)
- 作動確認 バージョン/ビルド
JAVA のインストール
JAVAのインストール手順そのものは、2~3回のクリックで完了します。
※すでにJAVA8がインストールされている場合、この手順は不要です。
まずJAVAのサイトに行きます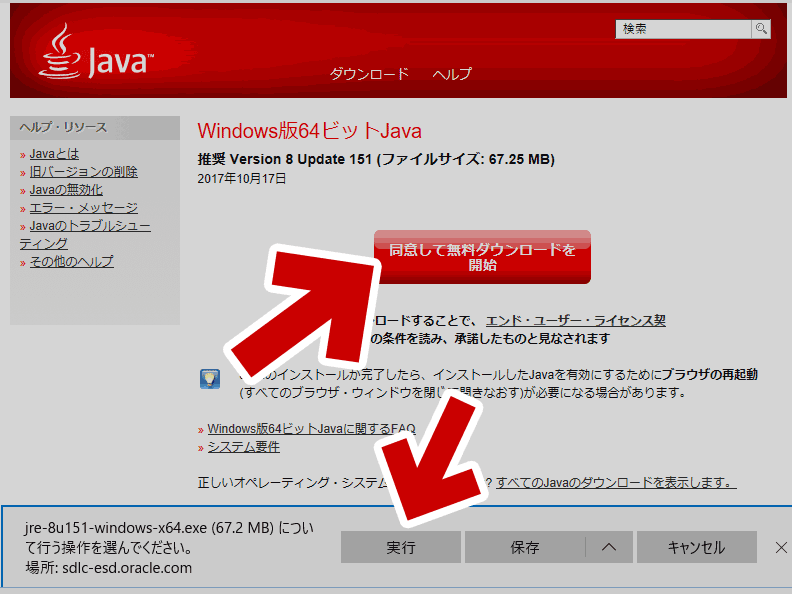
▲クリックで拡大
「同意して無料ダウンロードを開始」ボタンを押し、表示されたダイアログから「実行」を選択します (ダウンロード後に実行してもOKです)
インストーラーが起動します。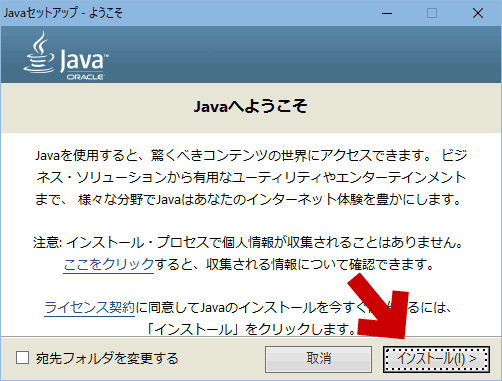
▲クリックで拡大
「インストール」を選択します
インストール完了
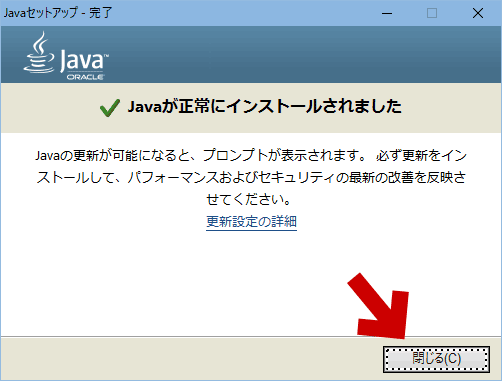
▲クリックで拡大
「閉じる」を押せばインストールは終了です。
念のため、起動中のブラウザは全て終了させます。
JAVAのインストール手順ここまで。
以下、ここからが MakeBDAV のインストール手順です。
MakeBDAVのインストール
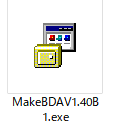
ダウンロードした「MakeBDAV x.xxxx.exe」をダブルクリックします。
PC設定によってはUACが反応します。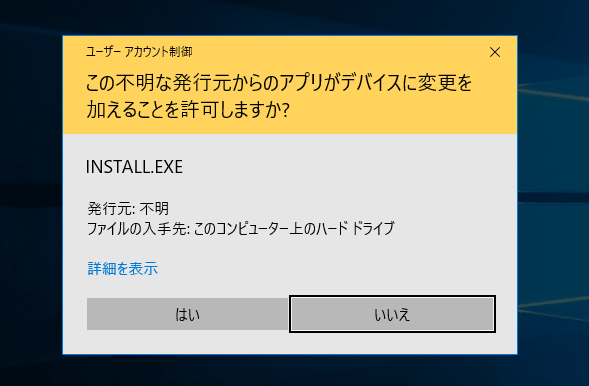
▲クリックで拡大
コンピューターに変更を加えるため、この画面が出たら「はい」を選択します。
MakeBDAVのインストーラーが起動しました。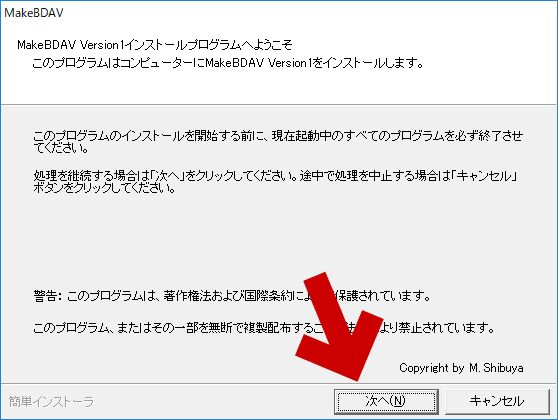
▲クリックで拡大
「次へ」を選択します。
ライセンス確認画面が出ます。
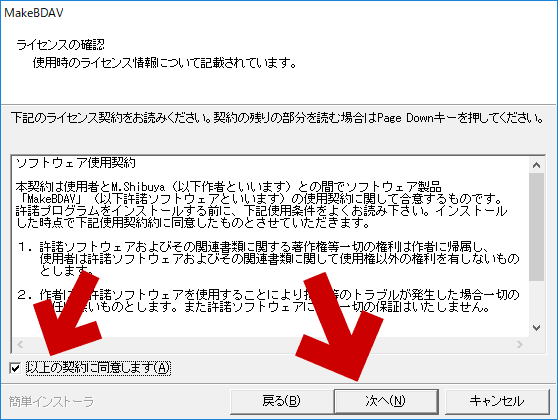
▲クリックで拡大
「契約に同意」にチェックを入れ、「次へ」を選択します。
インストール先の確認画面が出ます。
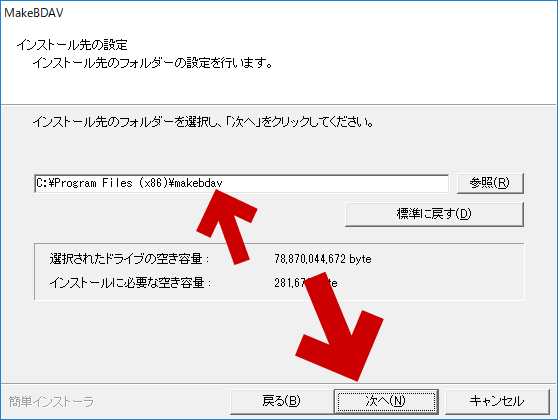
▲クリックで拡大
MakeBDAVがインストールされる場所は、必ず覚えておきましょう
(必要に応じて、場所を変更してもOKです。)
「次へ」を選択します。
スタートメニューへ登録画面が出ます。
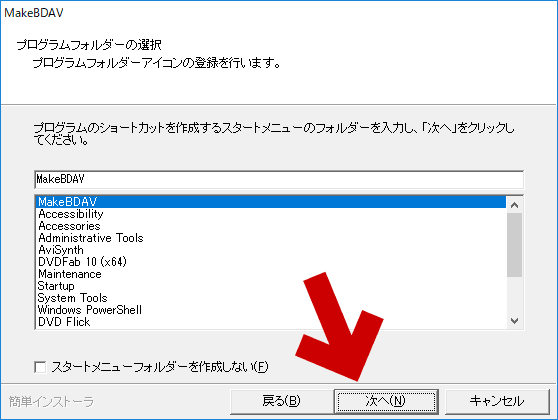
▲クリックで拡大
特にこだわりが無い場合、初期設定のままでOKです。
「次へ」を選択します。
ショートカットの設定画面が出ます。
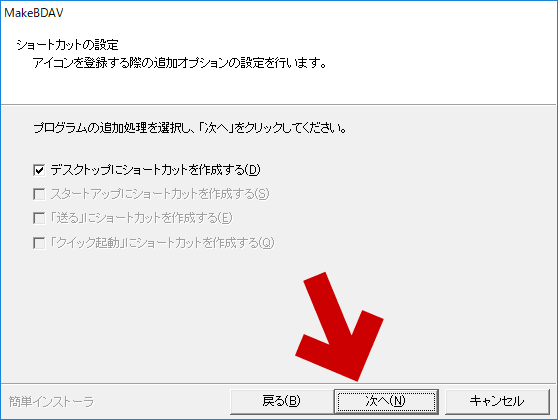
▲クリックで拡大
ここは自分の好みで設定すればOKです。
「次へ」を選択します。
インストール設定の確認画面が出ます。
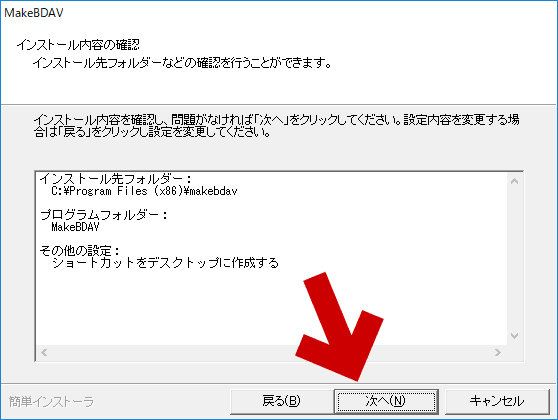
▲クリックで拡大
ここまでで行った設定の確認画面です。
ここで「次へ」を選択すると、実際にインストールが開始されます。
※MakeBDAVのフォルダが存在しない場合、次のメッセージが表示されます。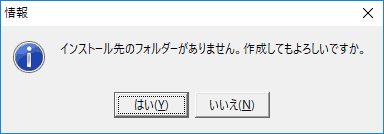
この画面が表示されたら「はい」を選択します。
インストールは、あっという間に終了します。
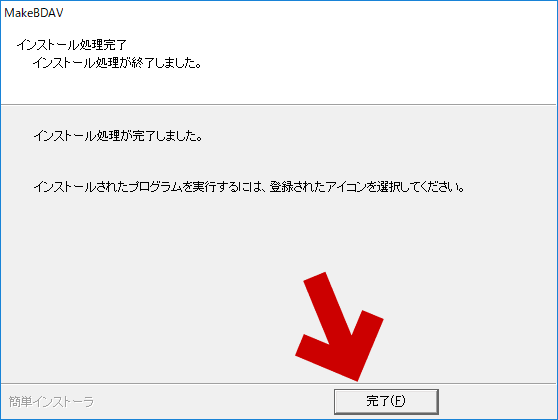
▲クリックで拡大
「完了」をおせば MakeBDAV のインストールは終了です。
FFmpeg, TsSplitter, TsTimeKeeper にパスを通す
MakeBDAV のインストールが完了したら、あらかじめダウンロードしておいた FFmpeg, TsSplitter, TsTimeKeeper にパスを通します。
パスを通す手順 (の一例)
MakeBDAVをインストールしたフォルダ内の「app」を開きます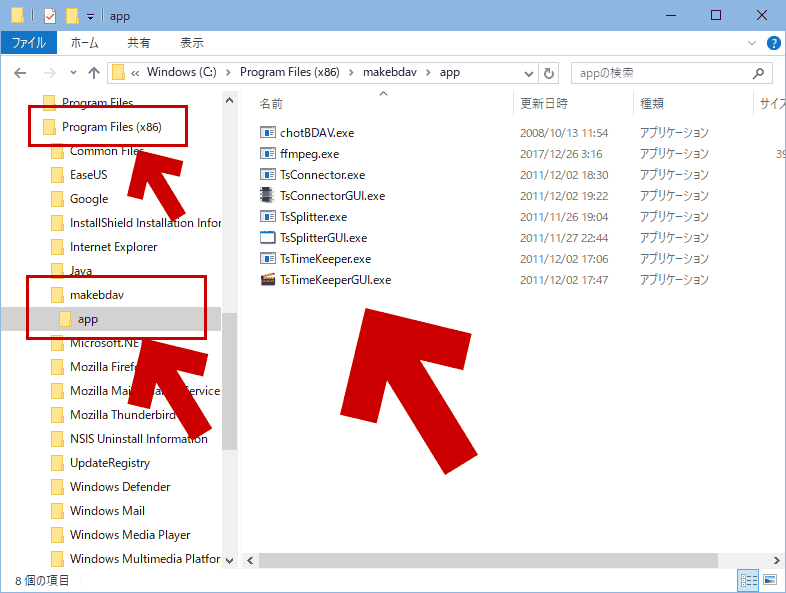
▲クリックで拡大
初期設定でインストールした場合、「C:\Program Files (x86)\makebdav\app」を開きます。
このフォルダに、ダウンロードしたファイル
・ ffmpeg.exe
・ TsConnector.exe
・ TsConnectorGUI.exe
・ TsSplitter.exe
・ TsSplitterGUI.exe
・ TsTimeKeeper.exe
・ TsTimeKeeperGUI.exe
を放り込めばOKです (xxxxxGUI.exe は不要かも)
上記手順でMakeBDAVのインストールはすべて完了です。
FFmpeg, TsSplitter, TsTimeKeeper を別フォルダで管理したい場合
MakeBDAVを起動した後、設定画面を開きプログラムの保存場所を指定すればOKです。
MakeBDAVの設定画面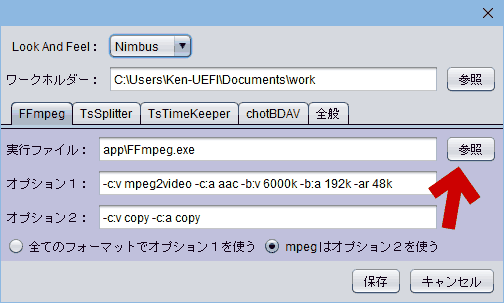
▲クリックで拡大
上図設定画面で、FFmpeg, TsSplitter, TsTimeKeeper それぞれで「実行ファイル」の場所を指定します。
※ここで指定するのは「ffmpeg.exe」「TsSplitter.exe」「TsTimeKeeper.exe」です。「xxxxxGUI.exe」ではありません。
このページの手順は以上です。
サイト内関連ページ
あとがき
このページは、2017年11月に書いてストックしておいたものです。公開しようと思ったら時、既に配布ページが閉鎖されていました。 どうしようか迷いましたが、よくお世話になるツールなのでそのままアップする事にしました。