VLC Media Playerは、オープンソースで開発されているフリーの動画再生ソフトです。このページでは、VLC Media Player のざっくりした使い方を紹介しています。
VLC Media Player で動画再生中の画面
▲クリックで拡大
ツール概要
公式&ダウンロード: VideoLAN-VLC media player
ポータブル版: VLCMediaPlayer Portable | PortableApps.com
ライセンス: フリーソフト(オープンソース/寄付歓迎)
対応OS: Windows: XP ~ 10 / Mac OS: 10.7 ~ 10.13 / iOS: 7 ~ 11 / Android: 2.3 ~ 8.1
インストール方法
別ページにて、初心者でも分かるよう詳しい手順を記載しています。
→ VLCMedia Playerのインストール方法
VLC Media Playerの使い方と基本操作
ファイルの読込み
関連付けしてある動画はダブルクリックで再生されます。
※VLCへの関連付け方法はページ後半で解説
ドラッグ&ドロップでの読み込みもOKです。
それ以外の動画ファイル読み込み方法
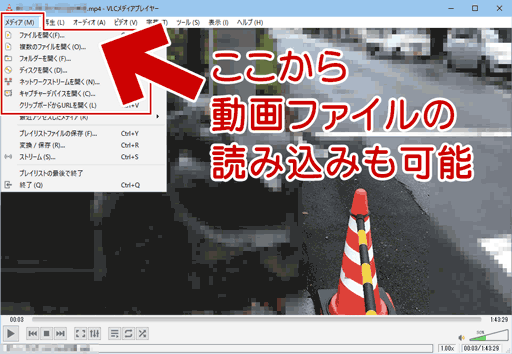
▲クリックで拡大
動画ファイルの読込みと再生はメニューバー「メディア」からも行えます。
再生時の操作方法など
再生・停止ボタンなどは通常の再生ソフトと違いはなく、特に迷うところはありません。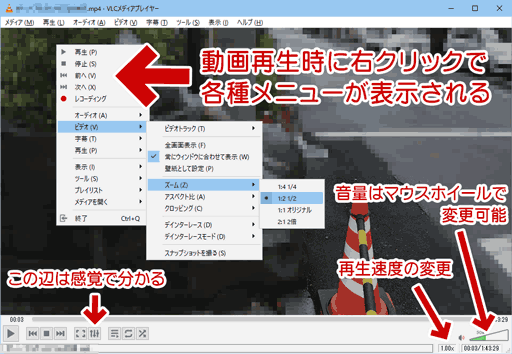
▲クリックで拡大
音量の上下 ・・・・ マウスホイールを使用
再生速度の上下 ・・・・ 右下の速度調整BOXクリック、マウスホイールで調整。
その他、大抵のメニューは再生画面を右クリックすると出てきます。
VLC Media Playerの便利機能
VLC は非常に多くの機能を備えていますが、個人的には以下の2つがお気に入りです。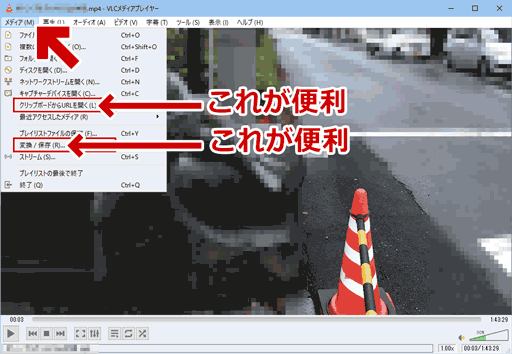
▲クリックで拡大
→ 「クリップボードからURLを開く」でストリーミング再生
→「変換/保存」で動画ファイルを別形式に変換
この二つが何気に便利。
「変換 / 保存」機能について
個人的に超お気に入りの機能です。
この機能を使うと、動画を別形式に変換したり、「壊れていて再生・読み込みできない動画」を修復し、読み込みや再生を正常ができるようなります。
この項目は詳細は別ページで解説
→ VLC の 動画・音声の変換機能、変換方法
→ VLC を使った「壊れた動画」の修復方法
字幕トラック・音声トラックの変更・その他操作
以下を覚えておくと便利です。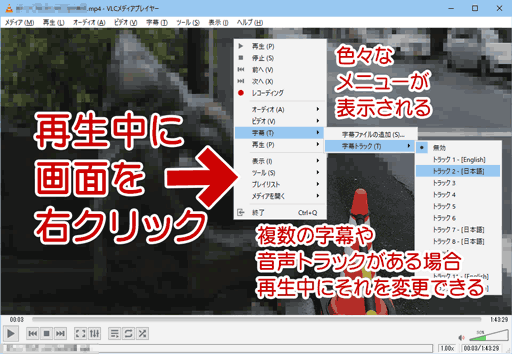
▲クリックで拡大
動画再生中に画面を右クリックすると、動画に対して行える様々な操作のメニューが表示されます。
VLC media player の その他の設定
設定メニューの開き方
メニューバー「ツール」>「設定」で行います。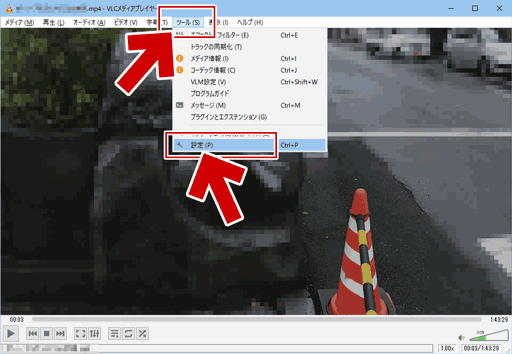
▲クリックで拡大
インターフェイスの変更、HDMI/SPDIF パススルー設定の変更、オーディオゲインの調整、インターレース解除方法、ホットキーの設定等々はここで変更可能です。
ハードウェアアクセラレーションの切り替え
上記「設定」メニューを出し、ここから行います。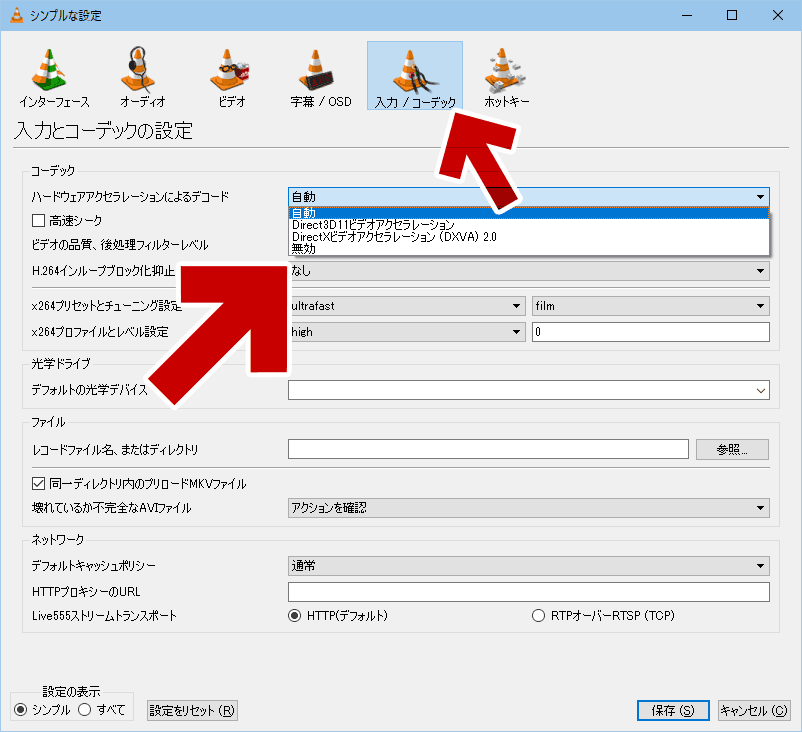
▲クリックで拡大
最近のバージョンでは、ハードウェアアクセラレーションは初期設定で有効になっています。複数のアクセラレーションが利用可能な場合、ここから変更できます。
インターレース処理について
こちらも「設定」メニューで指定できます。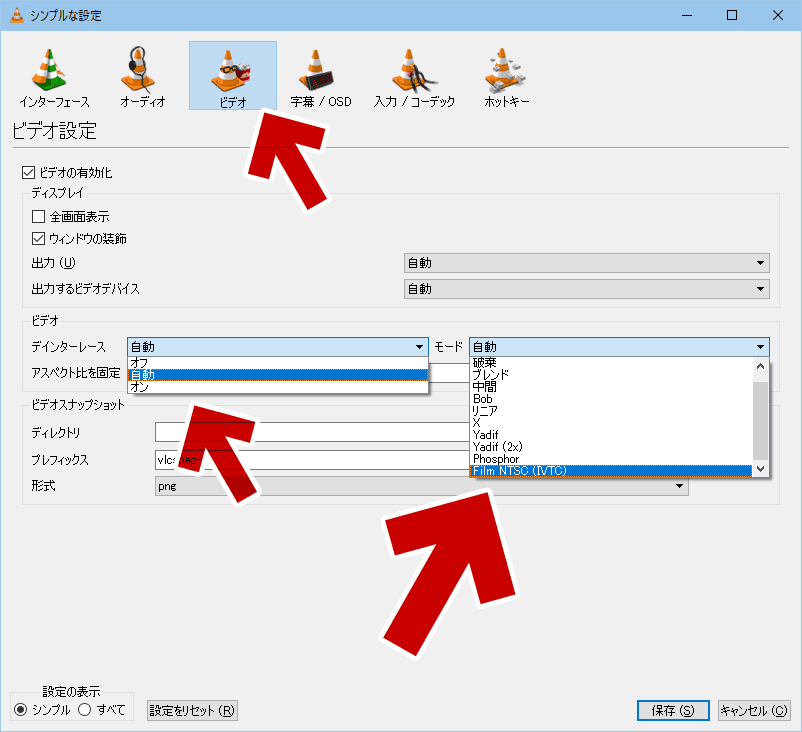
▲クリックで拡大
何かこだわりがあってインターレース解除方法を指定したい場合、この項目で固定しておく事ができます。
また、VLC media player 3.0.0では、Video Acceleration API を利用したハードウェアでインターレーシングが可能になっています。※バージョン3.0.0 では D3D9 と D3D11 で対応。
動画・音声ファイルを VLC media playerに関連付ける
以下の手順を行うと、動画・音声ファイルをダブルクリックするだけで VLC media playerが起動・再生してくれるようになります。
Windows 7/8.1の場合
- メニューバー「ツール」>「設定」を開きます
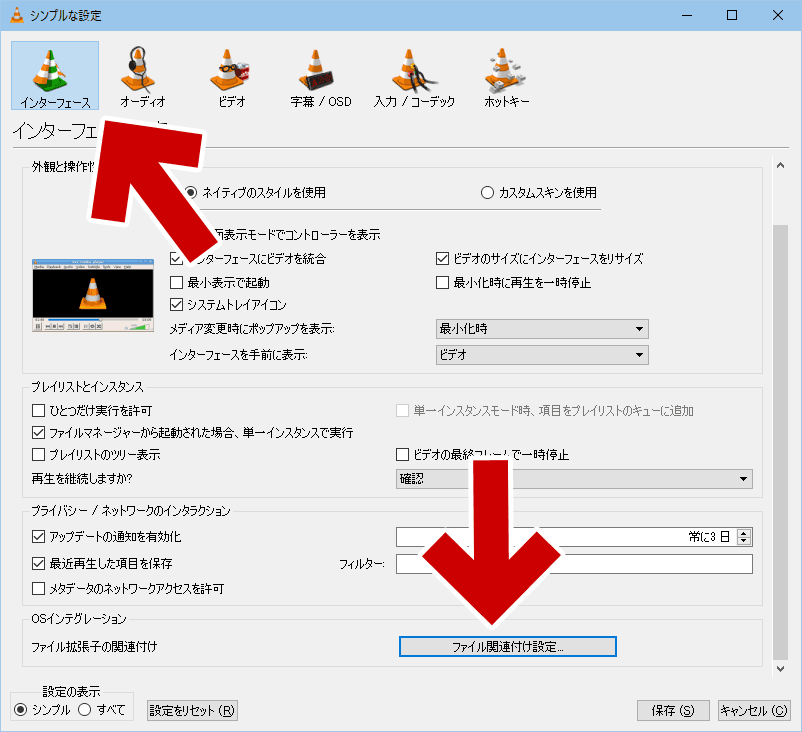
▲クリックで拡大
「ファイル関連付け設定」を選びます - Windows 標準の「プログラムの関連付けを設定する」が開きます。
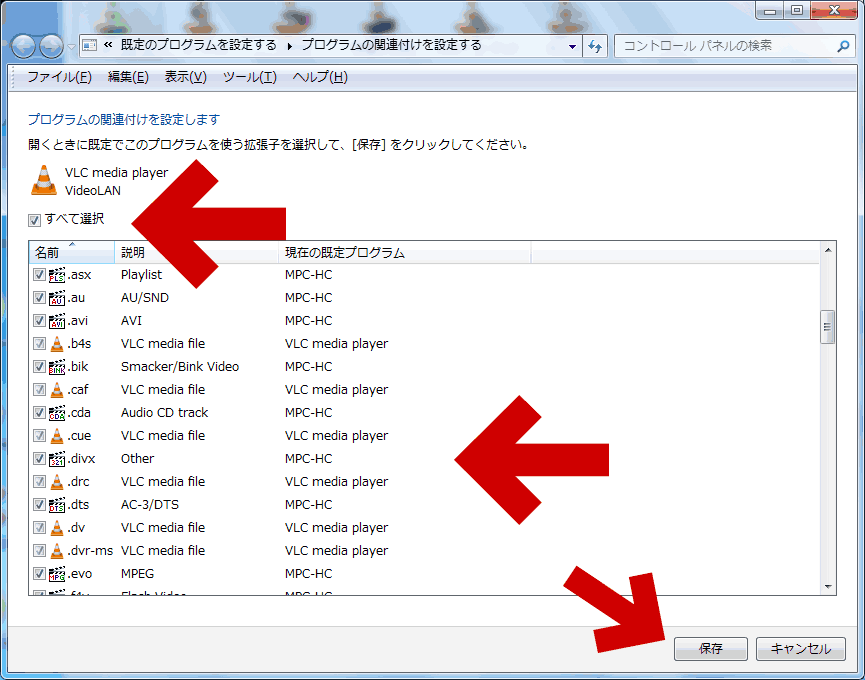
▲クリックで拡大
VLC media playerに関連付けしたい拡張子にチェックを入れ「保存」を押せば操作は完了です。
Windows 10の場合
- VLC media player から関連付けの操作はできません。
- Windowsのスタートメニューから「設定」>「アプリ」と進みます
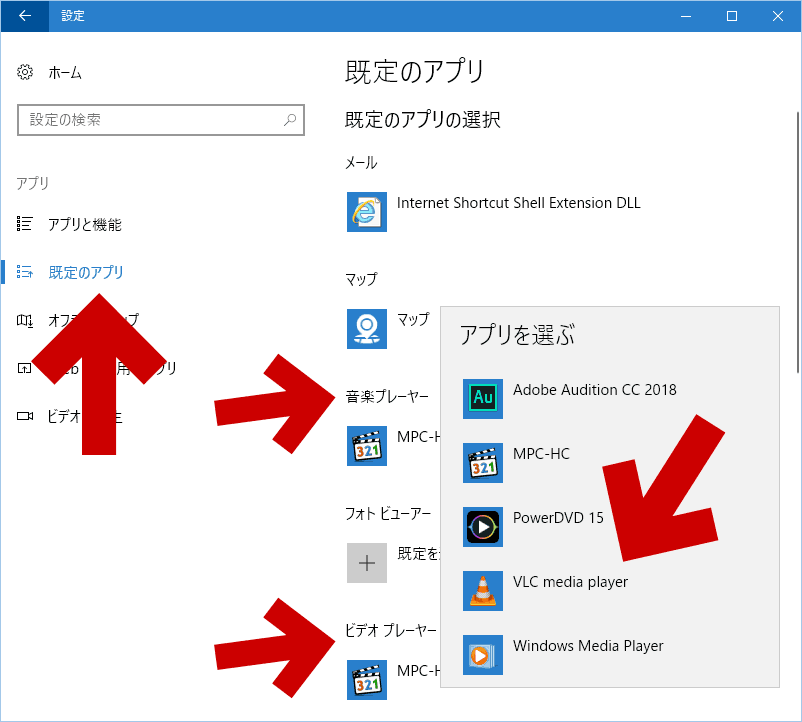
▲クリックで拡大
「既定のアプリ」を開き、「音声プレイヤー」と「ビデオプレーヤー」それぞれで「既定のアプリ」に VLC media player を指定します。
このページの内容は以上です。