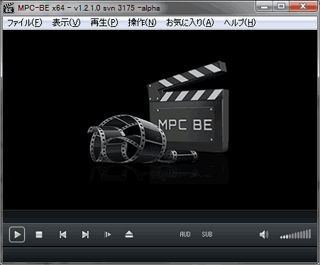2015.11.28: PowerDVDフィルターの登録方法を紹介したページへのリンク追加。
2015.10.10: リンク切れ修正
2013.08.13: 初出
MPC-BEは、MPCとMPC-HCをベースにいくつかの改良とバグフィックスが行われたフリー(オープンソース) の再生ソフトです。
このページでは、MPC-BEの設定やカスタマイズ方法について解説しています。
関連ページ
・MPC -BEの概要
・MPC -BEのインストール
・MPC -BEの設定・カスタマイズ (このページ)
MPC-BEを使う場合、最低限やっておきたい設定
MPC-BEの設定は、以下から行います。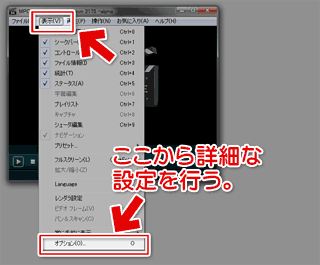
▲クリックで拡大
[表示]メニュー>[オプション]
まずは以下の4点の設定を行いましょう。
- 再生時の動画サイズの指定
- シークバーのプレビュー表示やチャプター表示
- ブルーレイやDVDの音声を聞き取りやすくする
- Youtubeの画質を指定する
1.再生時の動画サイズの指定
MPC-BEは、(現段階では)再生時の動画サイズが指定されていません。
初期設定のままでは、とても小さい画面で動画再生されます。
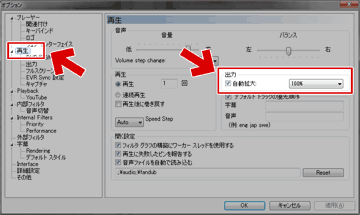
▲クリックで拡大
[再生]オプションを開き、[出力]の[自動拡大]にチェックを入れ、倍率を[100%]、[Auto Fit]などに変更しておく。
2.シークバーのプレビュー表示やチャプター表示について
これも初期設定ではOFFになっています。
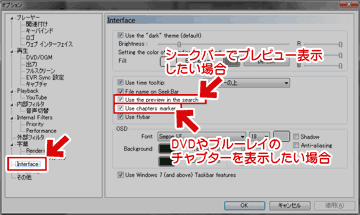
▲クリックで拡大
[Interface]オプションを開き、
[Use the preview in the search]・・・・シークバーにプレビューを表示する
[Use chapters marker]・・・・シークバーにチャプターマーカーを表示する
※この機能は、PCリソースを消費しやすく、不安定になります。低スペックPCを使っている場合や、2時間以上かつストリーミングに対応しないHD動画を再生する場合などは、この項目はオフにしておきましょう。
3.DVD・ブルーレイの音声が小さい場合
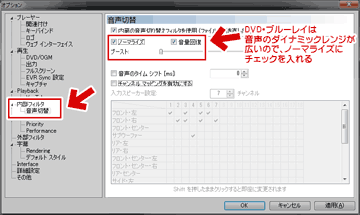
▲クリックで拡大
オプションを開き、[内部フィルタ]>[音声]で以下の設定を行う。
- [ノーマライズ]にチェックを入れる
DVD・ブルーレイは音声のダイナミックレンジが広いので、小さいスピーカーを利用している場合はこの設定にしないと音声が非常に小さく聞こえる。(場合によっては[ブースト]スライダも右に動かしてみる) - それでもセリフが小さいな・・・?と感じる場合は、このページ中段の[音声チャンネルのマッピング]を変更してみる
4.Youtubeの画質を指定する
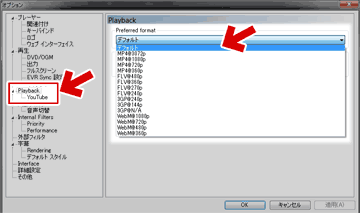
▲クリックで拡大
オプションを開き、[Playback]でYouTube再生時の画質を指定する事が可能です。MP4/WebM/FLV/3GPなど、Youtube側で用意されているあらゆる画質を選択可能です。
デフォルトを選択すると、接続環境内でベストな画質の動画(通常のPC接続の場合はmp4/1080P)が再生される感じです。
おもな設定項目はここまで。
以下の設定はお好み&参考程度に。その他の項目やカスタマイズ方法などについて記載しています。
音声チャンネルのマッピング
※重要:目的の動画を再生状態にしてセッティングすること。

▲クリックで拡大 (一例: 7.1ch音声を2.1chスピーカーに割り振る場合)
動画再生中に[チャンネルマッピングを有効にする]のチェックを入れると、本来マッピングされるスピーカーにグレーの[■]印が付くので、
・センター音声は前面左右のスピーカーに
・サブウーファー音声はそのままサブウーファーへ
・リア音声も前面左右のスピーカーに
それぞれの割り振りをやり直す。
動画ファイルの関連付け
※関連付けの変更にはPCの管理者権限が必要です。
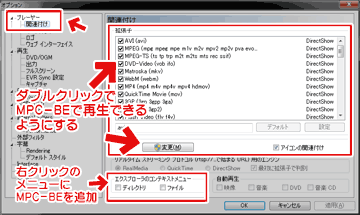
▲クリックで拡大
オプションを開き、[関連付け]で変更可能です。
動画ファイルをダブルクリックしてMPC-BEで再生したい場合や、右クリックメニューにMPC-BEを追加したい場合は、上記の設定を行う。
※この項目の補足
ページ下段でも解説していますが、MPC-BEは低ビットレートh.264の再生は苦手です。ネットで入手したmp4の再生がメインの場合は、mp4のチェックを外し、別のソフトで再生するのがベストかもしれません。
出力設定
個人的な好みが含まれちゃうけど・・・
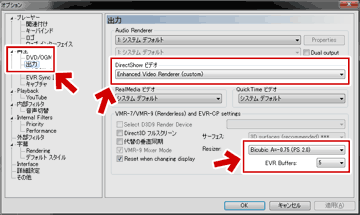
▲クリックで拡大
基本的に初期設定でOKだけど、
・字幕の処理などが上手く行かない場合はレンダラーの設定を変更してみる。
・リサイズ時の画像をもう少しクッキリさせたい場合は、Resizerを「Bicubic A=-0.75」などに変更してみる。
リサイズ設定を変更したい場合は、以下も変更する
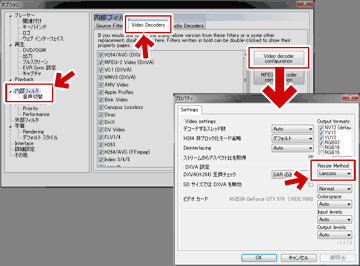
▲クリックで拡大
再生時の負荷やPCスペックとの兼ね合いになるけれど、[Lanczos]や[Spline]を利用すると拡大・縮小時に引き締まった絵が得られる。
デインタレースの設定は、(今の所)デフォルトで全く問題無い感じ。
手持ちの素材はどれも良い感じにBob化されています。
内蔵フィルタ・コーデックについて
MPC-HCなど他のMPC系再生ツールとの最大の違いはココ。
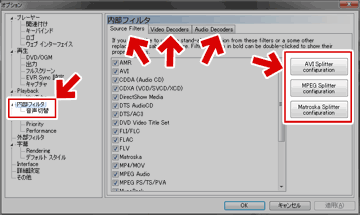
▲クリックで拡大
内蔵フィルタやコーデック類が大幅に改良されています。
通常はMPC-BEでは全て内蔵フィルタ・デコーダーを利用しても大丈夫です。
- ただし、MPC-BEの内部デコーダーは、低ビットレートのh.264動画は苦手な模様です。他の再生ツールと比較するとブロックノイズの発生が多めになります。
- ネット配信された動画の再生がメインの場合は、
ffdshow, CCCP ,Win7Codecs などをインストールし、
MPC-BE内の、mp4やmkvのフィルターやデコーダーのチェックを外した方が良い結果が得られます。
(2013年08月時点では、MPC-BE内部デコーダーの設定を弄っても解消しない)
外部フィルターの利用
以下の様な操作で、MPC-BEの内部フィルターやデコーダーを無効にし、外部フィルター・スプリッター・コーデックを利用する事も可能です。
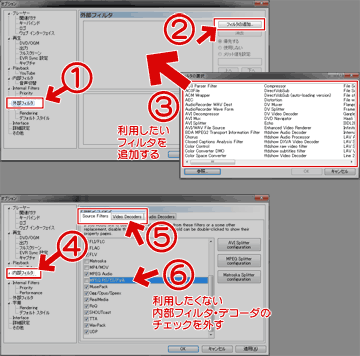
▲クリックで拡大
※PowerDVDユーザーであれば、ここでPowerDVDのフィルターを登録することも可能です(体験版でもOK)。
以下画像はMPC-BEでLAV Filterを利用してみた時の図
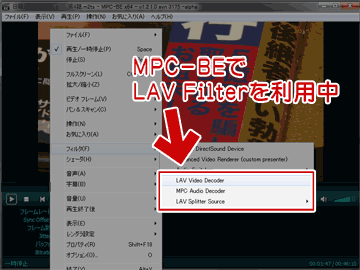
▲クリックで拡大
mp4動画で色々試してみるけど・・・
・中~高ビットレート再生の場合はMPC-BE内蔵フォルタの方が良い
・低ビットレート再生の場合はLAV Filtersを使う方が良い
どっちをメインにしようか迷います。
自作の高ビットレート動画は全てmkvやm2ts形式に切り替えて、「mp4はネット動画のみ」という保存環境を構築しようかしら(^_^;
カスタマイズ:スキンの色変更
MPC-BEでは、ボタン背景色もカスタマイズ可能になっています。
(MPC-HCではグレーに固定されていました。)
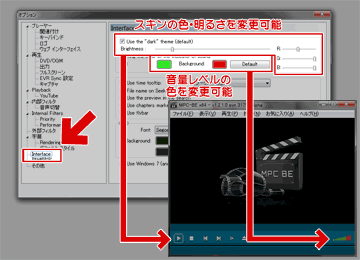
▲クリックで拡大
メニューバー[表示]>[オプション]>[Interface]の上部メニューから、再生パネル部分を好きな色に変更可能です。
起動時のロゴを変更する

▲クリックで拡大
メニューバー[表示]>[オプション]>[ロゴ] の [参照] ボタンで、起動時のロゴを変更する事が可能です。
bmp, jpg, png, gif, tif, emf, ico, webp. psd, tgaなどの画像形式が利用可能です。
カスタマイズ:ボタンのデザインを変更

▲クリックで拡大
[ヘルプ]メニューから[Download Toolbar Images]を選択すると、有志がアップロードしたMPC-BE用のボタンイメージ配布サイトに繋がります。
ツールバーイメージ公開フォーラム
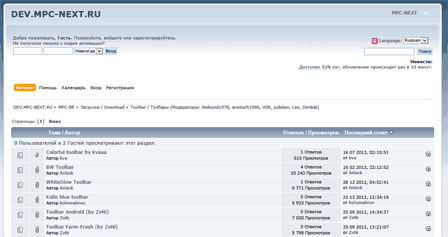
▲Toolbar / Тулбары(リンク切れ: ttp://dev.mpc-next.ru/index.php?board=44.0)
上記サイトから、気に入ったボタン(ファイル名: toolbar.png)を探して、PC内にダウンロードします。
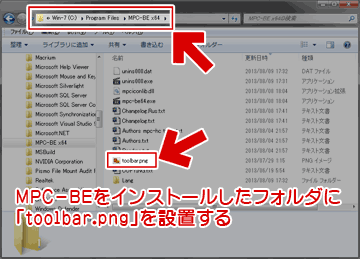
▲クリックで拡大
ダウンロードしたファイルは、MPC-BEをインストールしたフォルダに設置します。

▲好みのボタンに変更する事が可能です。
関連ページ
・MPC -BEの概要
・MPC -BEのインストール
・MPC -BEの設定・カスタマイズ (このページ)