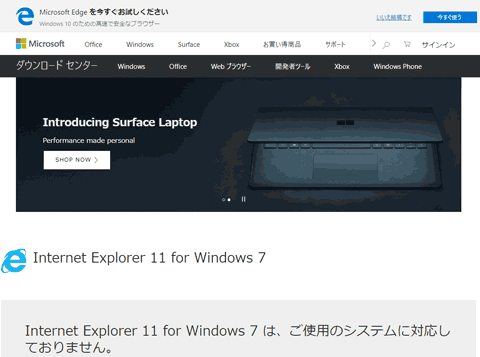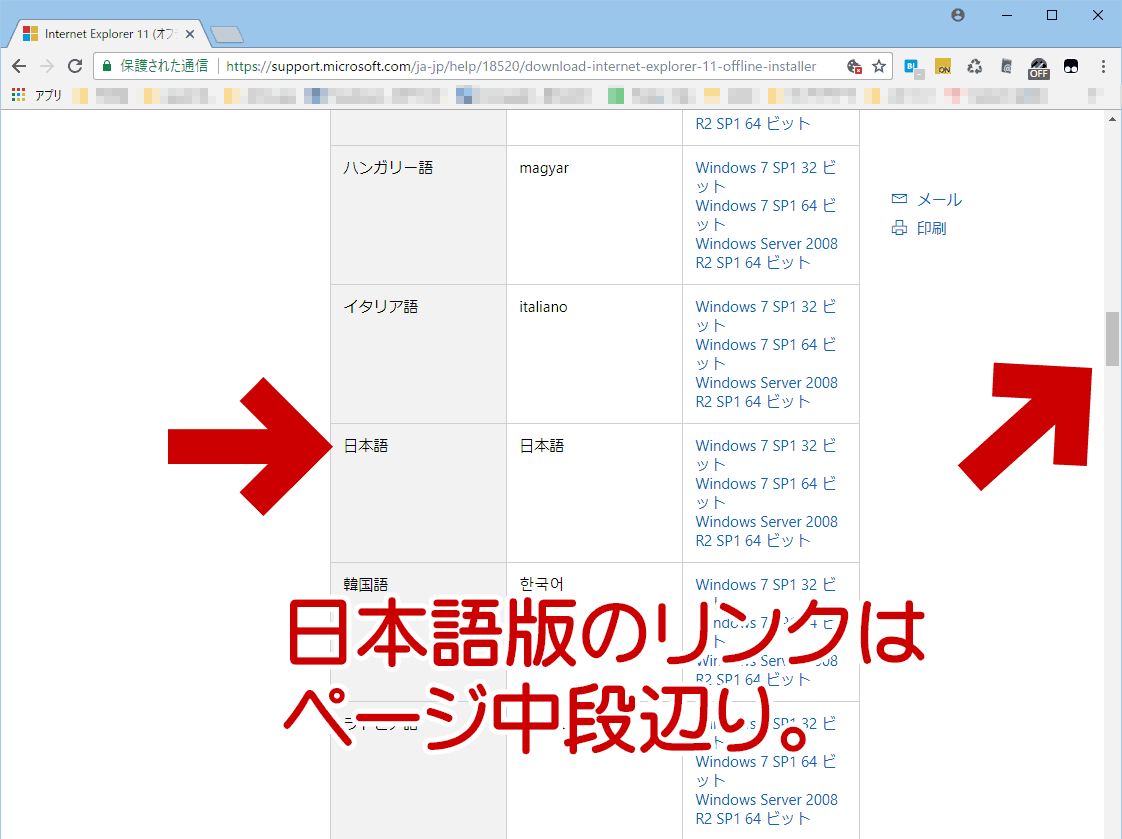2018.01.13: 大幅改定
2016.09.25: 初出
久々に Windows 7 を クリーンインストールしてみたら、IE11のダウンロードページの挙動がかなり変わっている事に気が付きました。
という事で、 このページでは Windows 7 用の IE11 をダウンロードする方法と、ダウンロードできない場合の対処方法を紹介します。(このページの情報は、2018年1月時点のものです。)
このページをざっくり説明
IE8 と モダンブラウザ (IE11、Edge、Google Chrome、Firefox など) では、IE11のダウンロードページが異なっているようです。
以下、2つのダウンロードリンクを紹介しています。
また、IE11は Windows Update 経由でインストールした方が、時間も手間も省けるように思います。
Windows 7 + IE8 でダウンロードする場合
以下ページから IE11をダウンロードします
注意事項
- IE8 で 上記ページを開くとスクリプトエラーが発生しますが、エラーを無視して ページを表示させると、IE11のダウンロードリンクへたどり着く事が可能です。
- はじめに「64bit版 / 32bit版 / IT プロおよび開発者向け」などから目的のバージョンを選ぶ → 「次へ」を押すとダウンロードリンクが登場します
- サイトデザインはかなり乱れていますが、ページの再読み込みで選択肢リンクが登場します
- IE11、Edge、Google Chrome、Firefox などは、正常作動しない模様です。エラーメッセージは表示されませんが、ダウンロードリンクを押しても反応がありません。
IE11、Edge、Google Chrome、Firefox などモダンブラウザでダウンロードする場合
以下ページから IE11をダウンロードします
注意事項
- このページは、IE8 では正常作動しません。ダウンロードリンクは表示されません。
- 言語別で数10個のダウンロードリンクが表示されています。
日本語版 IE11 は、ページ中段より少し上のあたりにあります。
ダウンロードリンクの紹介ここまで。
以下、実際にWindows7 をクリーンインストールし、IE11 の先入れを行った場合と、行わなかった場合の「更新にかかった時間」の比較です。
IE11 導入は、Windows Update を利用した方が早いかも?
Windows7 SP1をクリーンインストール直後の状態からアップデートしてみました。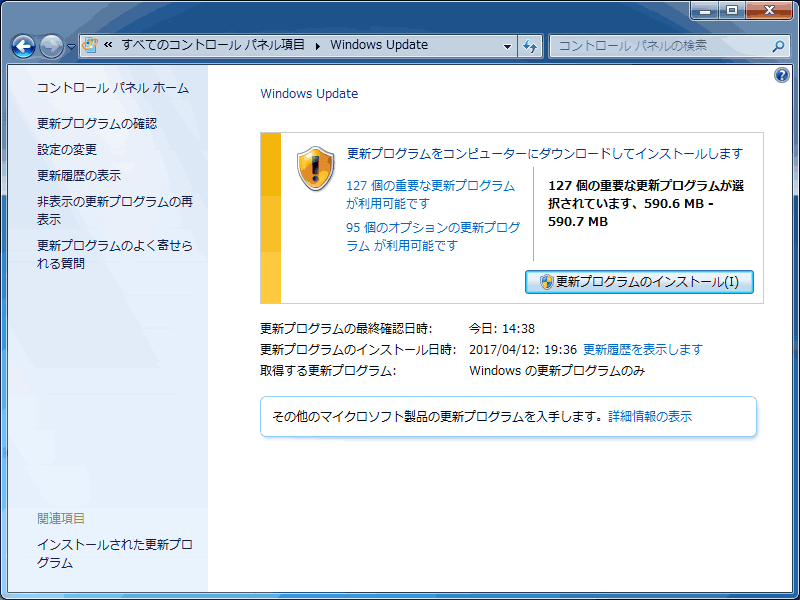
▲クリックで拡大
IE11を先入れ: 手動インストールしなかった場合
- 初回の重要な更新・・・125~127個
更新適用~再起動にかかった時間・・・約70分
IE11を先入れ: 手動インストールした場合
- 重要な更新・・・・上記から1~2個減るだけ
更新適用~再起動にかかった時間・・・65分
補足: 上記は最初に表示された「重要な更新」にかかった時間のみ。オプション更新や、2回目以降のWindows Updateに現れる重要な更新は含まれていません。
現在は、「クリーンインストール直後の初回 Windows Update」前に、わざわざIE11を手動インストールしなくても良いかと思います。
2016年頃までは、「Windows 7 SP1 クリーンインストール直後」にWindows Update を行うと、「重要な更新」は200個以上になり、IE11がインストールされる前に IE8のセキュリティ更新プログラムが十数個インストールされ、かなり無駄な時間が発生していました。
しかし現在は、当時のような時間のロスや無駄な更新は発生せず、Windows Updateにかかる時間の差もわずかとなっています。
複数台のPCを一気にインストールするケースを除けば、IE11も含めすべて Windows Update 任せで更新を行った方が (PCの前に貼り付く時間や手間が省けるので) 効率的なのではないか、と思われます。
このページの情報は以上です。
おまけ
このページは、2018年1月に大幅改定しています。
大幅改定する前の情報は以下URLへ移動しました。
IE8でIE11がダウンロードできない場合の対処方法 (2016年9月版)