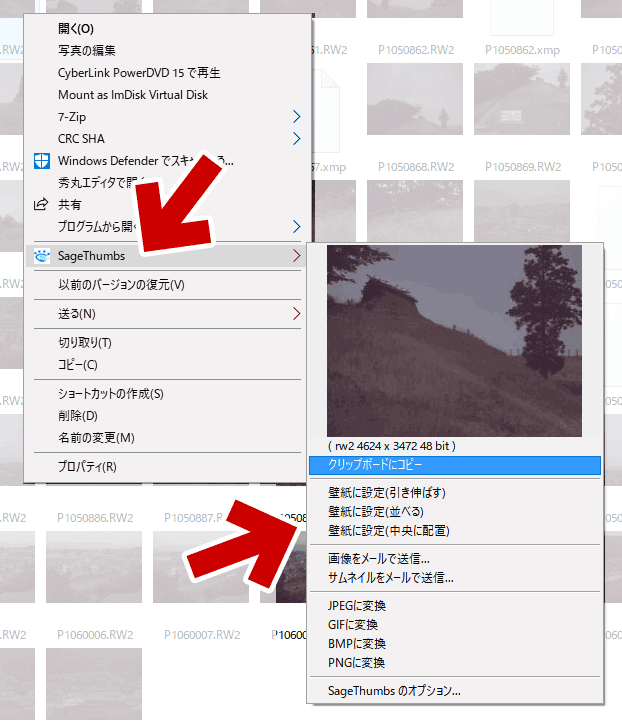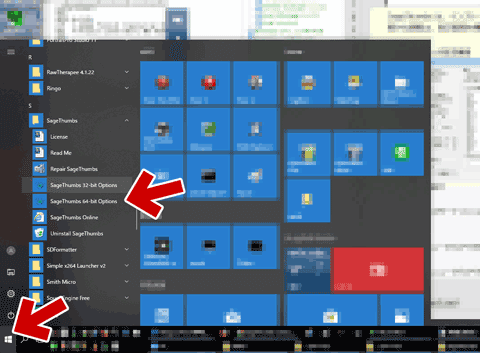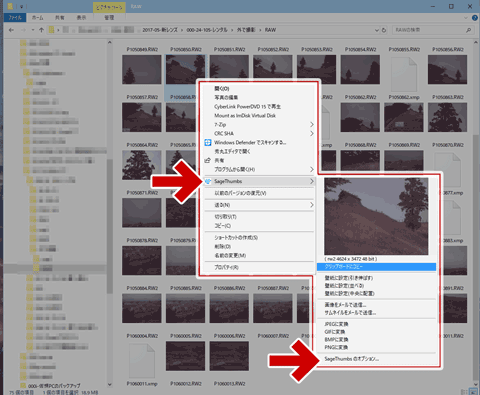Windows 10、8.1、7 のエクスプローラーで、psd、ai、pdf、デジカメ rawファイルなどをサムネイルでプレビュー表示できるフリーソフト「SageThumbs」の紹介です。
SageThumbs の設定画面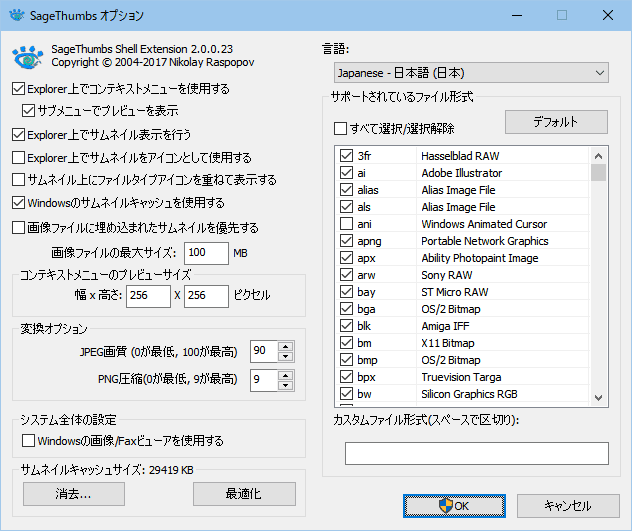
▲クリックで拡大
SageThumbs は、画像ビューワー「XnView」で用いられている画像処理ライブラリ「GFL」を利用しサムネイル表示を可能としています。
はじめに
SageThumbs の利用目的が「psd ファイルのサムネイルを表示したい」の1点のみ、という場合であれば、このツールはインストールするだけで大丈夫です。
- psd のサムネイルがプレビュー表示出来れば良い、と言う場合
- SageThumbs は初期設定のままの利用でOKです。
- このページでは長々とSageThumbsの解説をしていますが、じっくり読まなくても大丈夫です。
- ai、pdfなどのサムネイルもプレビューしたい、と言う場合
- SageThumbs の設定には相当手こずる事になります。
- ai、pdfファイルのサムネイル表示はかなりピーキーです。
- 上手くサムネイル表示出来たらラッキー、程度に考えておきましょう
SageThumbs 概要
公式・ダウンロードリンク
ライセンス: フリーソフト(オープンソース、GNU GPL )
対応OS: Windows XP/2003/Vista/2008/7/2012/8/8.1/10 (32/64 bit)
インストールには5MBのディスク容量が必要
さらに 画像キャッシュ分のディスク空き容量が必要
主な機能
- エクスプローラフォルダのサムネイル画像の拡大表示
- エクスプローラの右クリックメニューのサムネイル画像
- 拡張情報のヒント(ツールチップ)
- GFLライブラリ経由で162の画像フォーマットをサポート(拡張子224個)
- XnViewプラグイン(インストールされている場合)
- メールサポートで送信
- ワンクリックで一般的な画像フォーマットに変換
- 壁紙選択のサポート
- クリップボードサポートにコピーする
※ 上記は公式ページに記載されているもの。OSにより、正常作動しない機能あり?
インストール方法
SageThumbs のインストール方法
インストーラーに癖はなく、一般的な手順でインストール可能。
ただしPCが不調になるケースを念頭に入れ、操作は慎重に行う。
SageThumbsで出来ること
- SageThumbsをインストールすると、psd ファイルなどが Windows 標準のエクスプローラ上でサムネイル表示できるようになります。
- エクスプローラには、以下の右クリックメニューが追加されます。
操作方法
SageThumbs は、インストールしただけで機能します。
細かな調整は、以下の設定画面から行います。
SageThumbs の設定画面
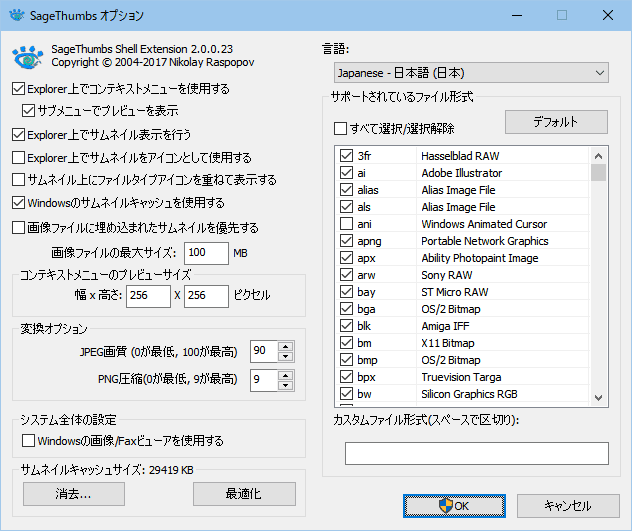
▲クリックで拡大
この設定画面は、「スタートメニュー」または「画像サムネイル右クリック」から開く事ができます。
SageThumbs の設定画面を開く方法
AI, PS, EPS, PDF の表示には古いGhostscript が必要
Illustrator (ai)、Postscript (psやeps)、Adobe Acrobat (pdf) のサムネイルを表示するには、古いバージョンのGhostscript も併せてインストールしておく必要があります。
※ 実際に触ってみた所、ghostscript をインストールしなくても サムネイル表示可能となる ai 、pdf ファイルもある感じです。(OSによりプレビューできるファイルが異なっていた)
pdf ファイルの注意事項
以下の操作を行います。
▲クリックで拡大
初期設定では、pdf ファイルのサムネイル表示はOFFになっています。
該当項目にチェックを入れ、OKを押し設定を変更します。
(Windowsの設定も変更されます)
補足解説
SageThumbs が意図通りに作動していないな…?と感じた場合は、更にサムネイルキャッシュの削除とディスククリーンアップを行い、PCを再起動させる必要もあるようです。
SageThumbs をインストールすると、以下のようにディスククリーンアップに「SageThumbs」の項目が表示されます。
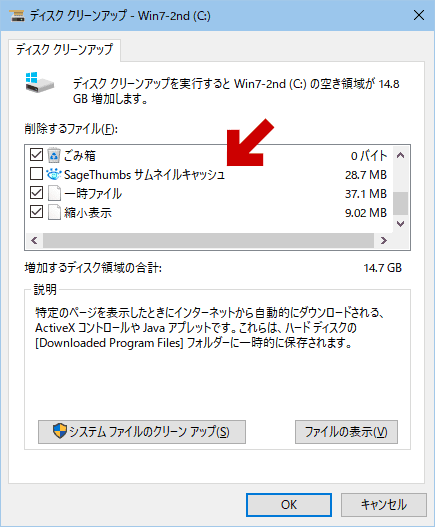
▲クリックで拡大
注意: 作動はかなり重い
サムネイルプレビュー系の拡張ツールとしては非常にありがちなのですが、大きな画像・大量の画像をサムネイル表示するとPCの作動は非常に重くなります。
非力なPCでは、しばらくの間 PC が反応しなくなる・・・・というケースも出てきます。
PCが重くならない様に使う方法
- SageThumbs のオプションで以下設定を行います。
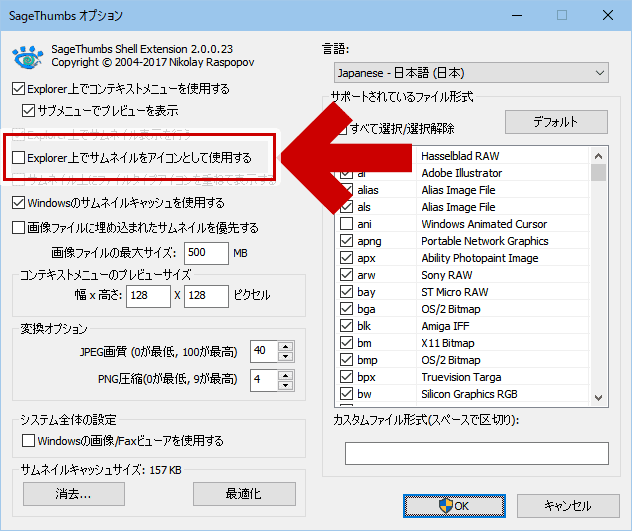
▲クリックで拡大「Explorer上でサムネイルをアイコンとして使用する」のチェックを外す。 - 設定後のプレビューの状態
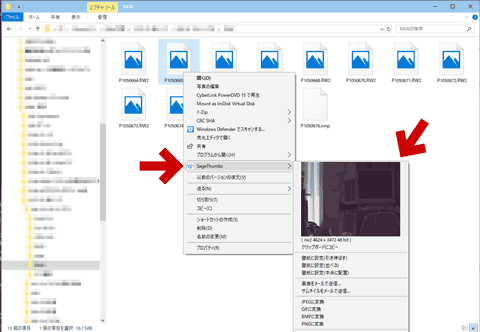
▲クリックで拡大上記の設定により、プレビューの確認は右クリックでのみ行える状態になります。 - 上記設定を行っても、「プレビューファイル付きで保存した psd ファイル」であれはキチンとサムネイルが表示されます。
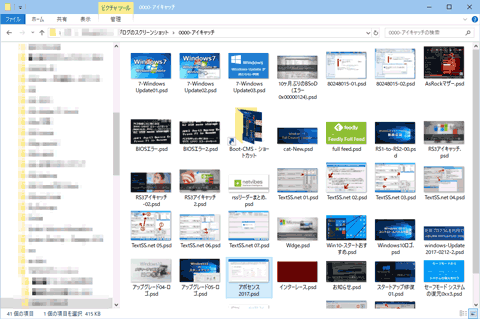
▲クリックで拡大
手元の環境でチェックした結果
- デジカメのRAWファイル
- Windows 10/8.1/7 の標準状態ではプレビュー不可だった GH4のRAWファイルがプレビュー可能となった。
- ただし、エクスプローラーの作動はかなり重くなった。
RAWファイルを100個入れたフォルダを開くなどの作業は、実用的な速度にならない。
- psd ファイル
- 特に設定を変更しなくても、どのPCでもサムネイル表示可能だった
- ai、pdf ファイル
- 基本的に、PDF互換形式で保存したファイルはプレビューできた。
- ただし、
- キャッシュクリア
- Windows Update
- Adobe関連のツールのアップデート
- Windows 10のメジャーアップデート
- またOSによっては全くプレビューできなかったので注意。
- Windows 10 バージョン1703
- 一部 (プレビューファイルありの) PDF ファイルのサムネイルはプレビュー可能。
- aiファイル は 一部のものだけサムネイル 表示できた (PDF形式で保存したものは、大抵の場合はサムネイル表示できる、ghostscript不要だった)
- Windows 10 バージョン1709
- バージョン1703 時代にプレビューが出来ていたPCも、新たにSageThumbs をインストールしたPCも、PDF や ai ファイルはすべてプレビューできなかった
- Windows 8.1
- PDF や ai ファイルはすべてプレビューできなかった
(予測: Adobe系のツールが一切入っていなかったのが原因?)
- PDF や ai ファイルはすべてプレビューできなかった
- Windows 7
- 一部の ai ファイルはサムネイル表示可能だった。ただし Windows 10とは別のファイルがサムネイル表示可能となり、その規則性が発見できなかった。
(予測: インストールしていたIllustratorのバージョンが異なるのが原因?)
- 一部の ai ファイルはサムネイル表示可能だった。ただし Windows 10とは別のファイルがサムネイル表示可能となり、その規則性が発見できなかった。
サムネイルが上手く表示されない時
- 問題となっている拡張子のチェックのON/OFFを切り替え、都度OKを押す。
- ディスククリーンアップを利用してWindowsのサムネイルキャッシュをクリアする
- PCを再起動する
- 上手くサムネイル表示されない場合は諦める
サムネイル表示を変更した拡張子の関連付けを元に戻したい
- 問題となっている拡張子のチェックを外し、OKを押す。
- 元のアプリケーションまたはWindowsのコントロールパネルを使用し、拡張子の関連付けを元に戻す
- ディスククリーンアップを利用してWindowsのサムネイルキャッシュをクリアする
- PCを再起動する
個人的な所感
とりあえず psd ファイルのプレビューであれば十分に使える、ちょっと我慢すればデジカメraw ファイルのプレビューにも使える・・・・という感じです。
ai、pdf ファイルのサムネイル表示はかなり不安定で、設定変更や サムネイルのキャッシュをクリアする度に結果が異なったりします。
私の場合、この SageThumbs は 2013~14年頃にも一度試しているのですが、その当時も「う~ん・・・・」と評価を保留にしていました。今回久々に触ってみた所 、psd やraw ファイルのプレビュー用途には使えるかなあ・・・・という判断となりました。
ざっくりまとめ
- クセが強く、直感的な設定は難しい。
- SageThumbsで設定変更した場合、サムネイル画像のキャシュクリアとPC再起動が必要。
- ai や pdf ファイルのサムネイル表示はやや不安定
- (PCによっては表示できないサムネイルファイルがある。インストール・関連付けしたビューアアプリの違いで発生か?)
- Windows 10 バージョン 1709 は、プレビューキャッシュの仕様が変更 (頻繁にキャッシュが削除される) となっているためか、 ai、pdfファイルなどのサムネイル表示は他OSと比較して更に不安定になっています。ai、pdfのプレビュー用途での常用は無理かも。
このページの情報は以上です。