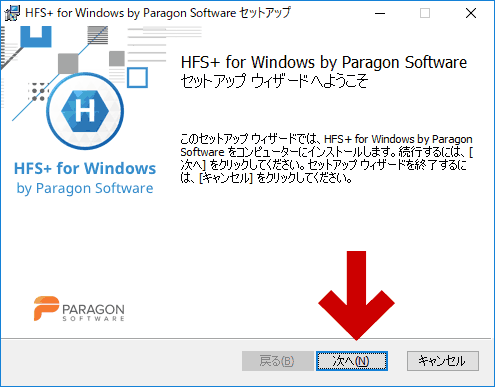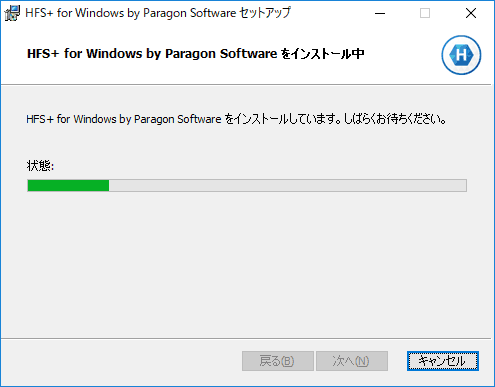2018.09.24: 新バージョンに差し替え、全面改訂
2012.06.03: 初出
WindowsマシンからMacのファイルシステム「HFS / HFS Plus」でフォーマットされたHDDドライブやUSBメモリへアクセスし、データの読み込み/書き込みができる Paragon Free HFS+ for Windows の紹介。
読み込み作業のみが必要な場合はフリー版でも十分に事足ります。
また有料版 Paragon HFS+ for Windows にも試用期間があり、10日間だけなら書き込み含め製品版の機能を利用することが可能です。
Paragon Free HFS+ for Windows 起動画面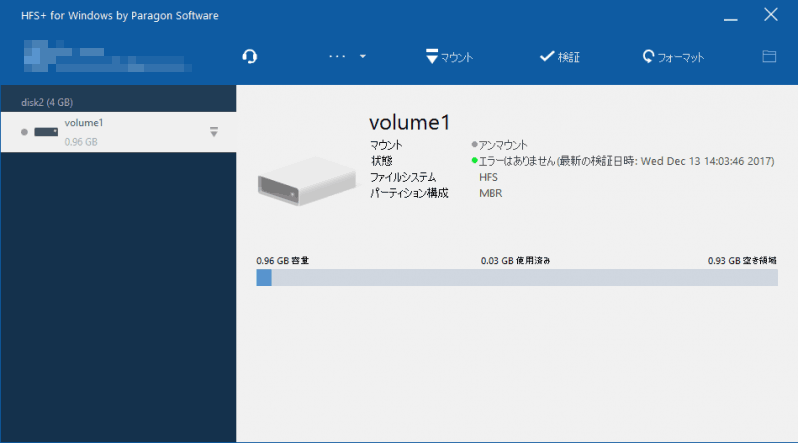
▲クリックで拡大
このツールを利用する事で、MacでフォーマットしたUSBメモリなどがWindows上でも読み取り可能になります。
Paragon Free HFS+ for Windows 概要
ダウンロード
Paragon HFS+ for Windows ・・・シェアウェア(10日間試用可)
Paragon HFS+ for Windows フリー版・・・非商用でのみ利用可能
対応OS
Windows 10 / 8.1 / 7 SP1
その他作動条件
Microsoft Visual C++ Runtime が必要 (自動インストールされる)
Paragonアカウントへのサインインが必要 (Facebook、Google、Twitter などでサインインする事も可能)
その他の情報
同サイトには、MacでNTFSドライブにアクセスできるNTFS for Mac OS Xもある。
フリー版のダウンロード
2018年9月時点のダウンロードリンクはここ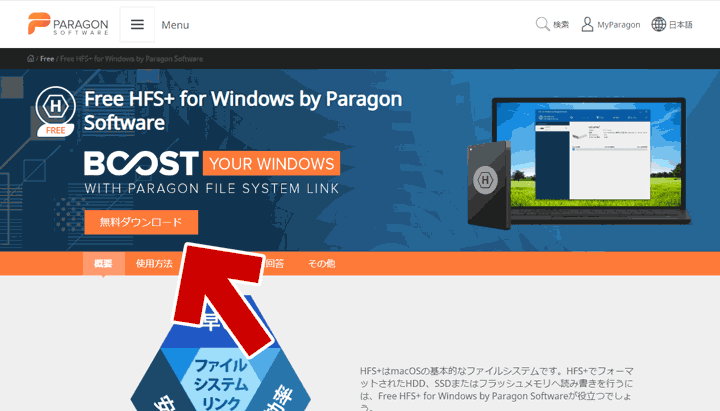
▲クリックで拡大
以前はダウンロードリンクが分かりにくい場所にあったり、ダウンロードにメールアドレスの登録が必要だったりと、いろいろ面倒なところがありましたが、現在は簡単にダウンロード可能になっています。
インストール前の準備&注意
Windows 10 / 8.1 の場合、HFS+ for Window のインストール および 利用には 高速スタートアップの無効化 が強く推奨されています。
参考リンク
- HFS+ for Windowの製品利用ガイド (Paragon社・PDF)
Free HFS+ for Windows by Paragon Softwareの利用ガイド - 高速スタートアップの無効方法 (サイト内)
Windows 10 の高速スタートアップを無効にする方法
Windows 8.1の高速スタートアップを無効にする方法
インストール手順
標準的なインストーラーが付属しているので、指示に従い数回クリックをしていけばOKです。また、最後にPCを再起動する必要があります。
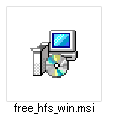
▲ダウンロードしたインストーラーをダブルクリック
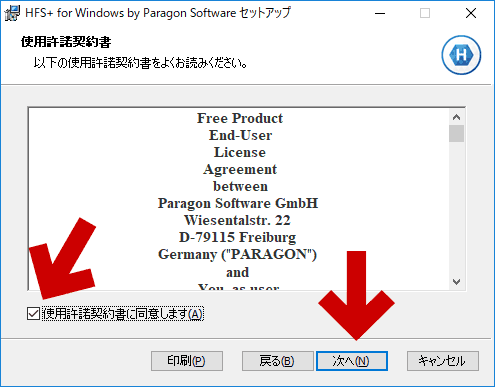
▲クリックで拡大
使用許諾契約が表示されます。「同意する」にチェックを入れ「次へ」をクリック
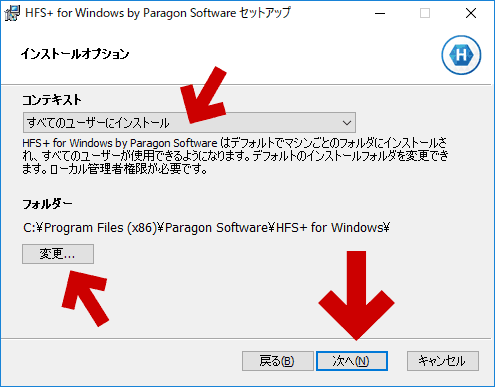
▲クリックで拡大
利用ユーザーの選択とインストール先を指定し(初期設定のままでもOK)、「次へ」をクリック
以上でインストール前の準備は終了。
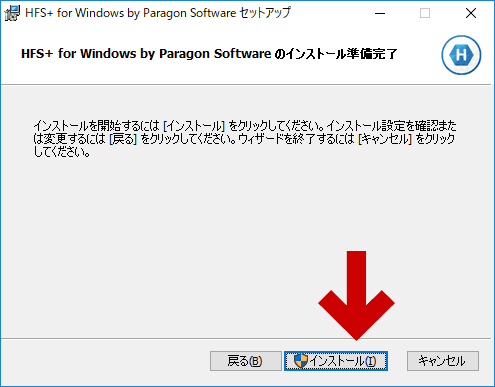
▲クリックで拡大
「インストール」をクリックすると、インストールが開始されます。
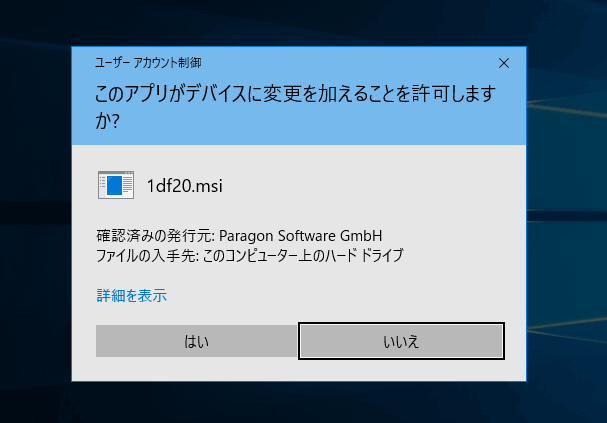
▲クリックで拡大
Paragon HFS+ for Windowsのインストーラーは、このタイミングでコンピューターへの変更許可を求めてきます。「はい」をクリック
Microsoft Visual C++ Runtime が不足している場合、ここで以下のダイアログが表示されます。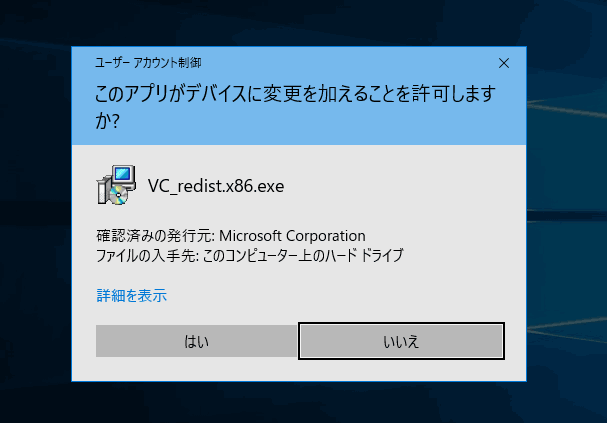
▲クリックで拡大
vc_redist.x86.exe のインストールの許可を求めてきます。「はい」をクリック
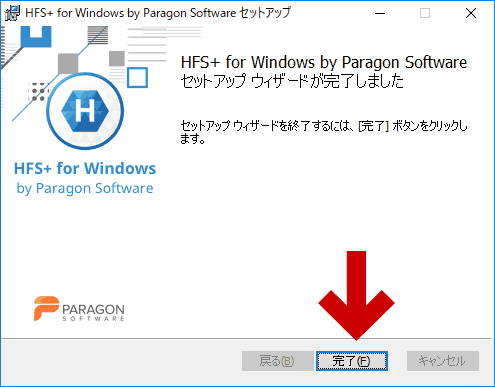
▲クリックで拡大
インストールが無事完了すると、上記の画面が現れます。「完了」をクリック
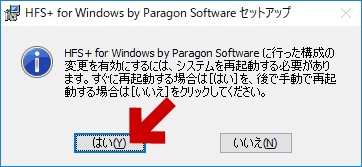
▲Paragon HFS+ for Windowsの機能を有効にするためには、PCを再起動する必要があります。「はい」をクリックするとPCが自動的に再起動されます。
インストール手順は以上で完了です。
HFS+ for Windows の使い方
HFS+ for Windows を起動します。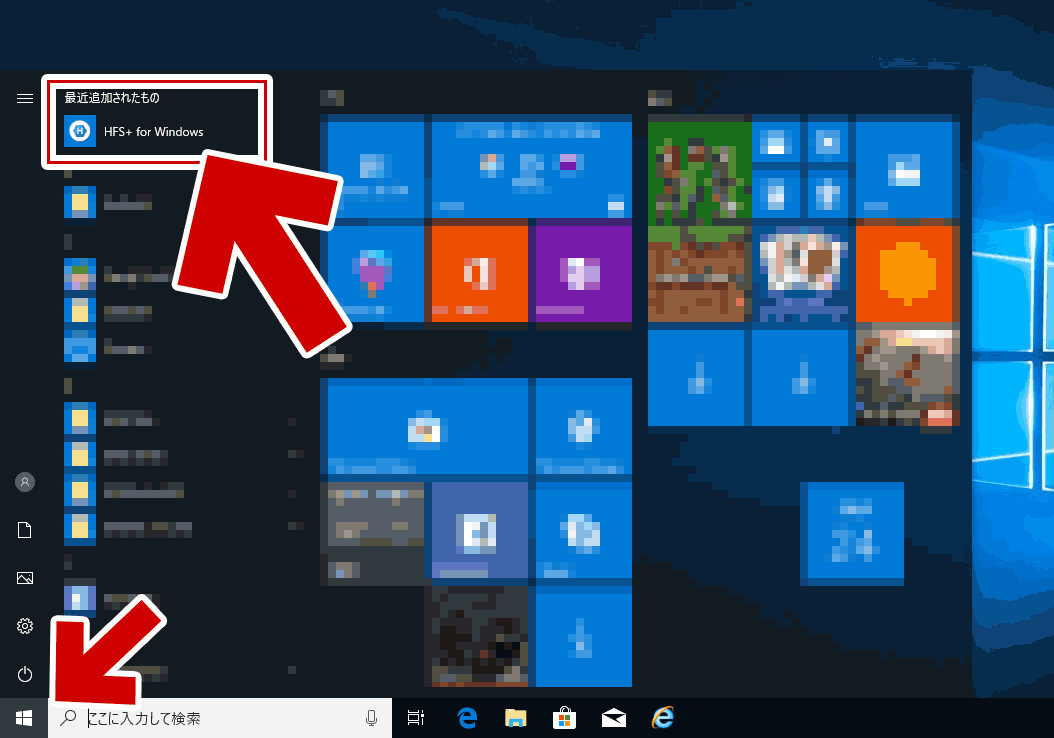
▲クリックで拡大
起動には管理者権限が必要です。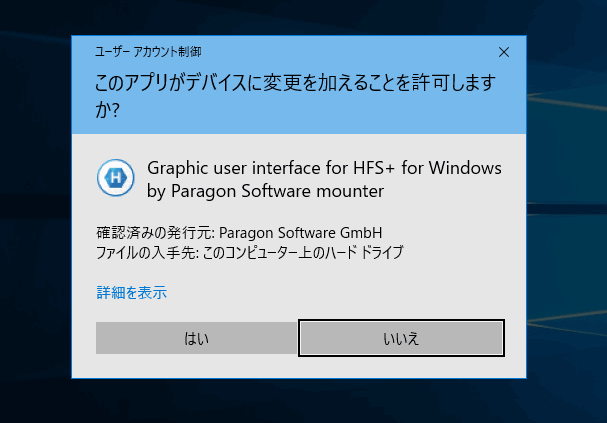
▲クリックで拡大
「はい」を押して HFS+ for Windows がPCに変更を加える許可を与えます。
HFS+ for Windows を利用するには、Paragon のアカウントにサインインする必要があります。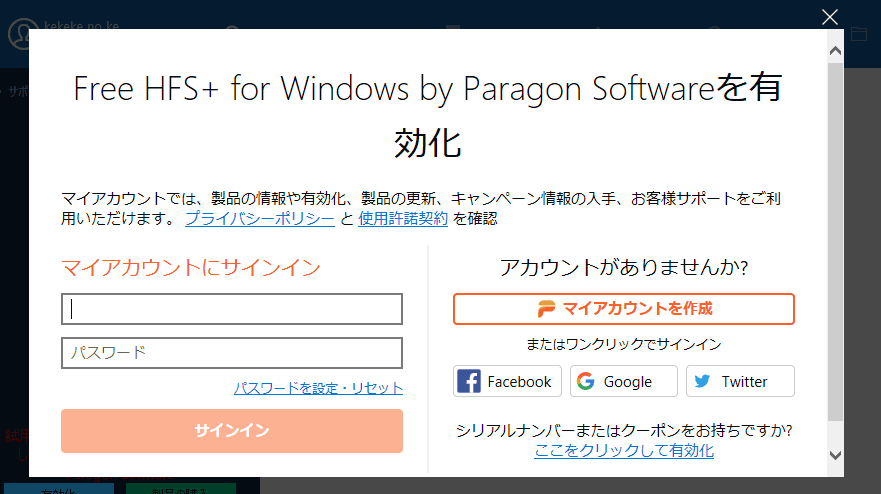
▲クリックで拡大
既に Paragon 製ソフトを利用しており、すでにアカウントを作成している場合、同じアカウントを利用できます。また、Facebook、Google、Twitter などのアカウントを利用してサインインする事も可能です。
※サインインすると登録したメールアドレスにライセンスキーとシリアルナンバーが発行されます。(アプリの起動はサインインのみでOK)
Paragonアカウントにサインインすると、HFS+ for Windowsが起動します。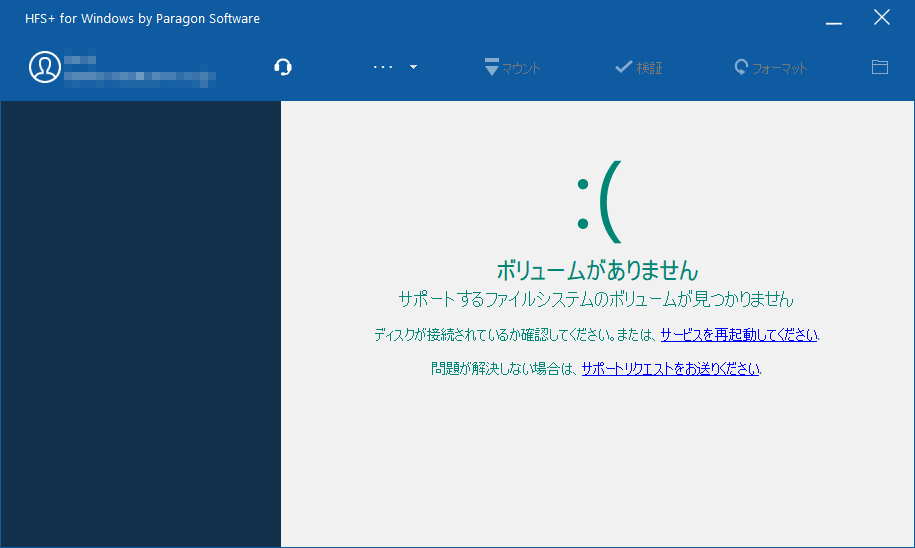
▲クリックで拡大
HFS+形式のドライブやUSBメモリが見つからない場合は、上図のような表示になります。
HFS+形式でフォーマットしたドライブやUSBメモリなどが発見されると、ツール上で自動的に認識、マウントされます。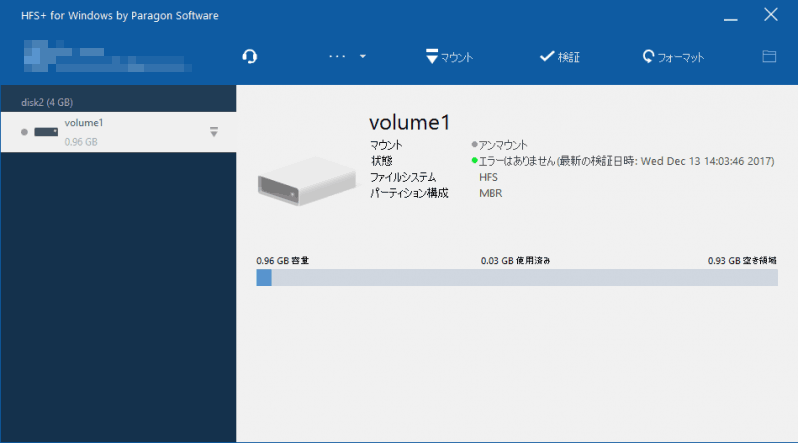
▲クリックで拡大
この状態になっていれば、Windows標準のエクスプローラーなど一般的なファイル管理ツールでも該当ドライブの読み込みが可能になっています。
注意点
他社製のマウントツールや HFS+ for Windows の旧バージョンを併用している場合は注意です。HFS+ for Windows 以外のツールでアンマウントしたドライブは、HFS+ for Windowsで自動認識しなくなる場合があります。
この場合、自動認識しなくなったドライブは HFS+ for Windows 上から手動で認識させる必要があります。
サイト内関連ページ
2012年に公開した 旧バージョンの解説ページ
→ Paragon HFS+ for Windows 旧バージョンの資料 (2012年版)
このページの情報は以上です。